教育関係者、学生、販売員、中小企業のいずれであっても、ピクチャー イン ピクチャー ビデオまたはビデオ オーバーレイを使用したビデオ プレゼンテーションは非常に便利なツールです。
ライブで直接プレゼンテーションを行うことが常に可能であるとは限らないことを私たちは知っています。そのため、リモートの聴衆と顔を合わせてつながるための効果的な方法を作成しました。
オンライン Web カメラ レコーダーを使用してビデオ プレゼンテーションを作成し、プレゼンテーション コンテンツと一緒に画面に表示します。探索します:
-
ウェブカメラ レコーダーを使用したビデオ プレゼンテーションが一般的になっているのはなぜですか?
-
ウェブカメラ レコーダーを最大限に活用する方法
-
ウェブカメラ レコーダーを使用してビデオ プレゼンテーションを作成する方法 [ステップバイステップ ガイド]

ウェブカメラ レコーダーを使用したビデオ プレゼンテーションの人気が高まっているのはなぜですか?
全員が一度に同じ部屋にいることができない場合があります。忙しいスケジュール、タイムゾーンの違い、交通機関の難しさ、なんでもありです。ウェブカメラ レコーダーを使用したビデオ プレゼンテーションは、直接会えないストレスから解放されます。
ビデオ プレゼンテーションは、時間効率と費用対効果が高いだけでなく、コミュニティの間で好まれる学習手法でもあります。
教科書で読んだ場合は 10% であるのに対し、視聴者の 95% は動画で見た場合はメッセージを覚えていると言っています。
Web カメラ レコーダーで作成されたビデオ プレゼンテーションは、標準的な Powerpoint プレゼンテーションのよりインタラクティブで高度なバージョンです。視聴者を楽しませ、やる気を起こさせ、情報を提供し、永続的な印象を残してください。
ウェブカメラ レコーダーを最大限に活用する
対面でプレゼンテーションを行うわけではありませんが、アイ コンタクトも同様に重要です。 Webcam レコーダーのビデオ オーバーレイをプレゼンテーションに追加することで、視聴者は顔の表情やボディー ランゲージを通じてあなたとつながることができ、スピーチがより人間味のある印象的なものになります。パワーポイントのスライドは、適切に実行しないと退屈になり、エンゲージメントが低下することがあります。ウェブカメラ レコーダーを使用すると、自分と視聴者の間に仮想の対面体験を形成できます。それが信用と信頼につながります。ウェブカメラ録画のエキスパート ガイドは、すべてのウェブカメラ レコーダーとビデオ制作に関する質問にさらに役立ちます。
ウェブカメラ レコーダーを使用してビデオ プレゼンテーションを作成する方法 [ステップバイステップ]
このステップ バイ ステップ ガイドは、中小企業、教師、学生、または営業担当者に適しています。離れた場所からプレゼンテーションを行う場合、これは Web カメラを使用して魅力的なビデオ プレゼンテーションを作成するための完璧なチュートリアルです。
ステップ 1. Clipchamp アカウントを作成して開始する
既存の Clipchamp アカウントにログインするか、無料でサインアップしてください。
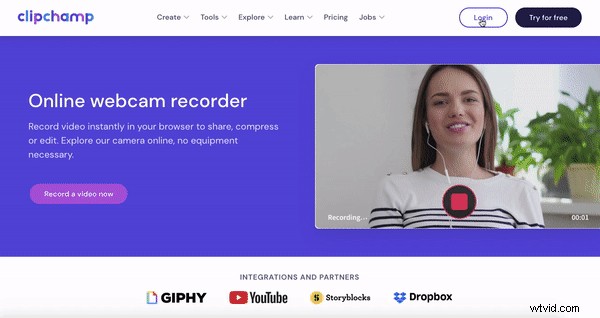
ステップ 2. 新しいプロジェクトでビデオ プレゼンテーションを作成する
動画の作成を選択します 左サイドバーのボタン。 5 つの異なるビデオ形式から選択し、プロジェクトに最適なものを選択します。 ワイドスクリーン 16:9 の使用をお勧めします ビデオ プレゼンテーションの比率。ワイドスクリーン 16:9 の比率は、YouTube、Vimeo、およびその他のビデオ共有プラットフォームへのアップロードに適しています。
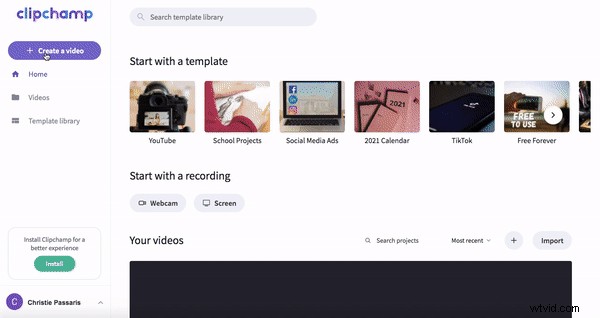
ステップ 3. ビデオ プレゼンテーションを追加する
[ファイルの参照] をクリックします。 または メディア タブをクリックして、ビデオ プレゼンテーションをライブラリに追加します。プレゼンテーションは任意のプログラムで作成できますが、MP4 ファイルとして保存する必要があります。ビデオ プレゼンテーションを選択し、[開く] をクリックします。 プレゼンテーションがライブラリに表示されます。 ドラッグ アンド ドロップ プレゼンテーションをタイムラインに追加します。
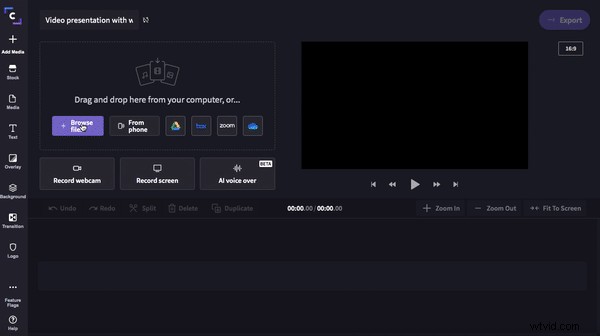
ステップ 4. Mac ウェブカメラでビデオを録画する方法
まず、コンピューターの画面を 2 つに分割して、プレゼンテーションとビデオ エディターを表示するか、プレゼンテーション スライドを印刷して、言いたいことがわかるようにします。
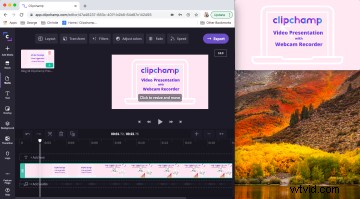
メディアを追加をクリックします 次に、[ウェブカメラの録画] をクリックします。 ウェブカメラ レコーダーが自動的に開きます。 レッド レコードをクリックします。 ボタンをクリックして、ウェブカメラの録画とビデオ オーバーレイの作成を開始します。同じボタンをクリックして (現在、内側に四角がある紫色の円に変わっています)、記録を停止します。問題がある場合は、より詳細なチュートリアルに進んでください。
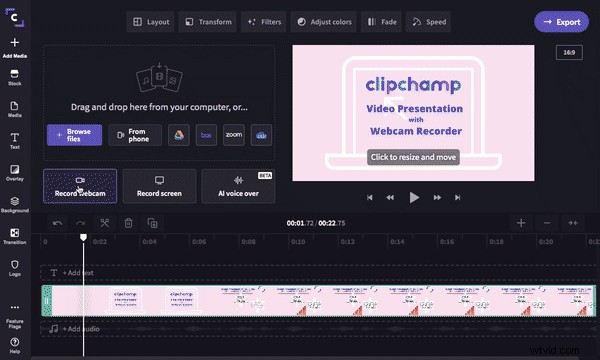
ウェブカメラの録画に満足したら、2 つのオプションが表示されます。 録音のやり直し または プロジェクトに追加。 [プロジェクトに追加] をクリックします。 ビデオ オーバーレイがビデオ ライブラリに表示されます。画面に自動保存が表示され、新しいビデオ録画をコンピュータに保存するオプションが表示されます。
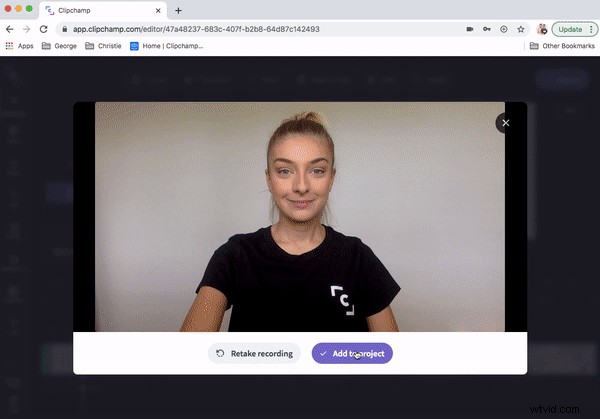
このウェブカメラ レコーダー ソフトウェアとプロセスは、Mac ユーザーと Windows ユーザーでまったく同じです。
ステップ 5. 動画に動画を重ねる方法
ドラッグ アンド ドロップ Web カメラ ビデオをプレゼンテーション ビデオの上のタイムラインに配置します。これで、ビデオ オーバーレイまたはピクチャー イン ピクチャーが作成されました。ビデオ プレビューをクリックすると、各コーナーに 4 つの白い点が表示されます。白い点をクリックしてドラッグすると、ビデオが小さくなります。ビデオを画面上で自由に動かして、プレゼンテーションの邪魔にならない場所に配置することもできます。ビデオ プレゼンテーションにビデオとオーディオが追加されます。
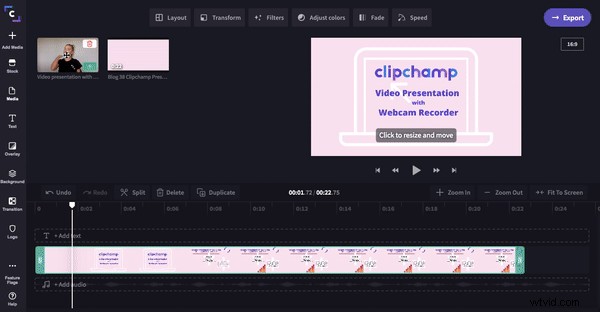
ピクチャー イン ピクチャーの詳細については、「ピクチャー イン ピクチャー ビデオの作成方法」ブログをご覧ください。
ステップ 6. 新しいビデオ オーバーレイを使用してビデオ プレゼンテーションを保存する
動画編集終わり?ビデオ プレゼンテーションを保存してエクスポートします。紫色の エクスポート をクリックします ビデオエディタの右上隅にあるボタン。引き出し画面が表示されます。 720p をクリックします および圧縮 高品質を維持しながら、最速の送信速度を実現します。ビデオ プレゼンテーションは、電子メール、ソーシャル メディア、埋め込みリンク、または表示可能なリンクを介して、オーディオおよびビデオと簡単に共有できます。
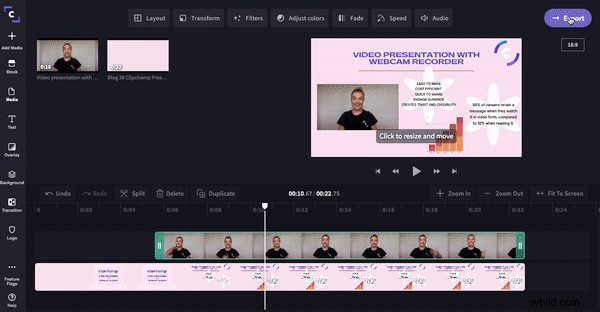
これで終わりです!
これで、Web カメラを使って魅力的なビデオ プレゼンテーションを作成できるはずです。ビデオ プレゼンテーションのアイデアやビデオ プレゼンテーション テンプレートをさらに探している場合は、テンプレート ライブラリにアクセスして、すぐに使用できる何千ものテンプレートから選択してください。ハッピー編集!
