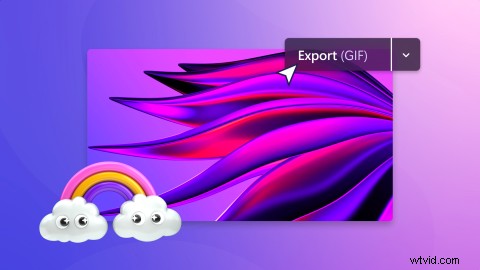
YouTube動画からGIFを作りたいですか? GIF は、メッセージ アプリで友達とつながったり、ブログに追加したり、Instagram、Facebook、Twitter などのソーシャル メディアでミームとして共有したりするのに最適な方法です。
ブラウザを離れることなく、Clipchamp を使用して無料でオンラインで YouTube 動画を GIF に簡単に作成する方法を学びましょう。
YouTube 動画から GIF を作成する方法
ステップ 1. GIF 用の YouTube 動画をダウンロードする
まず、YouTube ビデオをコンピューターにダウンロードして、YouTube ビデオから GIF を作成します。
動画ファイルが MP4、MOV、WEBM、AVI、DIVX、FLV、3GP、WMV、VOB、DCM、MKV 形式であることを確認して、Clipchamp と互換性を持たせてください。
ステップ 2. YouTube 動画をエディターにアップロードする
次に、Clipchamp アカウントにログインするか、無料でサインアップします。 + をクリックします 左サイドバーのアイコンをクリックして、メディアを追加します。コンピュータファイルから YouTube 動画をアップロードするか、Clipchamp の統合のいずれかを使用します。または、ビデオをサイド ウィンドウにドラッグ アンド ドロップします。
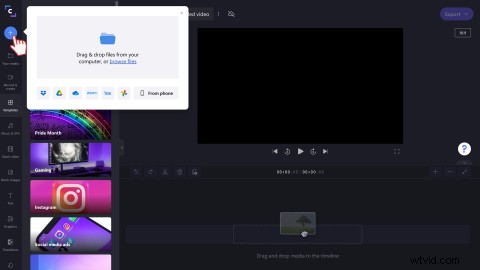
ステップ 3. 動画をタイムラインに追加する
ドラッグ アンド ドロップ あなたのメディアからあなたのYouTubeビデオをタイムラインに タブ。
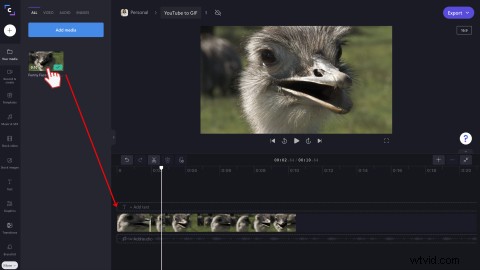
ステップ 4. 動画を編集する
YouTubeをGIFビデオに編集する時が来ました.タイムライン上のビデオをクリックして、編集オプションを起動します。ビデオは緑色で強調表示されます。
ここでは、ビデオのレイアウトの編集、サイズ変更、反転、回転、不透明度、フィルターの追加、色の調整、フェードインとフェードアウト、YouTube から GIF へのビデオの速度の編集を行うことができます。
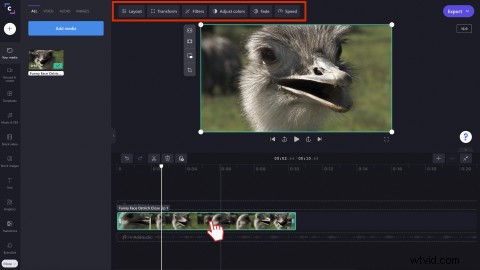
動画の長さが 15 秒を超える場合は、動画をトリミングする必要があります。当社の短い GIF は最大 15 秒で保存されます。ビデオをトリミングするには、右側の緑色のサイドバーを左右に動かします。トリミングしたいタイムラインの場所にカーソルを移動し、分割ツールをクリックして、不要なビデオを削除することもできます。
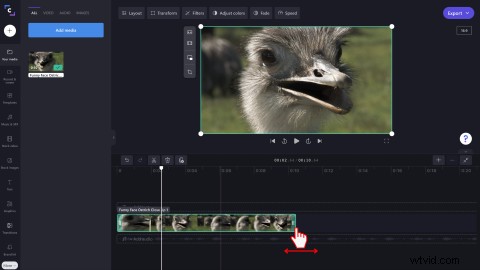
ステップ 5. 必要に応じてアスペクト比を編集します
YouTube から GIF への動画の縦横比を別のプラットフォームに合わせて編集する場合は、16:9 をクリックします。 画面の右側にあるボタン。 9:16、1:1、4:5、2:3、および 21:9 の縦横比から選択します。自動ワイドスクリーン 16:9 ビデオ アスペクト比に満足している場合は、この手順を飛ばしてください。
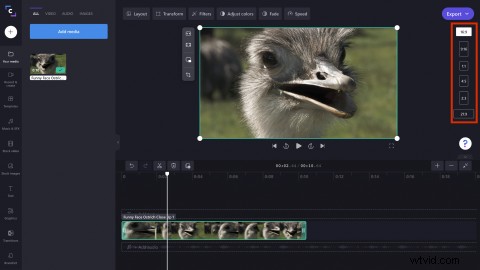
ステップ 6. YouTube を GIF ビデオに保存する
ビデオに満足したら、[エクスポート] をクリックします。 エディターの右上隅にあるボタン。次に GIF をクリックします ビデオ品質オプション。 GIF を選択すると、ビデオがループし、アニメーション GIF に変わります。
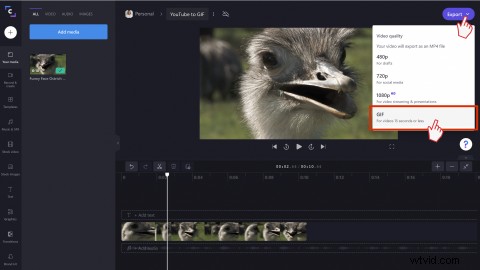
YouTube ビデオは GIF としてコンピュータに保存されます。 Google ドライブ、TikTok、OneDrive などの共有統合を使用して、GIF を直接共有することもできます。
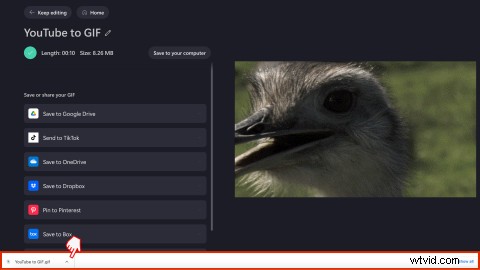
GIF にテキストを追加してミームを作成する方法
ステップ 1. 動画にミーム テキストを追加する
GIF をミーム GIF に変換するには、テキスト 左サイドバーのタブ。 ミームが見つかるまで下にスクロールします 題名。 ドラッグ アンド ドロップ 動画の上にあるタイムラインにタイトルを追加するか、[+ タイムラインに追加] をクリックします。 ボタン。
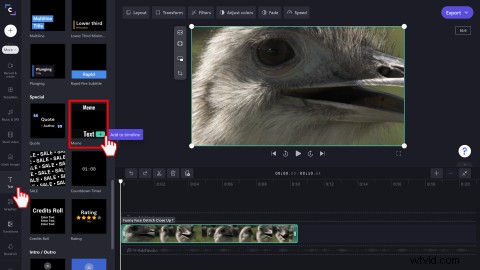
ステップ 2. ミーム GIF テキストをパーソナライズする
ミーム テキストの長さを編集するには、右側の緑色のサイドバーを動画のインラインにドラッグします。
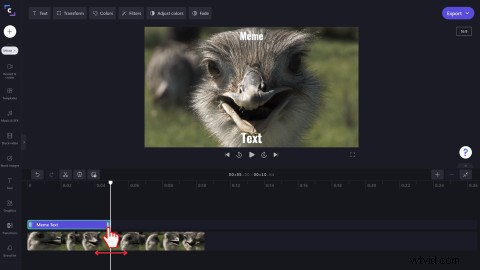
テキストをクリックします タブを使用して、ミーム GIF テキストをパーソナライズします。線幅、テキスト、およびフォントを編集できます。次に、他の編集タブを使用して、テキストのサイズ、色の編集、フィルターの追加、色の調整、またはフェードインとフェードアウトを行います。
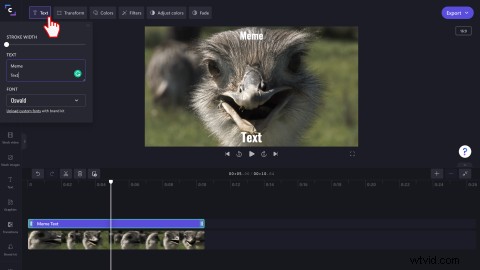
ステップ 3. YouTube を GIF ミーム ビデオに保存する
ミーム動画に満足したら、[エクスポート] をクリックします。 エディターの右上隅にあるボタン。次に GIF をクリックします ビデオ品質オプション。 GIF を選択すると動画がループします。
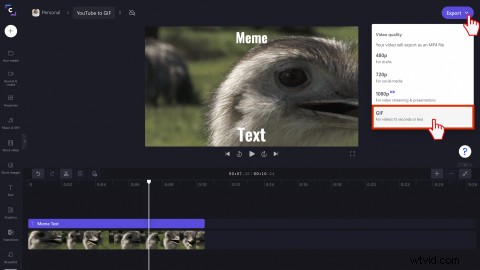
YouTube ビデオは、ミーム GIF としてコンピューターに保存されます。 Google ドライブ、TikTok、OneDrive などの共有統合を使用して、ミーム GIF を直接共有することもできます。
よくある質問
GIF に音声はありますか?
いいえ。YouTube から GIF へのファイルはサウンドをサポートしていません。
GIF のフレーム レートは?
GIF の標準フレーム レートは、1 秒あたり 15 ~ 24 フレームです。
動画に既存の GIF を追加できますか?
はい。 Clipchamp の GIPHY ライブラリから既存の GIF を YouTube 動画に追加します。
Clipchamp GIFには透かしがありますか?
いいえ。Clipchamp GIFには透かしはありません。
今すぐオンラインの YouTube 動画から GIF を作成
象徴的なテレビ番組の瞬間を作成している場合でも、壮大な失敗の GIF を作成している場合でも、Clipchamp を使用して数回クリックするだけで YouTube 動画を GIF に変換できます。
