
Adobe の最新の Adobe アップデートPremiere CC により、初心者がビデオの編集を始めるのがこれまで以上に簡単になりましたが、処理能力が限られている場合、再生の遅れが編集プロセスを苛立たせる可能性があります。タイムラインを編集する際の再生遅延を減らす 6 つの方法を次に示します。改善されたファイル形式で撮影したり、PC をアップグレードしたりするための提案は行いません。これらのヒントは、現在のプロジェクトを改善するためのものであり、すぐに実行できます。これを念頭に置いて、一気に…
1.メモリ許容量を増やす
Adobe では、Premiere Pro CC に割り当てる RAM の量をユーザーが定義できるようになっているため、明らかな最初のステップは、許容量を最大化することです。これを行うには、[設定] ウィンドウを開き、[メモリ] タブを選択します。 「他のアプリケーション用に予約されている RAM」を可能な限り最小の数に減らし、[OK] をクリックします。
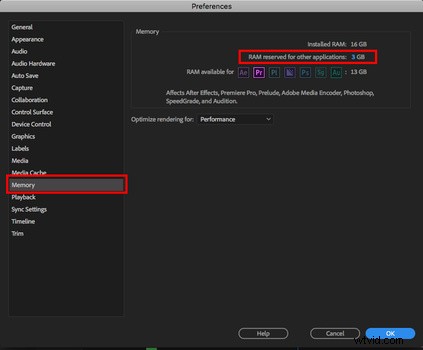
2. PCMOT
ビデオの編集はメモリを大量に消費するため、再生の遅延が発生している場合は、他のすべてのアプリケーションが閉じていることを確認してください。ファイルを削除または移動して、少なくとも 20% の内部ハード ドライブ容量を確保します。 Memory Clean 2 は、RAM をリフレッシュする Mac 用の便利な無料アプリです。基本的に、Premiere Pro CC を開く前に、お使いのマシンが最適なバージョンであることを確認してください。
3.再生解像度の変更
プログラム ウィンドウの右下にある [フル] ドロップダウンを、½ や ¼ などの低い解像度に変更します。これにより、再生解像度のディテールが低下しますが、ラグは大幅に減少します。ここにいる間に、ドロップダウンの横にあるスパナをクリックして、「高品質の再生」がオフになっていることを確認してください。
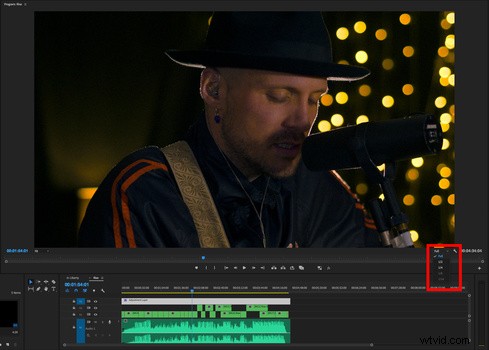
4.グローバル FX ミュート
グレーディングまたはエフェクトの追加を開始する前にタイムラインを編集して、遅延のない再生の可能性を高めることをお勧めします。ただし、編集中にエフェクトを追加した場合は、Program ウィンドウの「Global FX Mute」ボタンを使用してすべてのエフェクトをオフにすることができます。これが表示されない場合は、ウィンドウの右下にある + をクリックし、「fx」アイコンをアイコン行にドラッグします。これにより、効果のあるクリップの再生が劇的に改善されます。
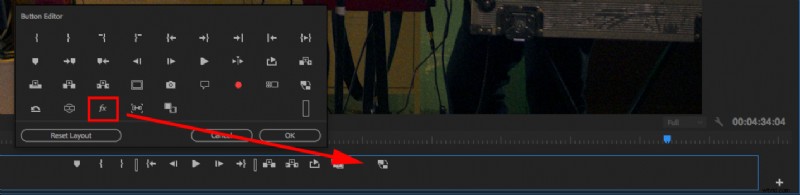
5.スコープと音声バーを閉じる
カラー スコープとオーディオ バーは、それほどではありませんが、リアルタイム再生の需要を高め、タイムラインの編集段階では不要なので、これらをそれぞれ閉じます
6.プロキシを作成
上記のすべてを実行してもビデオの再生にかなりの遅延が見られる場合は、プロキシ ファイルを作成します。プロキシ ファイルは、編集に使用される元のファイルの小さいバージョンです。編集が完了したら、元のファイルを復元できます。これは、プロの制作で使用される大きなファイルを考えると、プロの編集者にとって標準的な方法ですが、消費者向けカメラで 4k を撮影し、低速の PC や Mac を使用するアマチュアの理論は同じです。
プロジェクト ウィンドウでソース ファイルを強調表示し、右クリックして [プロキシ]、[プロキシの作成] を選択します。プリセットを試して、再生するものを見つけます。あなたのマシンでスムーズに。プロキシの作成には、フッテージの量によっては時間がかかります。私は通常、大規模なプロジェクトの場合は一晩実行します。 Premiere Pro に戻り、[Toggle Proxies] ボタンが [プログラム] ウィンドウにあることを確認します。これは、矢印の付いた 2 つの四角形であり、表示されていない場合は + メニューにあります。プロキシを作成すると新しいメモリの重いファイルが作成されるため、ハード ドライブの容量が必要になることに注意してください。プロジェクトが完了したら、プロキシを削除できます。
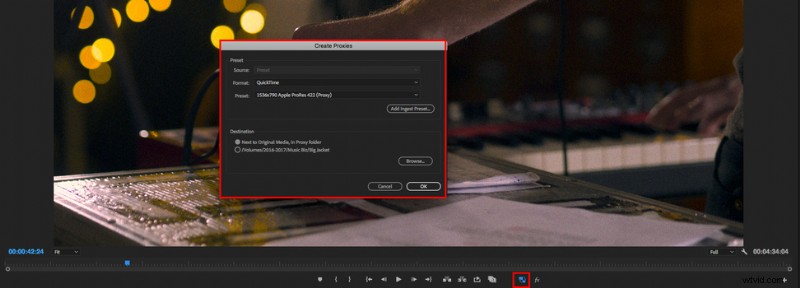
ビデオ編集に真剣に取り組み始めるのであれば、より優れたハードウェアに投資する価値はありますが、それが不可能な場合は、これらのヒントが編集をより簡単にするのに役立ちますリアルタイムのビデオ再生を使用して編集することで、処理の難易度と時間が少し軽減されます。
