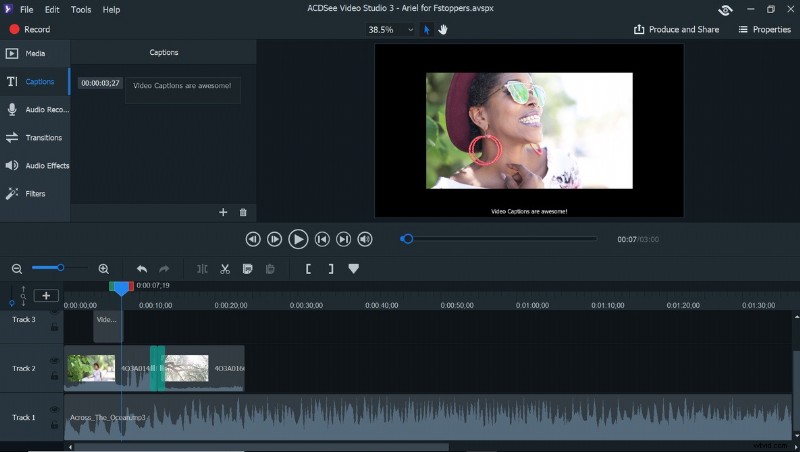
ビデオの制作と編集の学習に興味があるが、Adobe Premier Pro のようなメガ プログラムの学習曲線に圧倒されていると感じている場合は、ACDSee Video Studio 3 が最適です。
ビデオの必要性は、ポートレート セッションに追加されたビデオ、舞台裏のビデオ、チュートリアル、レビュー、およびリストが続くかどうかにかかわらず、飛躍的に成長しているようです。ただし、ビデオを制作する必要があるすべての人が、大規模で堅牢なプログラムの機能をすべて必要とするわけではありません。また、多くのフォトグラファーには、新しいソフトウェアの学習に費やす時間やお金がありません。 ACDSee は、このような状況のクリエイターにとって完璧なソリューションであり、手頃な価格以上のビデオを手に入れることができる価格帯です.
ACDSee Video Studio 3 には、紛らわしいメニューやアイコンのない、すっきりとした最小限のインターフェイスがあります。メディア、キャプション、オーディオ レコーダー、トランジション、オーディオ エフェクト、フィルターなど、必要なものだけを残すために、余分なオプションはすべてペアになっています。これにより、ツール パネルの横にある表示ウィンドウにすべてのオプションが表示されるため、オプション間を簡単に移動できます。 1 回クリックすると、表示ウィンドウに各ライブラリが表示され、スクロールしてメディアまたは効果を選択することで選択できます。ナビゲートするための余分なメニューや検索するためのツールバーがないため、編集時間が驚くほど短縮されます。これは、締め切りのあるコンテンツを作成する人々にとって大きなプラスとなる可能性があります。
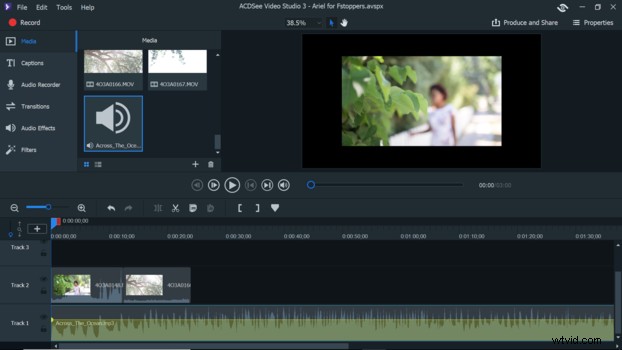
Video Studio 3 は最も一般的なファイル形式をすべてサポートしているため、メディアのアップロードは簡単です。静止画は JPG、JPEG、GIF、BMP、PNG、オーディオは WMA、MP3、AAC、WAV、AC3、OGG、M4A、オーディオは AVI、MP4、WMV、FLV、MOV、TS、MTS、M2TS、ASF、M4V 、MPG、またはビデオ用の MPEG。クリップ、静止画、またはオーディオは、[メディア] ウィンドウからドラッグしてタイムラインにドロップすることで配置できます。タイムラインはウィンドウの下 3 分の 1 を占め、プログラムの残りの部分と同様に、簡単かつシンプルに配置されます。
トランジション、オーディオ エフェクト、フィルターは、ドラッグ アンド ドロップで簡単に適用できます。アプリはトランジションを適用できる領域を強調表示し、トランジションを前後にドラッグして効果を長くしたり短くしたりできます。偶発的な編集を避けるために、トラックをロックすることもできます。

オーディオを処理するための別のメニューを用意するのではなく、すべてをタイムラインから直接行うことができます。右クリックすると、クリップ内のオーディオを編集するためのオプション、またはクリップとは別にオーディオを編集するためのオプションが表示されます。
チュートリアルや舞台裏でビデオにスクリーン キャプチャを追加しようとしているクリエイターのために、左上に録画ボタンがあり、別のウィンドウが表示されます — プログラムの他の部分と同じようにシンプルに配置されています — ダイヤルインします。使用するオーディオ デバイスや録音のサイズなどのオプションを使用すると、スクリーン キャプチャの録音をすぐに開始できます。

複数のレイヤー化されたトラックを含むタイムラインを使用すると、サポートされている任意のファイルを追加してブレンドし、視覚的に動的なビデオを作成できます。完成したら、最終製品を最大 4K の解像度でレンダリングし、MP4、MOV、M4V、WebM、または MP3 としてエクスポートできます。
20 分未満で作成されたこの短いビデオは、このプログラムを初めて体験した結果です。カットを音楽のタイミングに合わせたかったのですが、タイムラインのビデオ クリップのすぐ下にオーディオ トラックのビートが表示されていたので、これは簡単でした。また、ビデオの流れをスムーズにする機能をいくつか使用しました。いくつかのクリップを重ねたり、カットがより耳障りだった場合に単純なトランジションを使用したりします。このビデオをすばやく簡単に公開できたので、その場でリリースしたい撮影の舞台裏などに特に使用したいと思っています。
Video Studio 3 には、複雑なカラー グレーディングやスロー モーションの使用など、他の編集プログラムの高度な機能が欠けていますが、代わりにユーザーが得られるのは、学習曲線をほとんど必要とせず、クリーンな結果をすばやく生成する合理化されたワークフローです。ビデオは 4K で録画およびレンダリングできるため、画質が犠牲になることはありません。 Video Studio 3 の特に便利な機能の 1 つは、完成品を制作して YouTube で直接共有できる機能です。これにより、視聴者にコンテンツをすばやく配信できます。チャンネルを持っている人は誰でも自分のアカウントにサインインするだけで、すぐに動画がアップロードされます。キーワード オプションを備えたプログラム。
個人的なメモとして、機能が制限されているプログラムを使用すると、写真家またはビデオグラファーとしての欠点を補うためにプログラムに頼ることができないため、より創造的で技術的に健全になる必要があることがわかりました.プログラムに持ち込むコンテンツが一流になるように、作業中は物事を正しく行い、創造性を発揮する必要があります。ワープスタビライザーなどの頼りになる機能がないということは、自分のテクニックを怠ることができないということです。 「後で修正する」ことはできないので、最初に修正する必要があります。この方法で作業すると、より良い結果が得られるだけでなく、より堅牢なプログラムを使用する必要がある場合でも、編集する必要が少なくなり、最終結果の品質がはるかに高くなることがわかります.
Video Studio 3 の手頃な価格、直感的でシンプルな使い方、コンテンツの作成とリリースの迅速さを考慮すると、ビデオの作成を開始してストーリーテリングのスキルを磨くための優れた入門書となります。
Adobe Premiere などのプログラムに取って代わるものですか?いいえ、しかしそれは意図されたものではありません。 Video Studio 3 はまさにその使いやすさのニッチを満たし、始めたばかりの人や、優れたコンテンツをすばやく作成するのに役立つシンプルなプログラムを探している人に最適です.
使いやすさ、シンプルな機能、高品質のレンダリング、速度、手頃な価格を組み合わせた ACDSee は、ビデオの学習と編集をよりアクセスしやすくするだけでなく、より簡単で収益性の高いものにします。
