Da Vinci Resolve は、あらゆるレベルのエディター向けのツール一式を備えた完全なビデオ エディターです。つまり、Resolve で YouTube や長編映画用のビデオを作成できます。
Resolve 16 では、基本的な編集の適用、テキストの追加、オーディオの録音と編集、視覚効果の追加、トランジションを行うことができます。ビデオでは、各機能について説明し、最初のビデオを編集する方法について詳細なチュートリアルを提供します。
無料と有料
今回は Da Vinci Resolve の Web サイトで入手できる Studio バージョンを使用しますが、フル機能の無料バージョンを使用することもできます。ご参考までに、Resolve の基本機能は 2 つのバージョン間で同じままです。無料版では、いくつかの小さな制限があるフル機能のアプリケーションを入手できますが、スタジオ版では、Resolve の可能性を最大限に引き出すことができます。 Studio バージョンで得られるものは次のとおりです。
コラボレーション
Studio バージョンはコラボレーションなどの機能を提供し、Resolve で作業する複数のユーザーが同じタイムラインで一緒に編集できるようにします。そのため、編集者、カラリスト、オーディオ エンジニア、VFX スペシャリストがリアルタイムで共同作業を行うことができます。
4K 以上のタイムライン解像度
4K を超えるフッテージをインポートできますが、無料版ではタイムラインに追加したり、4K を超えるものをエクスポートしたりすることはできません。
ノイズ除去
ノイズ除去は、多くの場合、どのビデオ エディターでも非常に便利な機能です。 Da Vinci のビルトイン ノイズ リダクション ソフトウェアを利用するには、スタジオ バージョンにアップグレードする必要があります。
モーションブラー
リアルな VFX を作成するには、モーション ブラーを追加することが不可欠です。
HDR10+ カラー グレーディング
10 ビットまたは 12 ビットのソフトウェアを使用している場合、HDR は非常に便利です。 Studio バージョンでは、ワークフローに HDR10+ 準拠を追加できます。
人工知能
最近のアップデートで、Da Vinci Resolve は新しい A.I エンジンを導入し、ユーザーは顔認識、オブジェクトの削除、2 つのクリップ間のカラー マッチングなどの機能にアクセスできるようになりました。
OpenFX および Fairlight プラグインを解決する
スタジオ バージョンでは、高度なオーディオおよびビジュアル エフェクトのライブラリ全体にアクセスできます。
ステレオスコピック 3D
ステレオスコピック映像に毎日取り組んでいる場合、スタジオ バージョンでは、位置合わせや色の問題を修正するのに役立つ優れたツールにアクセスできます。
基本的な概要
Da Vinci Resolve を開くと、既存のすべてのプロジェクトが 1 つのデータベースに保存されているプロジェクト マネージャー ページが表示されます。必要に応じて、複数のデータベースを作成し、異なるドライブに保存できます。
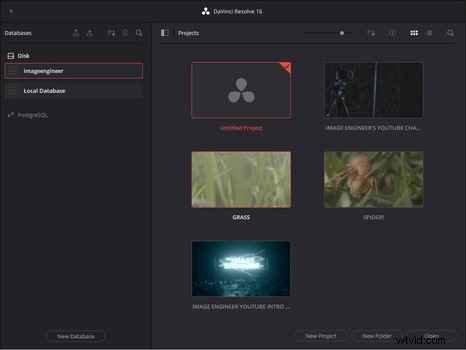
メディアの管理と編集
メディア ワークスペース内では、カット ページに移動する前に、メディア ファイルをインポート、参照、および管理できます。カット ページは、Resolve 16 内の新しいワークスペースであり、メインの編集を開始する前に、個々のメディア クリップを正確にカットおよびトリミングできます。これは、すべてのクリップのイン ポイントとアウト ポイントを設定するのに便利なページです。編集ページに到達すると、メディアの流れだけに集中できるようになります。
編集はメインの編集ワークスペースで、クリップを並べたり、さらにカットしたり、トランジションやオーディオ トラックを追加したりします。ここで編集を調整するのにほとんどの時間を費やします。
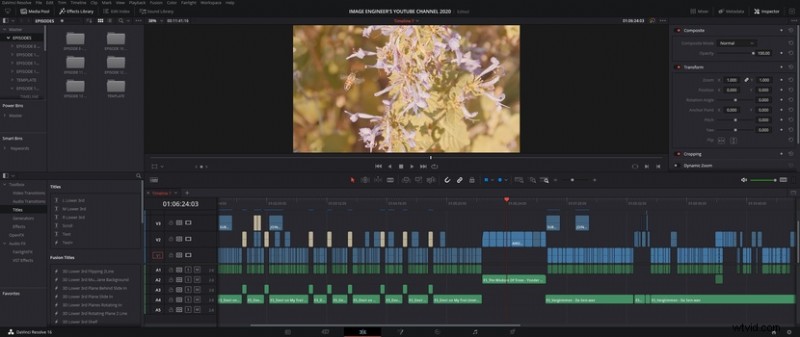
ポストプロダクションと最終配信
ビジュアル エフェクトの追加、カラー グレーディング、サウンドのミキシングなどのポスト プロダクションに関しては、Da Vinci Resolve が他のエディターよりも明らかに優れています。 Fusionページでは、ノードベースのセットアップにアクセスして視覚効果を追加し、フッテージを追跡できます.カラーページはDa Vinci Resolveが自慢する場所です. Resolve の主な強みは、そのカラー グレーディングにあります。 Adobe Photoshop のレイヤーと同様に機能するノードベースのセットアップを使用すると、エフェクトとグレードを積み重ねて適切な外観を得ることができます。いくつかの LUT (画像プリセットとも呼ばれます) も付属しています。もう少しスタイリッシュなものが必要な場合は、ここで画像プリセットを無料で利用できるようにしました。
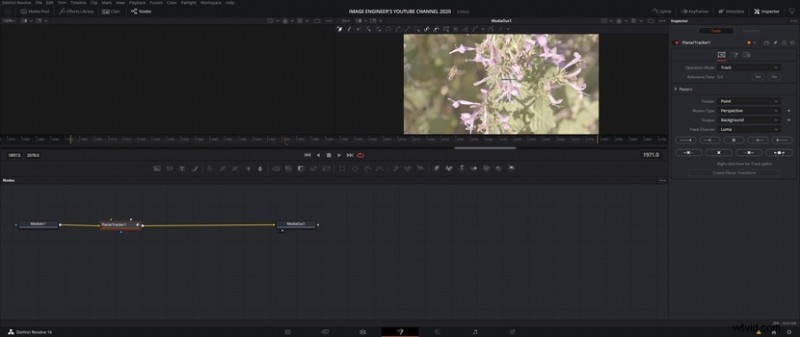
Fairlight と呼ばれる音声ページでは、音声をさらに微調整したり強化したり、ナレーションを録音したり、音声をミックスしたりできます。プロのオーディオ エディターと同じように、コンプレッサー、イコライザーなどのサードパーティ製 VST エフェクトを各チャンネルに追加できます。
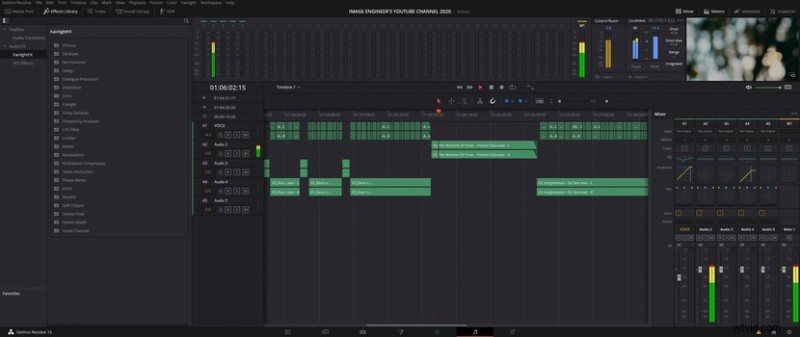
そして最後に、配信ページでは、クライアント、スタジオ、または自分の Youtube や Vimeo チャンネルへの最終配信のいずれであっても、使用したいビデオ形式にプロジェクトをエクスポートします。
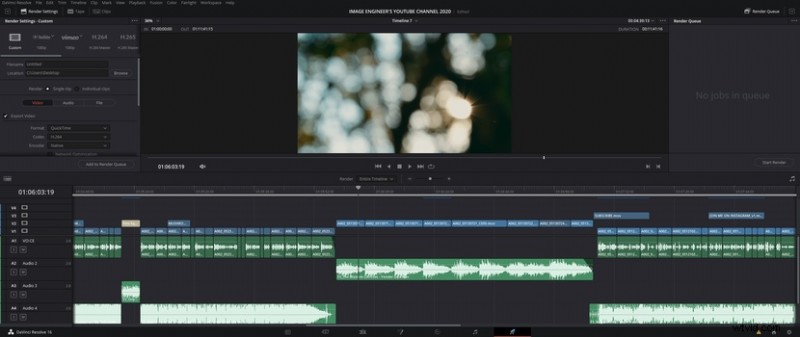
Da Vinci Resolve は、あらゆるレベルのビデオ編集者向けのワンストップ ショップであり、無料版には制限がなく、スタジオの 1 回限りの費用が低いため、急速に普及している編集アプリケーションの 1 つになりつつあります。バージョン。インターフェースはモダンですっきりしていて、初めてのユーザーでも簡単に操作できます。
ここから無料のコピーを入手して、編集を始めましょう!
