YouTube では 1 分間に 500 時間分の動画がアップロードされていますが、膨大な量のコンテンツの中で自分の動画を際立たせるにはどうすればよいでしょうか?
動画が YouTube アルゴリズムで確実にランク付けされるようにする最善の方法は、素晴らしい動画を作成したい初心者に最適な、シンプルでありながら強力な動画編集ツールを使用することです!悲しいことに、ほとんどの視聴者は、コンテンツをざっと見て、見たいものを見つけようとしているときに、きれいでプロフェッショナルに見えないビデオを見過ごします。
クリエイターが動画を編集するために利用できるさまざまなオプションを見てみましょう。
目次
- YouTube に動画をアップロードして編集する方法
- VEEDを使ってYouTube動画をプロ並みに簡単に編集する方法
- YouTube 動画の作成と編集のベスト プラクティス
- YouTube に最適な編集ソフトウェアはどれですか
[#TOC1]YouTube に動画をアップロードして編集する方法[#TOC1]
YouTube 動画エディターは、わずかな予算で作業していて、高価な動画編集ソフトウェアを購入する余裕がない場合や、簡単な動画編集が必要な場合に最適です。
ありがたいことに、YouTube は、YouTube Studio というサイト自体で利用できる YouTube 用の無料のビデオ エディタを提供しています。
これは、高品質の音楽と終了画面のリンクを他の素材に追加して、ビデオをより洗練された外観にしたい場合に適したオプションです。
エディターを使用するために必要な手順を見て、YouTube 用の動画を編集する方法を学びましょう。
YouTube Studio 動画エディタを開く方法
1. アカウントをクリックして、ドラッグダウン メニューから [YouTube Studio] をクリックします。
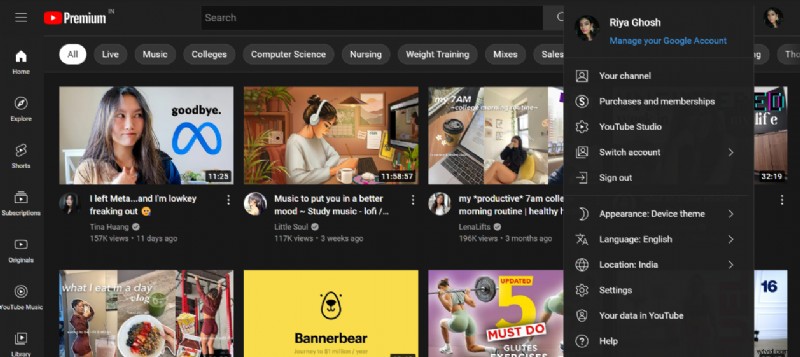
2. 左側のサイドバーで [コンテンツ] を選択します。
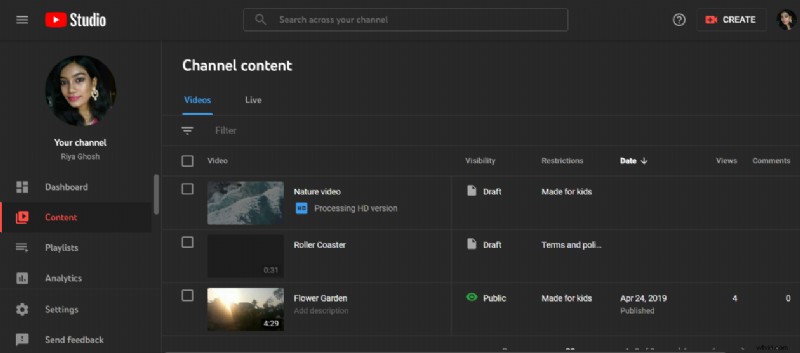
3. 投稿したすべての動画のリストが表示されます。サムネイルをクリックしてビデオを編集します。
4. さまざまな編集ツールを使用するには、左側のサイドバーに移動して [エディター] を選択します。
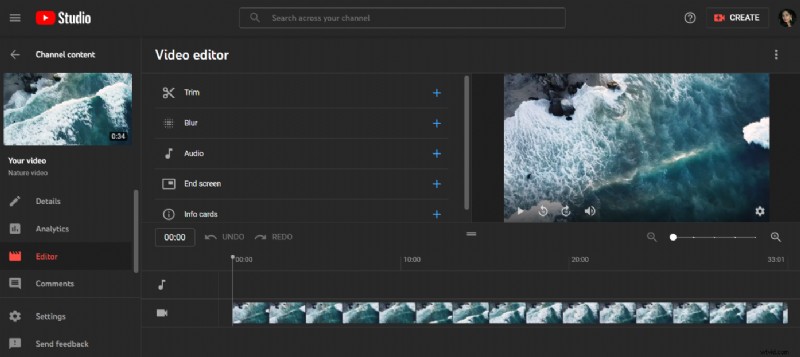
YouTube エディタで動画をトリミングする方法
このセクションでは、YouTube エディターで動画をトリミングする方法を見ていきます。
1. ビデオ プレビューの下で、[トリム] というラベルの付いたオプションをクリックします。 ."
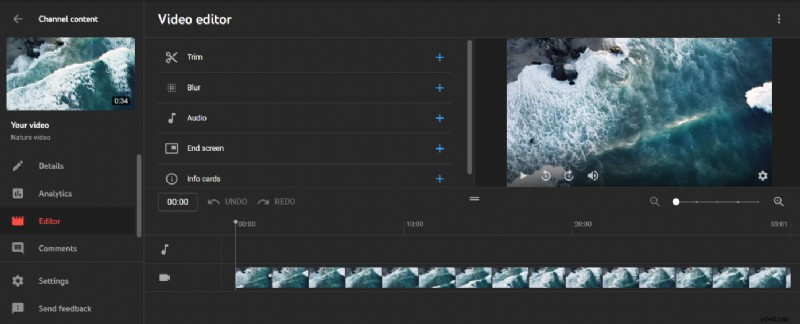
画面の下部に青いバーが表示されます。
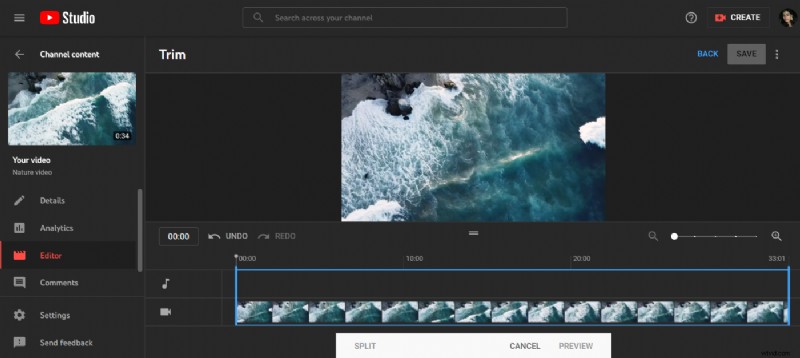
2. ビデオ タイムラインの左端と右端にある青いバーをドラッグして、ビデオの開始点と終了点を調整できます。
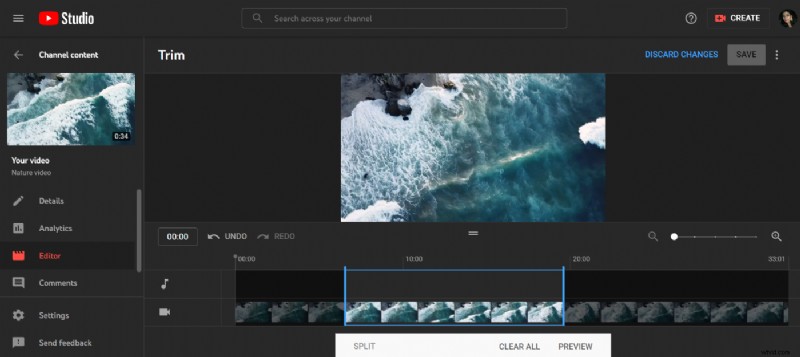
3. 画面の下部にある [プレビュー] メニューで、ライブになる前に変更を確認できます。
4. ビデオに変更を加え、これらの変更を公開ビデオに保存するには、画面の最上部にある [保存] ボタンをクリックします。変更をビデオに保存するには、まず画面の下部にある [プレビュー] オプションをクリックする必要があります。
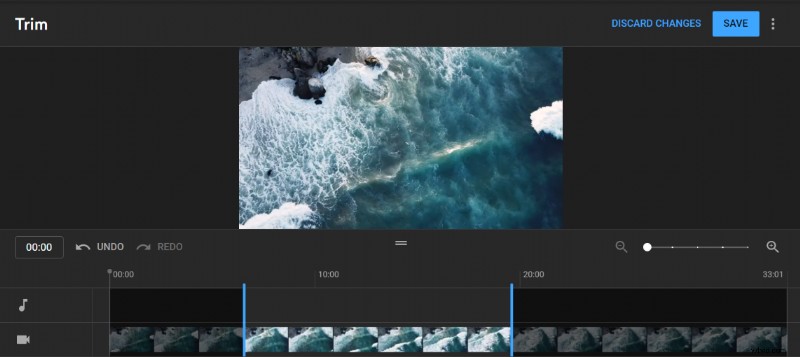
動画の途中から一部を切り取る方法
1. 作業したい YouTube Studio ビデオ エディタでビデオを開きます。
2. ビデオ プレビューの下で、[トリム] を選択します。 " または "編集 トリム ."
3. タイムラインの編集を開始したい位置に縦棒を配置します。
4. [分割] を選択するだけです " 画面下部のバーのメニューから。
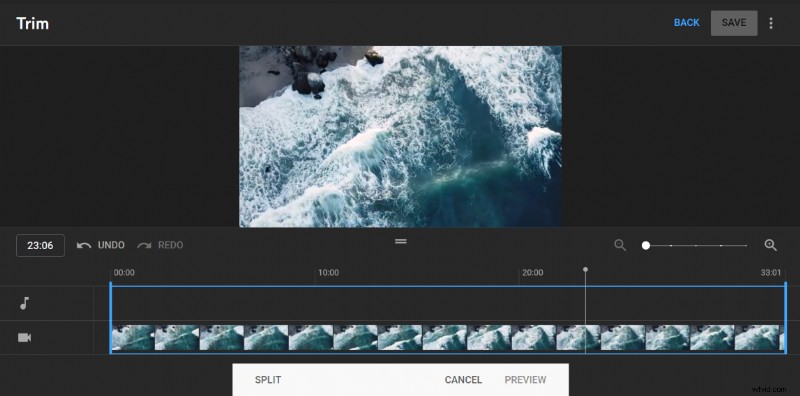
5. 垂直バーをクリックしてタイムライン上でドラッグし、カットの最後までドラッグします。ビデオは、あなたが見ることができるはずの暗い場所でカットされます. 2 つのタイムライン バーをドラッグして分割を調整できます。
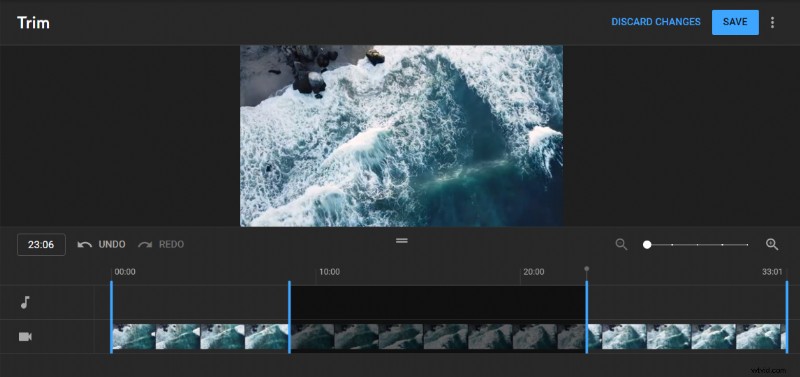
6. 編集の準備ができたら、[プレビュー] をクリックします。
7. すべての編集内容を動画に保存するには、[保存] をクリックします。
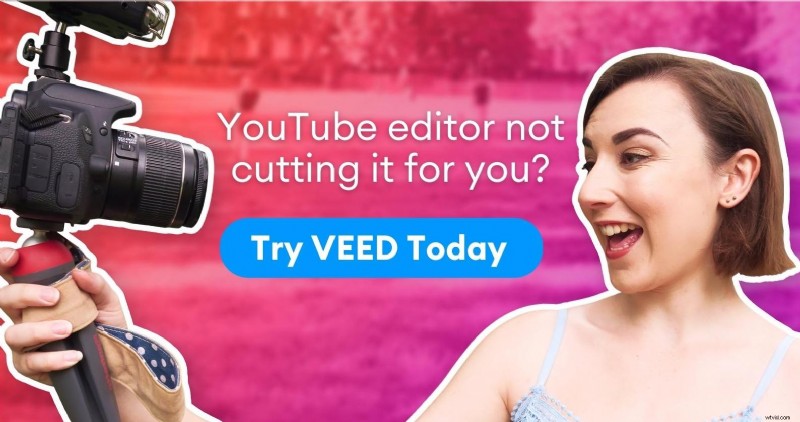
動画内の人や物をぼかす方法
また、YouTube のビデオ エディタを使用して、人物の顔やナンバー プレートなど、映像の特定の側面をぼかすこともできます。
1. YouTube Studio の動画エディターを開き、編集する動画に移動します。
2. タイムラインで「ぼかしを追加」を選択して効果を追加します。
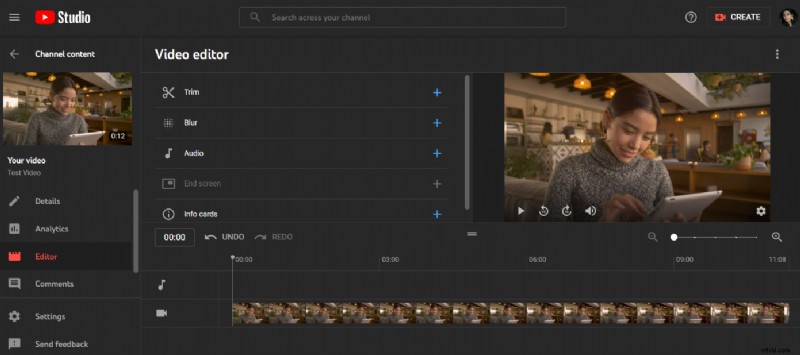
3. [編集] をクリックすると、[顔のぼかし] または [カスタムぼかし] を編集できます。たとえば、顔をぼかすオプションを選択すると、ソフトウェアは自動的に顔をスキャンし、顔が見つかったときにぼかし効果を適用します。ビデオにボックスを描画すると、変化の速さに関係なく、動画内の移動要素をカバーするように YouTube がボックスを自動的に再配置します。これにより、ぼかしをより細かく制御できます。
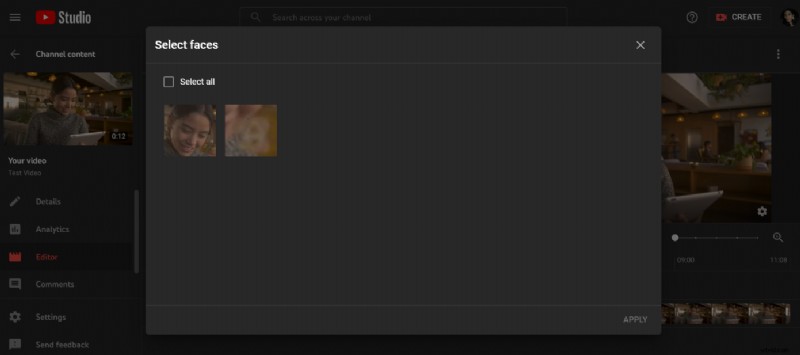
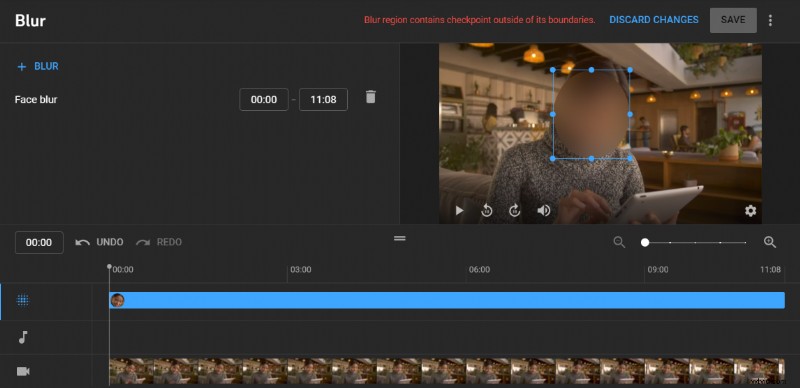
4. 完了したら、[保存] ボタンをクリックします。
[#TOC2]VEED でプロ並みの YouTube 動画を簡単に編集する方法[#TOC2]
初心者向けのオールインワンのシンプルかつ強力な動画ツール
単純な YouTube エディタよりも強力なものが必要だと判断したのです。
VEED はビデオの録画、編集、コラボレーション、共有が可能なオールインワンのビデオ ツールであるため、もう探す必要はありません。
ビデオの編集は、特にこれまでに行ったことがない場合はトリッキーになる可能性がありますが、VEED を使用すると、他のプロの編集ソフトウェアのような複雑な学習曲線はありません。編集ツールを使用したことがなくても、プロのような動画をすばやく簡単に作成できます。
VEED が YouTube エディターと比べてどうなのか知りたいですか?このガイドの後半で、それらを並べて説明します。
VEED を使用して YouTube 動画を編集する方法は次のとおりです。
1. VEED にサインアップしたら、[プロジェクトを作成] という紫色のボタンをクリックします。
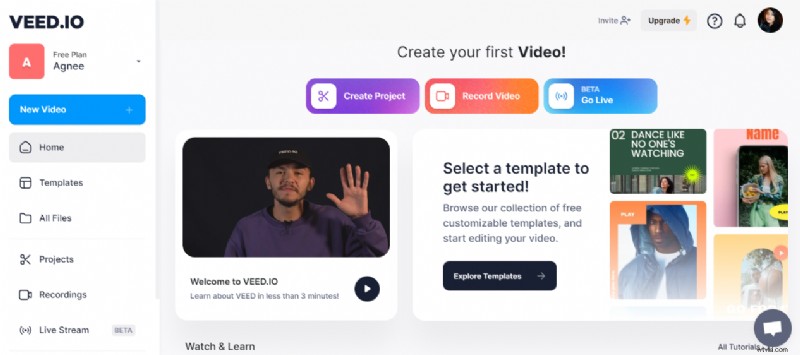
2. アップロード方法を選択します。 URL から YouTube 動画をアップロードしたり、動画ファイルをアップロードしたり、テンプレートから選択したりすることもできます。
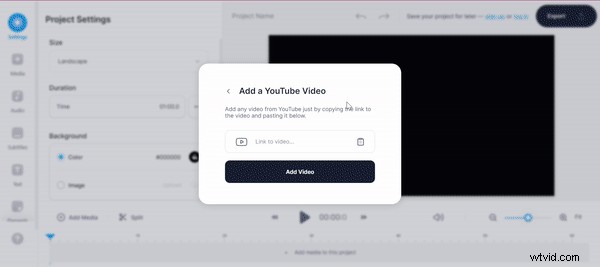
このガイドの目的のために、新しいビデオを編集することを選択しました。
3. 最初に行う必要があるのは、ビデオの名前を変更して、後でダッシュボードから簡単に見つけられるようにすることです。次に、宛先に応じて動画のサイズを選択します。この場合は YouTube です。
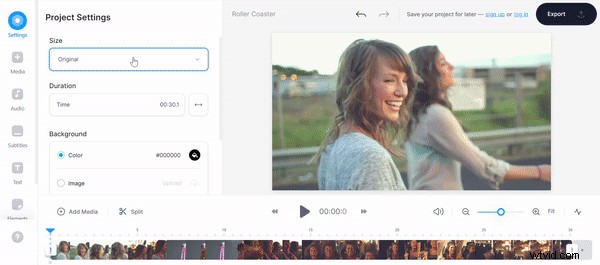
5. 画面の左端に編集オプションのリストが表示され、メディア、オーディオ、字幕、テキスト、要素、トランジション、フィルターを追加するためのオプションが表示され、描画することもできますスクリーン。
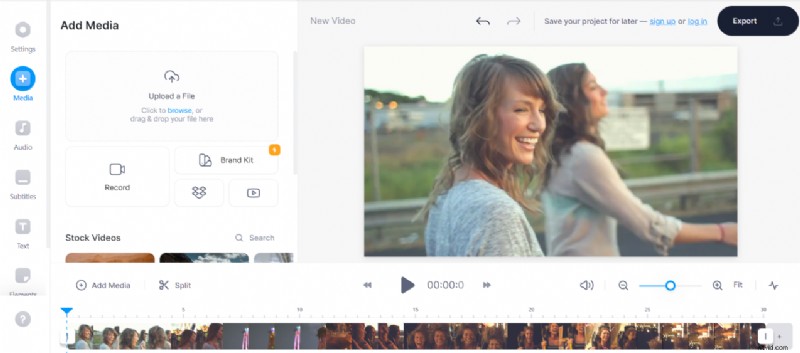
お気に入りのビデオが作成されるまで、さまざまなオプションを試すことができます。
6. 動画の編集が完了したら、画面の右上にある [エクスポート] ボタンをクリックします。エクスポートメニューがポップアップし、ここからさまざまなプリセットから選択できます。
完全に制御するために、各設定を手動で調整することもできます。エクスポート オプションを選択したら、[エクスポート] ボタンをクリックします。
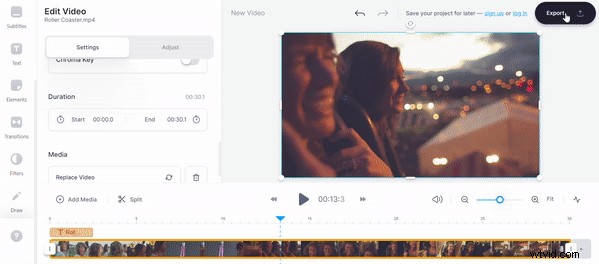
7. VEED がビデオをレンダリングし、ビデオがレンダリングされると、ビデオ ビュー ページが表示されます。ここから、さまざまなオプションがあります。リンクをコピーして共有することでビデオをすぐに共有したり、ソーシャル メディアで共有したり、埋め込みリンクのおかげでビデオを埋め込むことを選択したりできます。
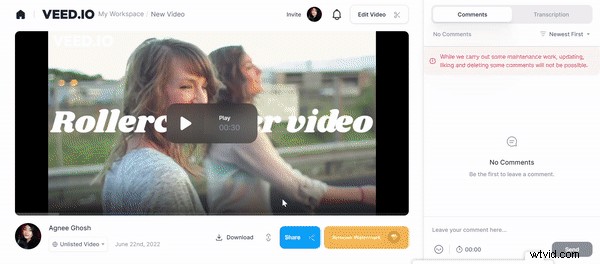
8. 画面の下部にあるダウンロード ボタンをクリックして、ビデオをダウンロードすることもできます。
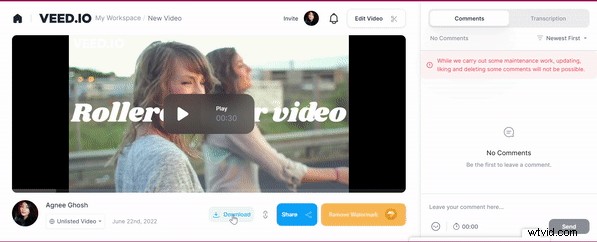
間違いを犯した場合でも、心配する必要はありません。画面上の [ビデオの編集] ボタンをクリックして、ビデオを再編集できます。
以上が、VEED を使用して YouTube 動画を編集およびアップロードする方法の基本的な概要です。 VEED は YouTube 向けの最高のビデオ エディターであり、YouTube 初心者向けのビデオ編集に最適なソフトウェアです。
さまざまな編集ツールの使用方法についてさらにヘルプが必要な場合は、VEED Studio YouTube チャンネルにアクセスして、YouTube ビデオを録画および編集する方法に関する無料の YouTube チュートリアルを参照したり、VEED ブログで詳細なガイドを読んだりしてください。
[#TOC3]YouTube 動画の作成と編集のベスト プラクティス[#TOC3]
あなたの目標は、YouTube や Google の検索結果に表示されるように動画を最適化することに加えて、視聴者を獲得して継続して視聴してもらうことです。
これを行うには、まず人々が解決したい問題を特定し、次にそれらの人々が競合他社よりも効果的に目標を達成できるように支援する必要があります。
これを理解したら、視聴者の関心を維持するのに役立つ編集のヒントをいくつか紹介します。
魅力的な要素を使用する (パターン割り込み)
最後に誰かが何の編集もカメラ アングルの変更も行わずに数分間ぶらぶらしているビデオを見たのはいつですか?
彼らの言っていることは、つまらないことではないのかもしれません。しかし、配信と編集の単調さがビデオを退屈なものにしています。
ここでは、適切なビデオ構造と編集 (パターン割り込みのおかげ) が役に立ちます... または、少なくとも視聴者の注意を引くのに役立ちます.
退屈が始まると、パターンの中断が必要になります。視聴者の注意を向け直すのに役立つビデオの変化は、パターン割り込みとして知られています。
パターン割り込みの例:
- 微妙なズームイン/ズームを備えたアニメーション テキスト オーバーレイ
- 効果音とフィルターの追加
- 動画の上に GIF またはサポート動画を重ねる
それは、今起こっていることの通常の流れを狂わせるものです。心理的な観点からは、新しく作成された素材を取り入れているという印象を脳に与えます。
派手なイントロはやめて
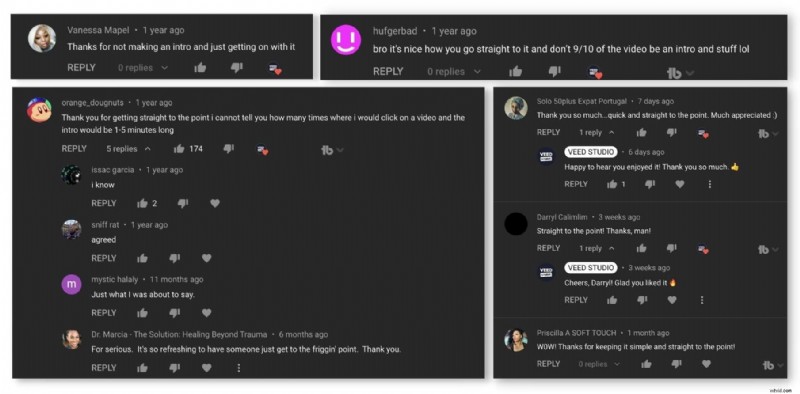
視聴者は、ファンシーなイントロで時間を無駄にしなかったことに文字通り感謝するでしょう.視聴者は、自分が求めていたもの、つまり実際にコンテンツを配信するビデオを手に入れたいだけです.
平均的な人の注意持続時間は、驚くべき 8 秒にまで低下しています。視聴者に新しい情報を提供せずにとりとめを続けることはできません。
サムネイル
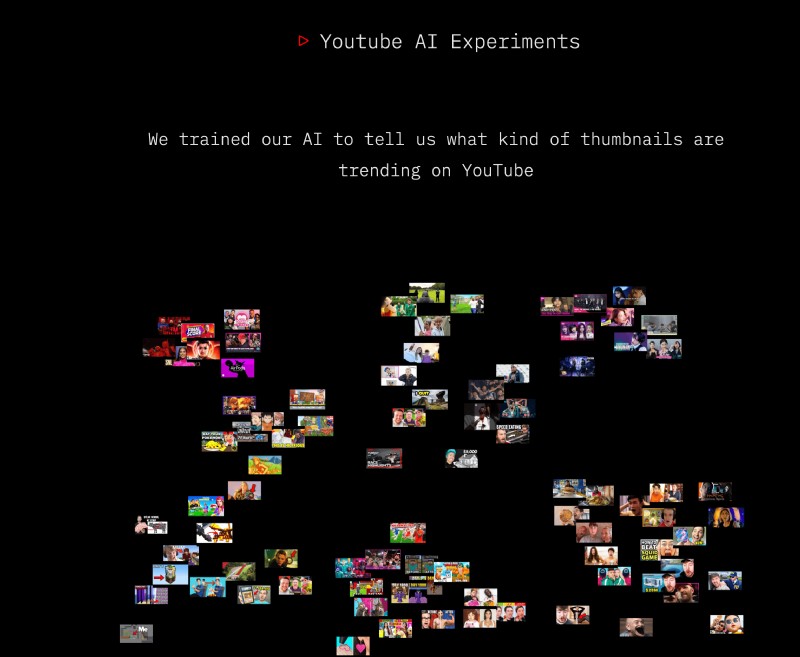
より多くの視聴者を獲得する簡単な方法の 1 つは、動画のサムネイルを改善し、YouTube のサムネイル サイズを最適化することです。私たちは最近、AI をトレーニングしてトレンドのサムネイルを作成するものを確認する実験を行いました。
いくつかのヒントが含まれます:
- コントラスト: ユーザー インターフェースと、表示したい検索語句で現在ランキングされているコンテンツの両方に対して目立つ色を選択してください。
- ブランド認知: すべての動画で同じ美学とカラー パレットを維持して、チャンネル登録者が増えてもコンテンツを簡単に認識できるようにします。目標は、投稿を他のコンテンツから際立たせることです。フォントなどのアイデンティティの一部を保持しながら、色や画像などの他の側面を試してください。
- 研究競争相手: サムネイルに何を含めるべきかについて、最も人気のある動画からアイデアを集めるために、アップロードしようとしている動画の主題に従って YouTube で検索を行います。人気のある YouTube 動画のアイデアからインスピレーションを得ることができます。
- 最小限のテキストを使用: サムネイルに表示されるテキストの量を最小限に抑えます (理想的には 3 ~ 5 語以内)。コンテンツの本質を捉え、提供するものに興味を持っている視聴者を惹きつける魅力的な名前を動画に付けてください。
- コンテンツに顔を付ける: 人々は他者とつながりたいので、サムネイルには顔が必要です。視聴者とアイ コンタクトをとることで、視聴者は動画に興味を持ち、動画をもっとよく見るようになります。
アドバイス: 1 日かけて自分の写真を撮り、Canva などのツールを使用して 1 回のクリックで背景を削除し、サムネイルを作成しながら自分の切り抜き写真にアクセスできるようにします。
クローズド キャプション用の .SRT ファイルを追加
YouTube はキャプションを独自に作成できますが、VEED のような追加のツールを使用すると、精度が向上し、テキストの修正にかかる時間が短縮されます。
より多くの人にリーチするための最良の方法の 1 つは、YouTube 動画にクローズド キャプションを追加することです。 YouTube のクローズド キャプションを使用して、15 億人の聴覚障害者にリーチできます。
あなたをフォローしているが、元の言語に堪能ではない可能性がある人が相当数いる場合は、翻訳されたキャプションを追加して、YouTube に動画をアップロードすることを検討してください。クローズド キャプションを追加すると、動画の検索エンジン最適化 (SEO) が向上し、ランクが上がります。
各フレームを最大 2 行に保ちます。音声と字幕は正確に同期している必要があります。フレーム内に複数の人がいる場合、または話者がはっきりと見えない場合は、話者に言及してください。
説明を書く
より多くのクリックは、より多くのビューを意味します。説明の最初の数文字は YouTube 検索結果の動画プレビューに表示されるため、最大限に活用してください。あなたの動画に似た動画を検索するために人々が使用する重要なキーワードを含めます。
YouTube 動画の適切な説明は、視聴者の注意を引く可能性があり、視聴時間の増加、視聴回数の増加、さらには新規チャンネル登録者につながる可能性があります. YouTube SEO の利点は、YouTube アルゴリズムがあなたのコンテンツを理解し、それを新しい人に提案するのに役立つことです。これにより、YouTube 統計が増加します.
他の動画やプレイリスト、リード マグネット、ブログ、さらには他の動画との関連性を含めて、視聴時間を増やし、ブランド全体とのやり取りを増やします。説明はミニブログ投稿と考えることができます。
[#TOC4]YouTube 初心者に最適な動画編集ソフトウェアは?[#TOC4]
カットなどの基本的な変更を行うための無料のプラットフォームがあれば、YouTube エディターは最適です。
VEED は、ビデオの作成、ビデオの編集、およびビデオでの共同作業のためのより包括的なオールインワン ソリューションを探している場合に理想的なオプションであり、それでもすばやく簡単に使用できます。
各エディターが提供する内容の詳細に興味がある場合は、以下の比較表が役に立ちます。
編集機能
| VEED | YouTube | |
|---|---|---|
| ストック ミュージック ライブラリ | ✅ | ✅ |
| ストック ビデオ ライブラリ | ✅ | — |
| ビデオのトリミング | ✅ | ✅ |
| .SRT 字幕翻訳 | ✅ | — |
| ビデオを分割 | ✅ | — |
| YouTube 用にビデオのサイズを変更 | ✅ | — |
| クリーン オーディオ | ✅ | — |
| カスタマーサポート | ✅ | — |
| オブジェクトと顔をぼかす | — | ✅ |
ワークフロー ツール
| VEED | YouTube | |
|---|---|---|
| ライブ ストリーム | ✅ | ✅ |
| スクリーンとカム レコーダー | ✅ | — |
| テンプレート ライブラリ | ✅ | — |
| ビデオ コンバーター | ✅ | — |
| ビデオ コンプレッサー | ✅ | — |
| コメントとレビュー | ✅ | — |
ブランド ツール
| VEED | YouTube | |
|---|---|---|
| ブランドキット | ✅ | — |
| カスタム フォント | ✅ | — |
| ブランドの色 | ✅ | — |
VEED などのオンライン ビデオ エディターの助けを借りて、過度に複雑なプログラムを習得しなくても、プロの専門知識でビデオを作成できます。
次の YouTube 動画を VEED のオンライン エディターで編集
