緑色の画面を追加して背景を削除することで、Googleスライドの動画をさらにクリエイティブにすることもできます。複数のデバイスのコンテンツを組み合わせて組み合わせると、スライドがさらに充実します。ストックフォトやビデオを追加したり、音楽でパーソナライズしたりできます。
始めるのに経験は必要ありません。このガイドに従って、5つの簡単なステップでGoogleスライドを動画に変換してください。
以下は、Googleスライドのプレゼンテーションをビデオに変換する方法を示す簡単なビデオです。
Googleスライドのプレゼンテーションを準備する
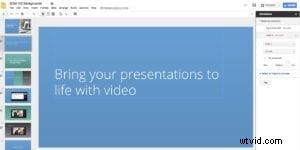
1。無料のスクリーンレコーダーを起動する
Googleスライドのプレゼンテーションを記録するための適切なソフトウェアを選択することが不可欠です。直感的で使いやすく、どんな予算でも手頃な価格であるため、スクリーンレコーダーをお勧めします。
スクリーンレコーダーは、Windows、Mac、Chromebook、AndroidまたはiOSのモバイルデバイスで利用できます。簡単な画面記録やより手の込んだビデオを作成するために使用します。
Googleスライドのプレゼンテーションの準備ができたら、スクリーンレコーダーを起動します。アカウントをお持ちの場合は、アカウントページに移動し、画面記録アイコンをクリックして開始できます。
Screencast-O-Maticアカウントをお持ちでない場合でも、レコーダーにアクセスできます。ホスティングアカウントから録音を保存および共有できるため、アカウントを作成することをお勧めします。
2。 Googleスライドのプレゼンテーションを記録する
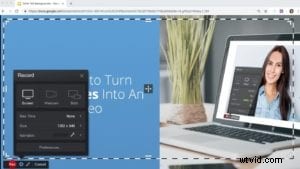
スクリーンレコーダーを起動すると、透明なレコーダーボックスが画面に表示されます。このボックスの側面をドラッグアンドドロップして、Googleスライドのプレゼンテーションが内側に収まるようにします。
最良の結果を得るには、レコーダーのサイズを720pに設定してから、そのボックスに収まるようにGoogleスライドのプレゼンテーションのサイズを設定します。このプリセットサイズにより、視聴者とビデオを簡単に共有できます。
左下隅に、ビデオを録画するために必要なすべてのコントロールが表示されます:
- 画面、ウェブカメラ、またはその両方を記録するかどうかを選択します。
- 録音に使用できる最大録音時間を確認してください。
- クリックアンドドラッグに加えて、録画用にプリセットされたウィンドウサイズ(420p、720p、またはフルスクリーン)を選択することもできます。 GoogleスライドまたはPowerPointプレゼンテーションの最も鮮明な画像には720pをお勧めします。
- ナレーションオプションを使用して、撮影中にプレゼンテーションオーディオを録音します。矢印をクリックして、使用するマイクを選択します。ナレーションを無効にするには、「なし」をクリックします。
録音設定に問題がなければ、[録音]をクリックします。簡単なカウントダウンが表示されたら、撮影の準備が整います。
グリーンスクリーンを忘れないでください: グリーンスクリーンは、スライドショーの記録に最適です。それはあなたのウェブカメラの背景を取り除き、あなたをあなたのスライドデッキの真正面に置きます。魔法の杖のアイコンをクリックしてグリーンスクリーンを有効にするか、録画後にビデオエディタで効果を見つけます。
3。録音を終了します
 記録は完了しましたか?オーディオとビデオに満足したら、青いボタンをクリックして録画を停止し、[完了]を選択してプロジェクトを保存します。記録を削除して再起動する必要がある場合は、ゴミ箱アイコンをクリックしてください。
記録は完了しましたか?オーディオとビデオに満足したら、青いボタンをクリックして録画を停止し、[完了]を選択してプロジェクトを保存します。記録を削除して再起動する必要がある場合は、ゴミ箱アイコンをクリックしてください。
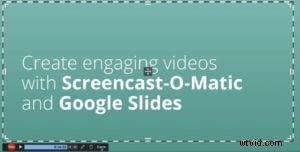 [完了]をクリックすると、記録が新しいウィンドウに表示され、保存と公開のオプションが表示されます。動画を編集せずに先に進んで公開したい場合は、手順5に進んでください。
[完了]をクリックすると、記録が新しいウィンドウに表示され、保存と公開のオプションが表示されます。動画を編集せずに先に進んで公開したい場合は、手順5に進んでください。
4。ビデオエディタを使用してエフェクトを追加する
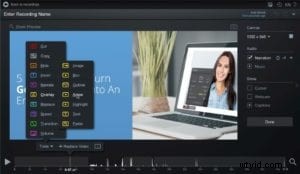
無料プランと有料プランの両方で強力な編集オプションがあります。無料プランのユーザーは、動画の開始と終了をトリミングして、厄介な一時停止を削除できます。
また、ビデオにキャプションを追加して、聴覚障害のある学生や支援技術を使用する学生がビデオにアクセスしやすくすることもできます。
DeluxeおよびPremierユーザーは、音声認識を使用したり、インタラクティブキャプションエディターで字幕を手動で入力したり、スクリプト録音機能を使用して、録音中にキャプションをスクリプトとして使用したりすることもできます。
学生の関心を維持したい場合は、編集を少し工夫することをお勧めします。 DeluxeおよびPremierユーザーは、さらに幅広い便利なビデオ編集ツールにアクセスできます。 「編集」をクリックして開始します。
次のツールなどを使用して、ビデオタイムラインの上にメニューが表示されます。
オーバーレイ: 画像やビデオクリップを追加したり、機密情報をぼかしたり、アウトラインを使用して特定のポイントを強調したり、矢印を追加したり、テキストを追加したり、録画の特定の領域にズーム/ハイライトしたりできます。
ストックミュージック: どんな気分にも合うように、豊富なストックミュージックライブラリにアクセスしてください。
トランジション: プロフェッショナルな外観を得るには、スライドデッキの各ページ間にスムーズなトランジションを追加します。 Screencast-O-Maticには、数十のトランジションから選択できます。
ナレーション: 何かに言及するのを忘れたり、重要なトピックをスキップしたりした場合は、ナレーションツールを使用して、録音のセクションに音声ナレーションを録音できます。
グリーンスクリーン: 記録にWebカメラを使用した場合は、背景を削除して、スライドの前の画面に表示されるようにすることができます。
5。 Googleスライドの動画を公開して共有する
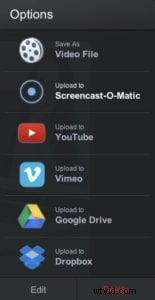
動画をアップロード、共有、公開するためのオプションはたくさんあります。
Screencast-O-Maticアカウントを使用して、将来のレコーディングのためにワンクリックパブリッシングにアクセスします。 YouTubeチャンネルやGoogleドライブフォルダに直接公開したり、動画をファイルとして保存したりすることもできます。
デラックスユーザーは、VimeoとDropboxに公開することもできます。
最後に、URLを使用して、ビデオをFacebook、Twitter、または選択したソーシャルメディアプラットフォームに直接すばやく共有します。
プレゼンテーションを魅力的な動画に変える
Screencast-O-Maticを使用すると、Googleスライドを記録し、注目を集めるプレゼンテーションデザインを作成するのはとても簡単です。
作成するビデオは、通常のスライドデッキよりも共有可能で魅力的です。何よりも、あなたの側にビデオレッスンの武器があれば、授業中に自分自身を繰り返すことに別れを告げることができます。
