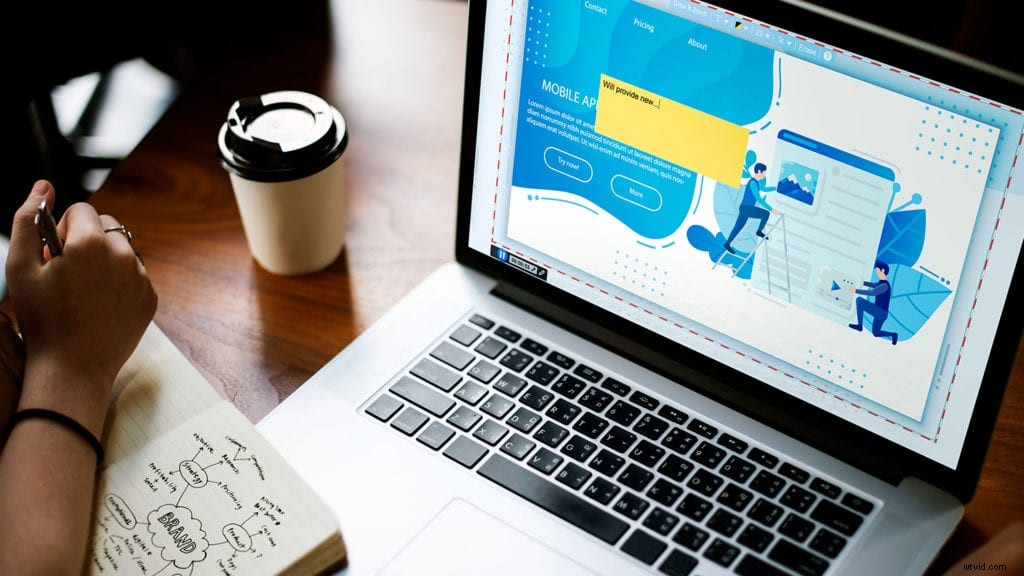 スクリーンキャストは、ビデオを作成および共有する最も簡単な方法の1つです。 Screencast-O-Maticを使用すると、経験がなくてもプロ品質のビデオを作成できます。
スクリーンキャストは、ビデオを作成および共有する最も簡単な方法の1つです。 Screencast-O-Maticを使用すると、経験がなくてもプロ品質のビデオを作成できます。
では、スクリーンキャストとは何ですか?これは、デバイスの画面のビデオ録画です。スクリーンキャストは、アイデアを伝達、教育、販売するための簡単な方法を提供するため、多くの業界で人気のあるコミュニケーションツールです。
この便利なガイドには、今日一流のスクリーンキャストの作成を開始するために必要なすべてのヒントが含まれています。
3つの簡単なステップでスクリーンキャストを作成する
1。ビデオを録画する
スクリーンキャストを作成する準備はできましたか?スクリーンレコーダーを開くことから始めます。次に、次のヒントに従って、最高の動画を作成します。
簡単な概要を作成する
記録を打つ前に何を言おうとしているのかを計画すれば、時間を大幅に節約できます。ヒットしたいポイントの簡単なアウトラインを作成するか、より簡潔なビデオの場合は、スクリプトを作成してみてください。
Screencast-O-Maticのスクリプトレコーディング機能を使用すると、スクリプトをインポートしたり、最初から入力したりできます。次に、スクリプトに従って、ナレーションをセクションごとに記録できます。
 気を散らすものを最小限に抑える
気を散らすものを最小限に抑える
画面に表示されている場合は、スクリーンキャストに表示されます。録画する前に、コンピュータの設定に移動し、すべてのデスクトップ通知を一時的に無効にして、ビデオが中断されないようにします。また、余分なウィンドウ、デスクトップアイコン、邪魔な壁紙を画面から削除します。
バックグラウンドノイズや乱雑さも大きな気を散らすものなので、清潔で静かな場所で録音するように注意してください。硬い床はエコーを引き起こす可能性があるため、カーペットのある部屋を選ぶようにしてください。
マイクを調整します
マイクを動かさないようにし、録音中はマイクから同じ距離を保ちます。マイクから数インチ移動しても、最終的なビデオの音量に影響を与える可能性があります。
会話をする
スクリーンキャストは、過度に正式である必要はありません。リラックスして、落ち着いた会話のトーンで話してみてください。友人や同僚と顔を合わせて話していると想像すると役立つ場合があります。
一時停止ボタンを使用する
スクリーンキャストをすべて1つのテイクで録画する必要はありません。代わりに、セクションで作業し、一度に1つのチャンクを記録します。次のセクションのリハーサルをする時間を確保するために、数行ごとに一時停止ボタンを押してください。次に、リラックスして準備ができたら録音を続けます。
2。動画を調整して編集する
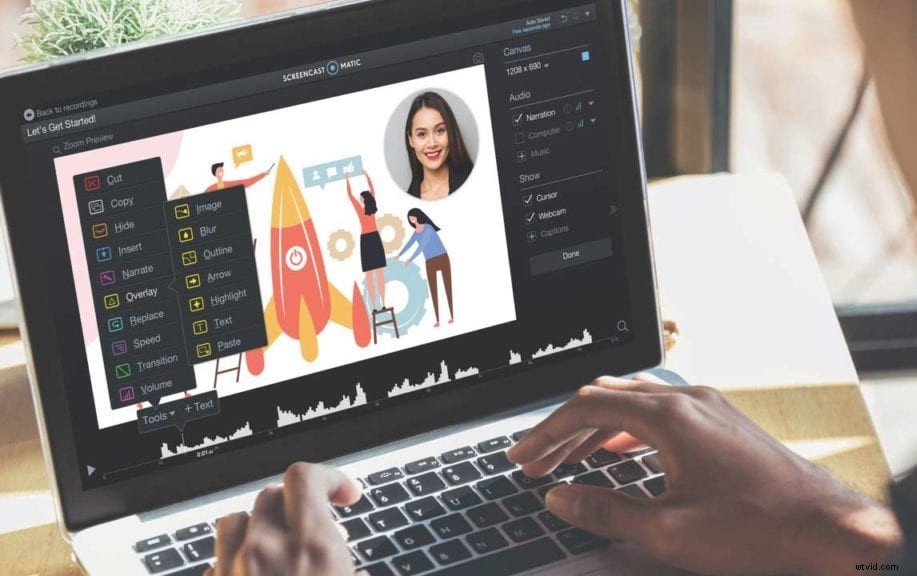 記録が完了したら、編集します。ビデオエディタを使用すると、録音中に発生した間違いを修正したり、音楽、写真、アニメーションなどの要素を追加して洗練された雰囲気を演出したりできます。
記録が完了したら、編集します。ビデオエディタを使用すると、録音中に発生した間違いを修正したり、音楽、写真、アニメーションなどの要素を追加して洗練された雰囲気を演出したりできます。
スムーズな編集プロセスのために、次のヒントに従ってください。
編集を計画する
実際に編集を行う前に、ビデオ全体を見て、必要なすべての変更をメモしてください。各編集のタイムコードをメモして、場所を簡単に見つけられるようにします。
また、編集中にすばやくアクセスできるように、すべてのメディアアセットが1つのフォルダーにあることを確認する必要があります。
動画をトリミングしてカットする
次に、ビデオの最初と最後をトリミングしてデッドスペースを削除します。次に、気付いた一時停止や厄介な沈黙をカットします。
間違いをカバーする
画像の読み込みに失敗した、または動画が遅れたという理由だけで、再録画する必要はありません。これらの問題は、オーバーレイツールを使用して修正できます。写真、スライド、追加のビデオクリップなどを録音に追加できます。メディアをインポートして動画に配置するだけで、間違いを隠すことができます。
シンプルに保つ
動画を効果的にするために、派手なものである必要はありません。メッセージに集中し、シンプルに保ちましょう。好きなトランジションを1つか2つ選び、テキストの呼び出しに1つのスタイルを使用し、ポイントを決めるのに役立つ場合は、写真やビデオクリップを追加します。視聴者の関心を維持するために必要なのはこれだけです。
3。動画を保存して公開する
もうすぐです!いよいよあなたの動画を世界と共有する時が来ました。方法は次のとおりです。 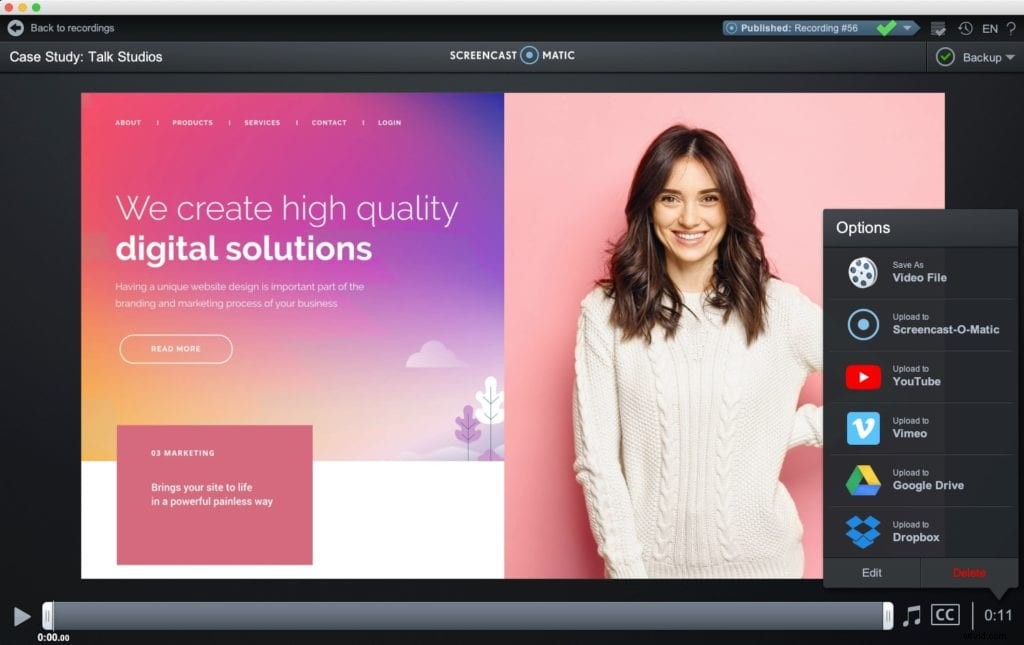
動画ファイルとして保存
スクリーンキャストをビデオファイルまたはmp4として保存することを常にお勧めします。これは、これらのファイルをすべてのデバイスで表示するのが最も簡単だからです。手間をかけずにソーシャルメディアに直接アップロードすることもできます。
ソーシャル共有ウェブサイトを接続する
Screencast-O-Maticを使用すると、YouTube、Vimeo、Googleドライブなどのサイトで動画をすぐに共有できます。共有したいアカウントからサインインし、[共有]をクリックするだけです。
視聴者からの歓迎のフィードバック
視聴者にあなたの動画にコメントしてフィードバックを共有するように促します。視聴者の洞察は、将来の動画をより効果的にするのに役立ちます。
さらに、YouTubeで動画を共有すると、それらのコメントがエンゲージメントを促進します。これにより、動画が検索結果に表示される可能性が高くなります。
Screencast-O-Maticの使用を開始する
高品質のスクリーンキャストを作成する方法がわかったので、録画する準備が整いました。覚えておいてください:間違いは起こりますが、それは大丈夫です!このガイドを使用すると、スクリーンキャストの成功に向けてすでに順調に進んでいます。トレーニングビデオ、チュートリアルビデオ、ハウツービデオ、製品デモビデオ、YouTubeビデオなどのスクリーンキャストを作成できます。
 完全なインフォグラフィックを印刷するには、ここをクリックしてください:3つの簡単なステップでスクリーンキャストを作成する方法
完全なインフォグラフィックを印刷するには、ここをクリックしてください:3つの簡単なステップでスクリーンキャストを作成する方法
