これを想像してみてください。あなたは上司、潜在的な新規顧客、または重要な顧客にプレゼンテーションを行っています。あなたは溝の中にいて、物事は順調に進んでいます。何よりも、プレゼンテーションにキラービデオが登場し、彼らをワクワクさせること間違いなしです。しかし、突然、PowerPointでビデオにアクセスし、再生されなくなります。
あなたは焦点を失い、他の場所でビデオを見つけるためにつまずき(またはそれをまったく再生するのをやめます)、かつて捕らえられていた聴衆の注意を失います。
私たちは皆そこにいましたが、残念ながら、ビデオの技術的な問題は、プレゼンターと聴衆の両方にとって大きな話題になる可能性があります。
しかし、正しく行われると、動画にはプレゼンテーションを強化し、群衆を興奮させ、視聴者と強力なメッセージを共有する機能があります。
では、この非常に一般的な事故が次のプレゼンテーションを台無しにするのをどのように防ぐのでしょうか。これは、PowerPointに3つの異なる方法でビデオを埋め込む方法のステップバイステップガイドです。
ハードドライブからビデオを埋め込む方法
ハードドライブから直接PowerPointにビデオを埋め込むことは、インターネットに接続していなくても、ビデオをシームレスに再生するための優れた方法です。ビデオをハードドライブに保存すると、Wi-Fiに接続できない場合でも、PowerPointにアクセスできます。これは、新しい環境でグループにプレゼンテーションを行う人々にとって重要な考慮事項です。
しかし、いくつかの一般的な障害に注意してください。ビデオをハードドライブ上のあるフォルダから別のフォルダに移動すると、PowerPointプレゼンテーションでビデオを見つけるのに問題が発生し、画面が空白になる場合があります。また、PowerPointを電子メールまたはUSBを介して誰かと共有し、ビデオを共有してプレゼンテーションに再埋め込みしない場合、再生可能なビデオがない混乱した聴衆の前でつまずくことになります。 PowerPointのコンテンツ。
ハードドライブからPowerPointプレゼンテーションにビデオファイルを埋め込むことにした場合、成功を確実にするために実行できる6つの簡単な手順を次に示します。
1。右のスライドに移動します
まず、PowerPointファイルを開き、ビデオを配置するスライドに移動します。
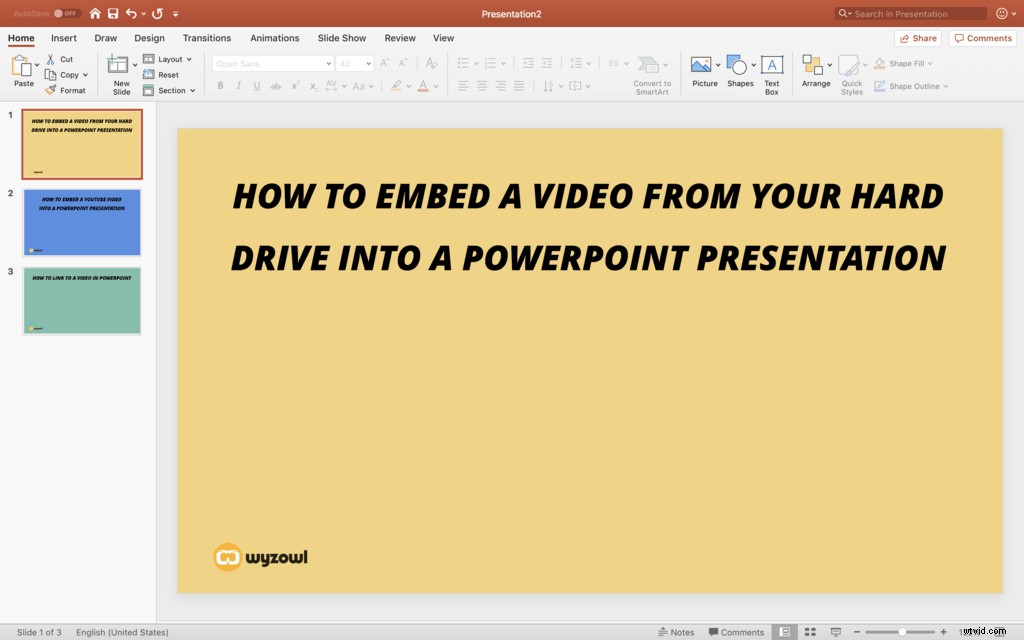
2。 [挿入]>[ビデオ]>[ファイルから]を選択します
次に、上部のPowerPointメニューに移動し、[挿入]を選択します。次に、[ビデオ]に切り替えて、[ファイル]から[ムービー]を選択します。この手順をすばやく簡単に行うために、ビデオが保存されている場所を確認してください。
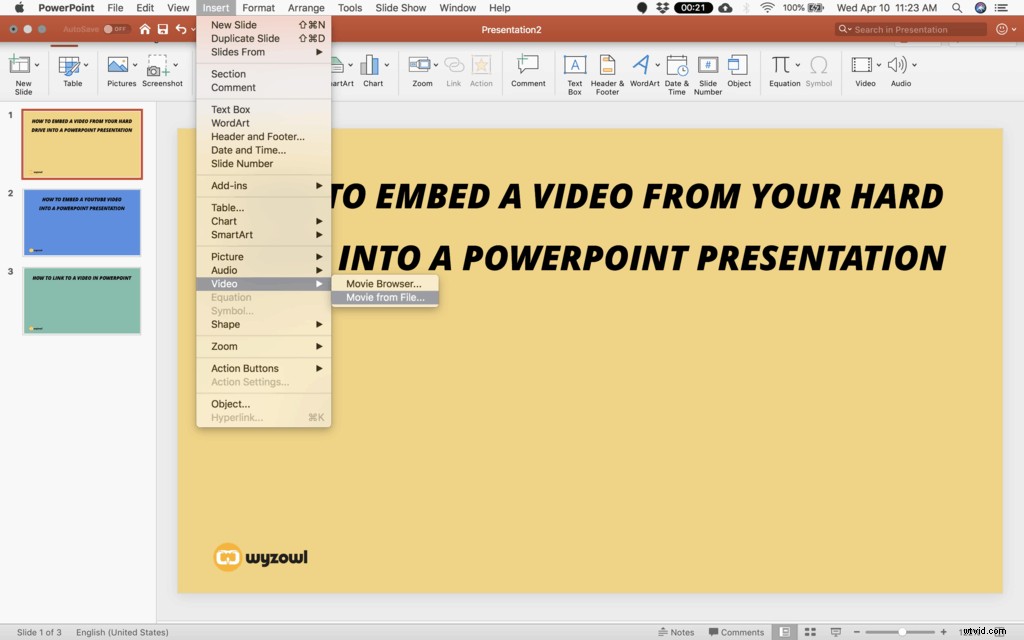
3。ハードドライブ上のビデオファイルを見つけます
ここから、ハードドライブ上のビデオを見つけます。ハードドライブをDropboxやGoogleドライブなどのクラウドストレージシステムに同期している場合は、これらの場所の1つに保存されているビデオを使用することもできます。
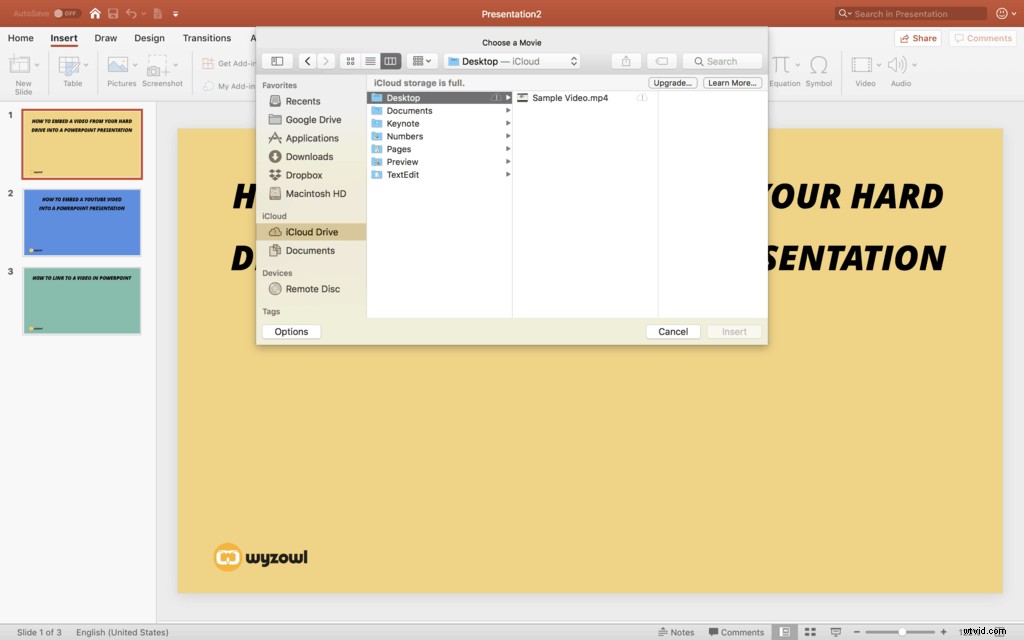
4。動画のサイズを変更する
ビデオがスライドに挿入されたら、スライドに合わせてサイズを変更する必要があります。 PowerPointは、ビデオをフルスクリーンビデオとして挿入する場合があります。これは、まさに希望どおりの表示方法である可能性があります。ただし、スライドに見出しやその他のグラフィックを表示する場合は、画像やその他の要素と同じように、動画のサイズを変更してスライドに配置します。
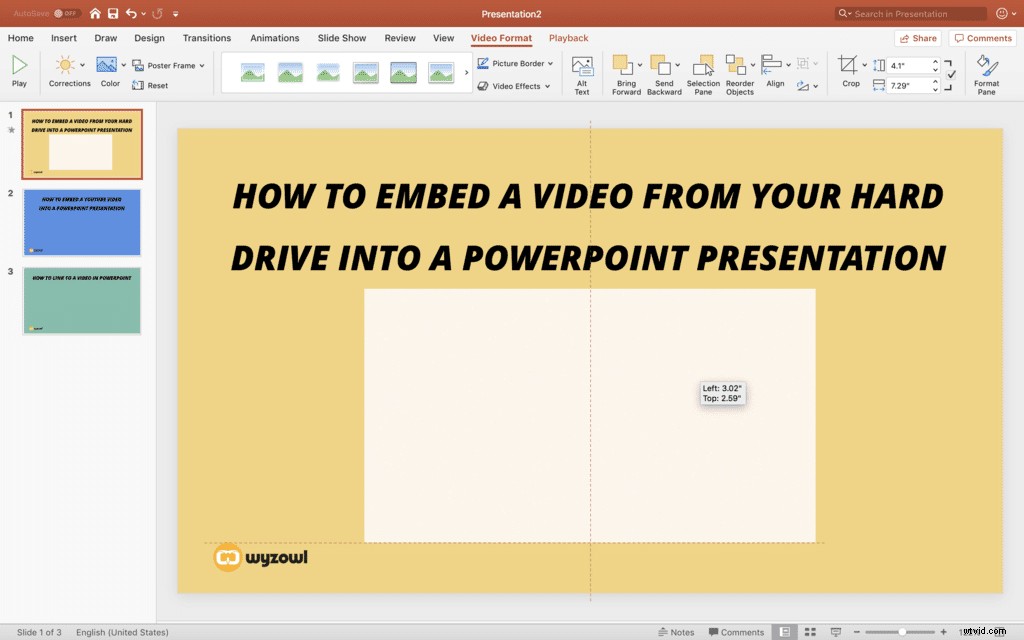
5。ビデオを再生する
ビデオの埋め込みが成功したことを確認するには、テストが重要です。実行する最初のテストは、ビデオのサイズを変更した直後のこのステップです。 PowerPointでビデオを再生して、完全に埋め込まれていることと、適切なファイルを選択したことを確認します。動画全体が正常に埋め込まれるように、最初から最後まで視聴してください。

6。再生モードでテストする
プロセスの最後のステップと2番目のテストとして、プレゼンテーション中と同じようにPowerPointを再生します。ビデオが通常の速度で移動するのを確認し、ビデオに含まれるオーディオもすべて聞く必要があります。繰り返しになりますが、潜在的な埋め込みの問題を特定するために、必ずビデオ全体をご覧ください。
この時点でビデオを2回テストしますが、プレゼンテーションの日に最終テストを行うこともお勧めします。これにより、成功への準備が整うだけでなく、動画がシームレスに再生されることを確信できます。
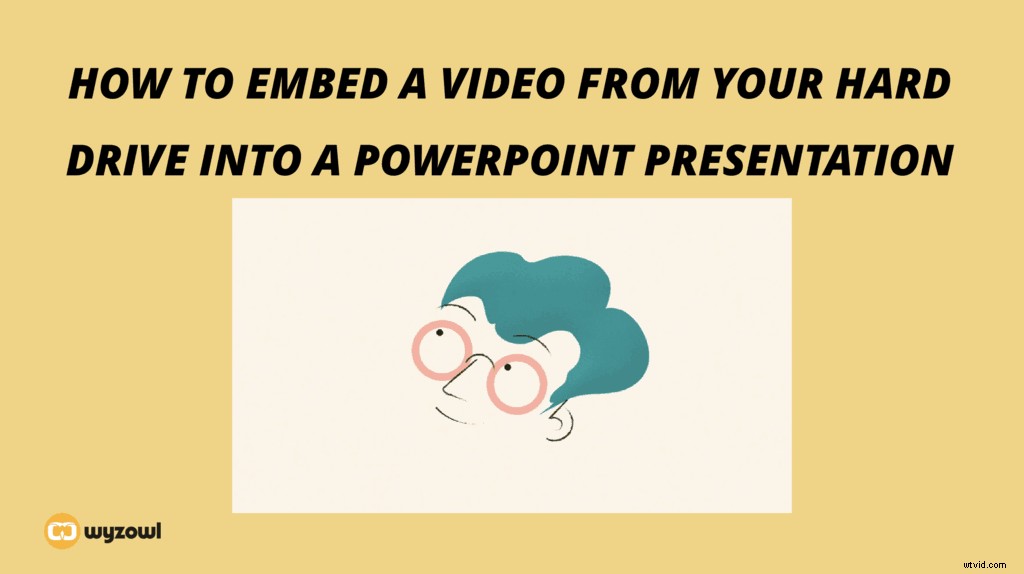
PowerPointにYouTubeビデオを埋め込む方法
PowerPointは、ビデオをプレゼンテーションに表示することに関して長い道のりを歩んできました。この方法はその証拠です。 PowerPointには、数回クリックするだけでWebサイトから直接YouTube(または他のビデオプラットフォーム)ビデオを埋め込むオプションがあります。
このオプションは最速のソリューションであり、コンピュータにビデオファイルをダウンロードしたり保存したりする必要はありませんが、いくつかの制限があります。まず、このオプションを使用すると、YouTubeはスライドに表示される画像を自動的に選択し、カスタマイズ性の低い外観を提供します。画像のカスタマイズが重要な場合は、PowerPointからビデオにリンクする方法に関する次のセクションを確認してください。次に、インターネットに接続していない場合、ビデオは再生されません。これは、信頼できるインターネットアクセスがない環境でプレゼンテーションを行う人々にとって重要な考慮事項です。
この方法にはいくつかの技術的制限がありますが、実装は非常に簡単です。この方法を使用する場合は、5つの手順でYouTube動画をPowerPointに埋め込む方法を説明します。
1。右のスライドに移動します
まず、PowerPointファイルを開き、YouTubeビデオを埋め込むスライドを見つけます。
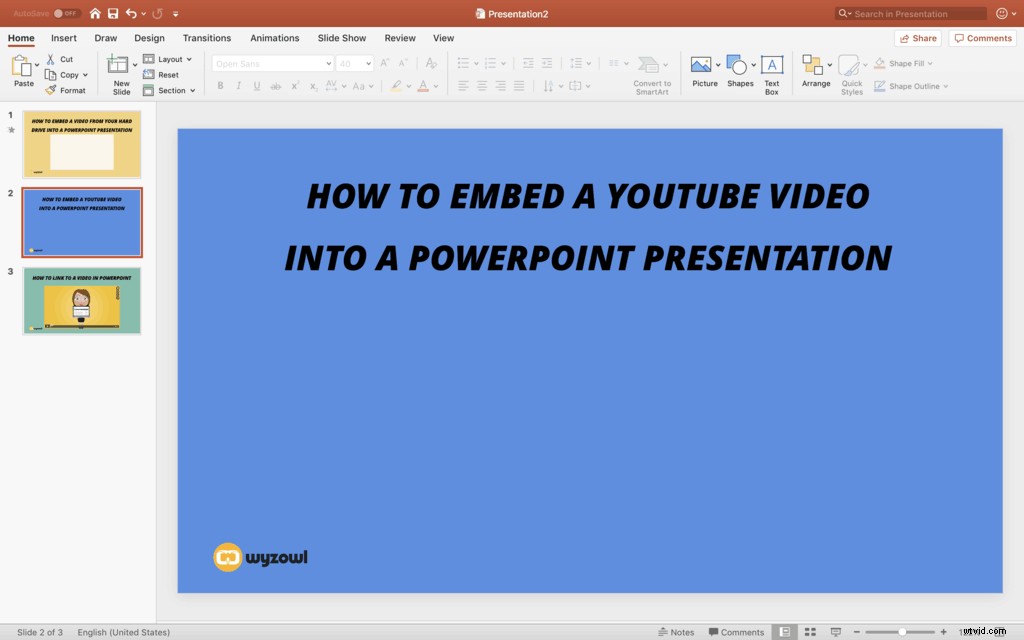
2。オンラインムービーを挿入する
次に、PowerPointのメインメニュー内の[挿入]タブに移動し、[ビデオ]を選択します。次に、ドロップダウンから、オンラインビデオを挿入することを選択します。
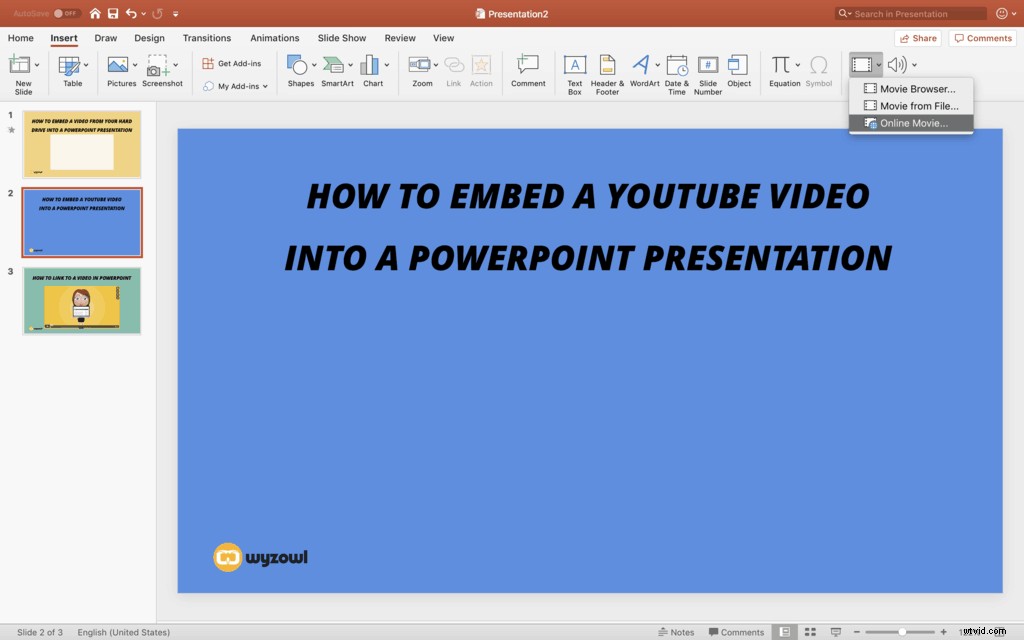
3。動画のURLを貼り付けます
[オンラインビデオの挿入]を選択すると、URLを挿入するためのポップアップがアクティブになります。 YouTubeリンクをこのフォームフィールドに直接貼り付けて、[挿入]を選択します。
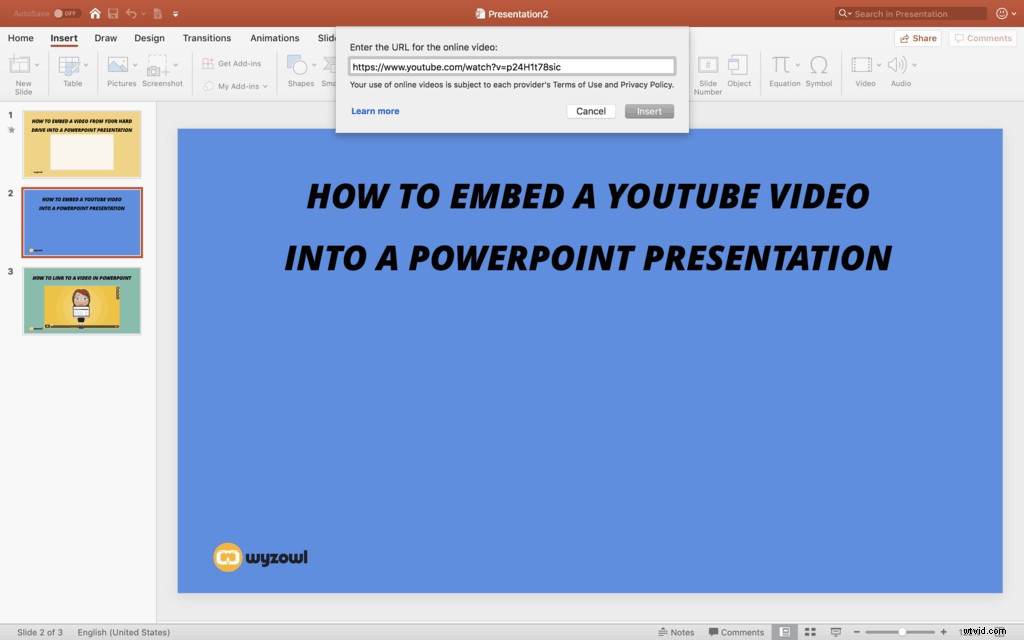
4。動画のサイズ変更と配置
この方法では、PowerPointがすべての作業を行います。再生可能なビデオがスライドに表示され、ビデオの画像が表示されます(これは、前述のカスタマイズ不可能な部分であることに注意してください)。これで、ビデオのサイズを変更して、スライド上の好きな場所に配置するだけです。
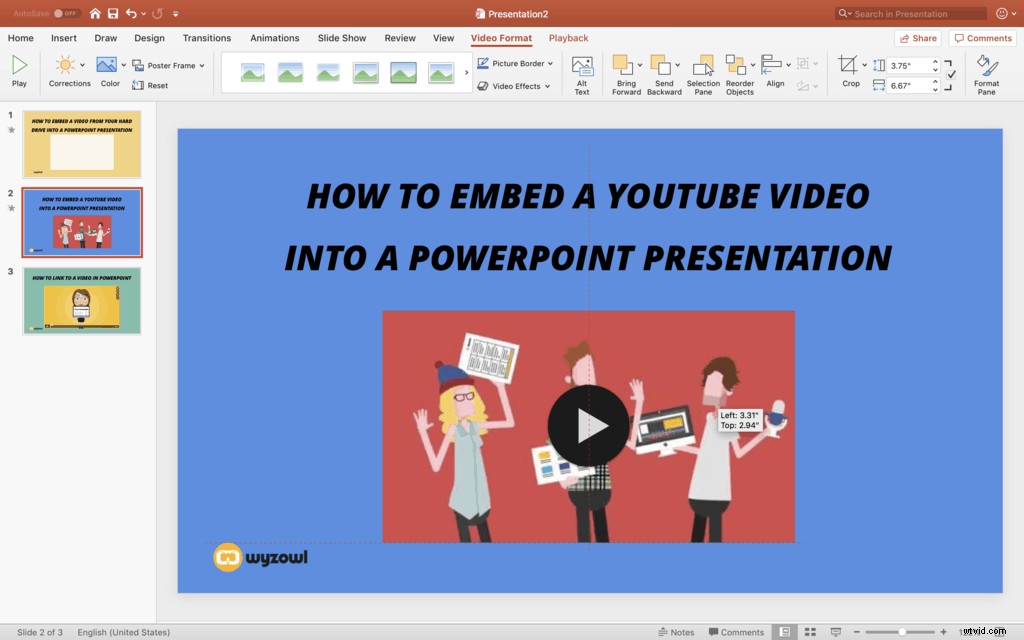
5。再生モードで動画をテストする
最後のステップとして、再生モードに切り替えて、ビデオの再生をテストします。 YouTubeウィンドウと、再生ボタンと一時停止ボタンも表示され、PowerPointよりもWebサイトを彷彿とさせる公式のボタンアップされた感覚をスライドに与えることができます。
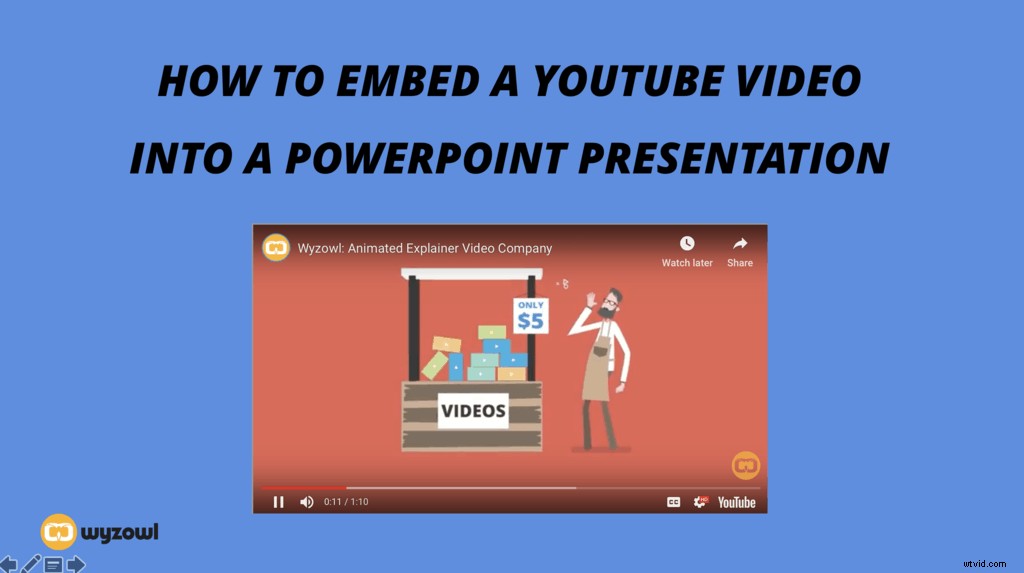
PowerPointからビデオにリンクする方法
PowerPoint内のビデオにリンクすることは、非常にカスタマイズ可能な優れたオプションです。わずか数分で、任意の画像やテキストをYouTube、Wistia、Vimeo、またはWebサイトのリンクにリンクできます。ただし、読者は注意してください。このオプションを使用してコンピュータで大きなファイルをホストすることを心配する必要はありませんが、Web接続は重要です。このオプションを機能させるには、信頼できるインターネット接続が必要です。
接続性がわからない場合は、ハードドライブからプレゼンテーションにビデオを埋め込むことを選択することをお勧めします。しかし、ワープインターネット速度でデジタル時代をクルージングしている場合は、PowerPointからビデオにリンクする方法をわずか6ステップで確認してください。
1。ビデオの画像をスクリーングラブする
動画にリンクするには、プレゼンテーションの画像をハイパーリンクに変換します。プロセスの最初のステップは、適切な画像を見つけることです。この場合は、ビデオのスクリーンショットです。リンクとして任意の画像を使用できますが、ここではスクリーンショットのアプローチに焦点を当てます。
Macでスクリーンショットをキャプチャするには、コマンド+シフト+ 3を選択するだけです。コマンド+シフト+4を使用して、画面グラブのパラメーターを制御することもできます(下の画像を参照)。両方のオプションを試して、どちらが最適かを判断することをお勧めします。このアクションにより、画像がデスクトップに自動的に保存されます。
PCでスクリーンショットをキャプチャするには、PrtScnというラベルの付いたキー(Print Screenキーとも呼ばれます)を見つける必要があります。このキーをWindowsアイコンキーと一緒に押すと、コンピューターは画面のスクリーンショットを撮り、それを写真フォルダーに保存します。この機能は画面全体の画像をキャプチャするため、Windowsフォトギャラリーなどのフォトエディタを使用して画像をトリミングし、ビデオのサムネイルのみを含めることをお勧めします。

2。 PowerPointスライドを見つける
ビデオのスクリーンショットをキャプチャしたら、ビデオへのリンクに使用するPowerPointのスライドに移動します。
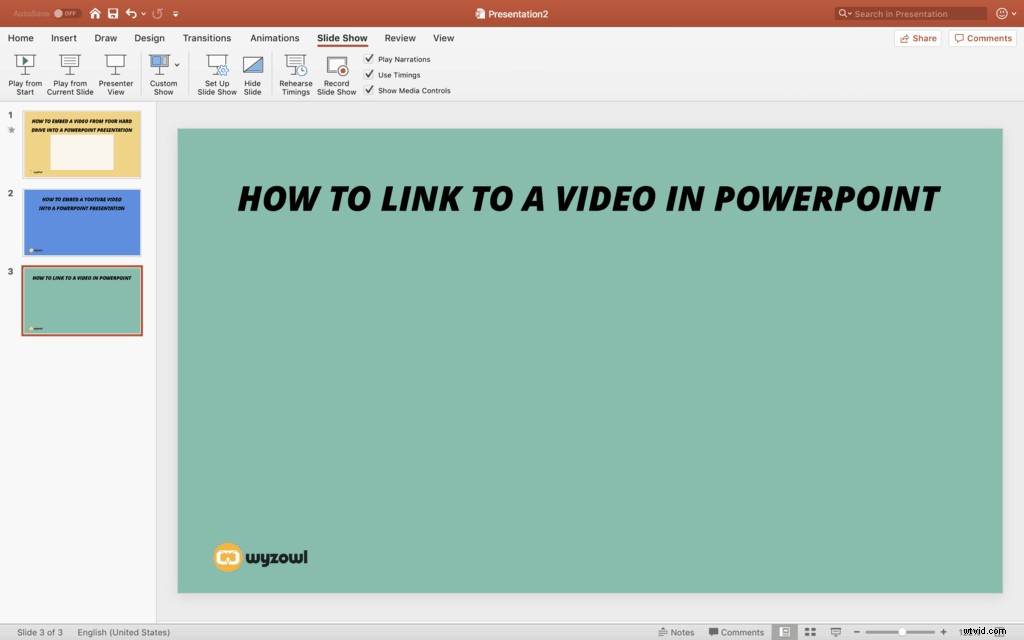
3。スライドに画像を挿入します
次に、画像をスライドに配置します。 [挿入]を選択し、[画像]に切り替えて、[ファイルから画像]を選択します。
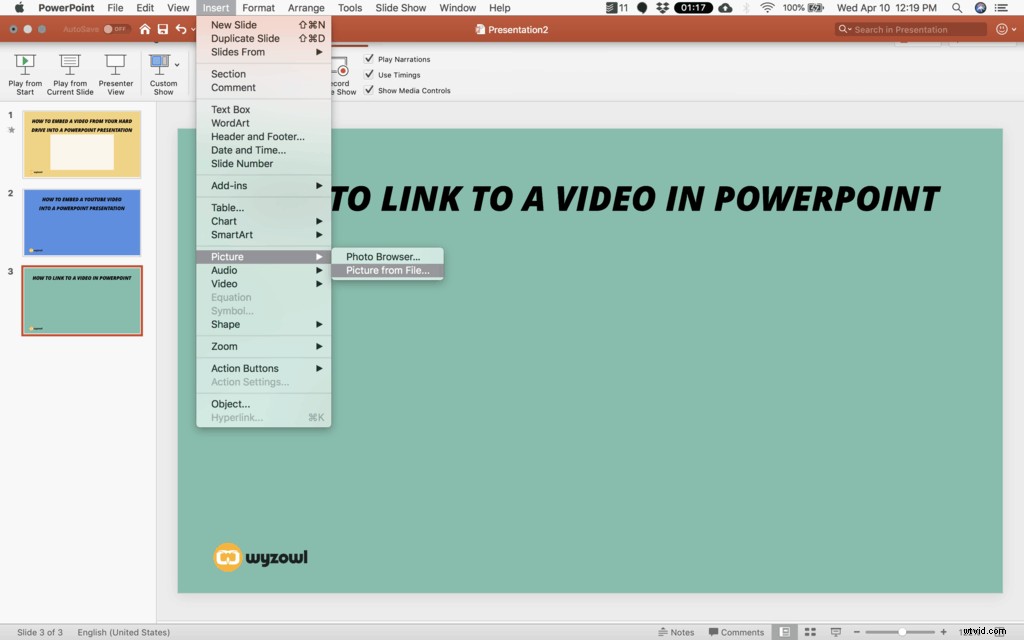
次に、動画のプレビューに使用する画像を見つけて、[挿入]を選択します。
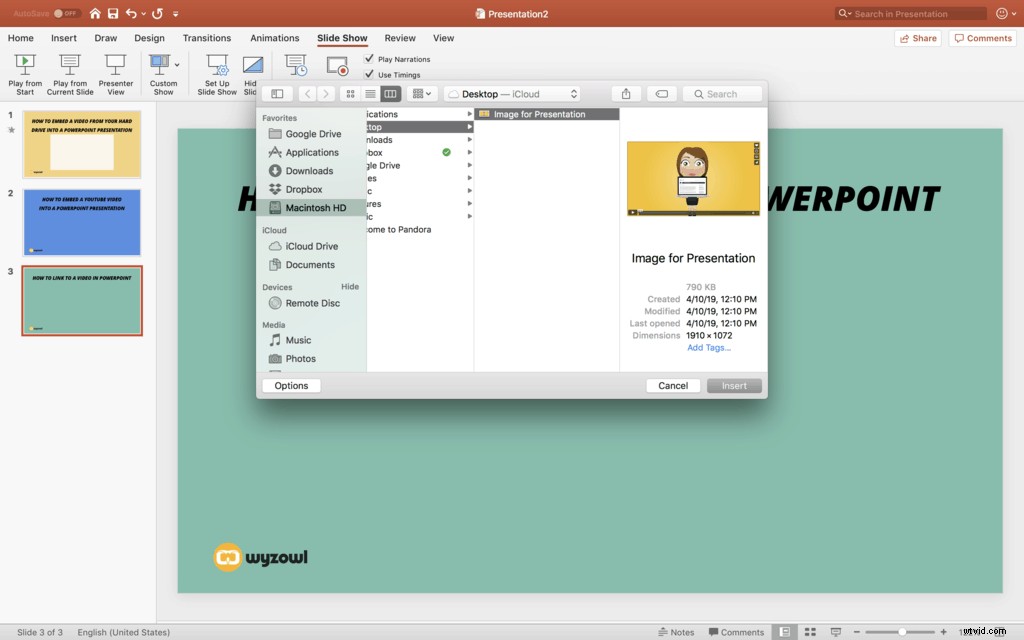
4。画像のサイズを変更する
スライドに画像が表示されたら、他の画像と同じようにサイズを変更して配置します。
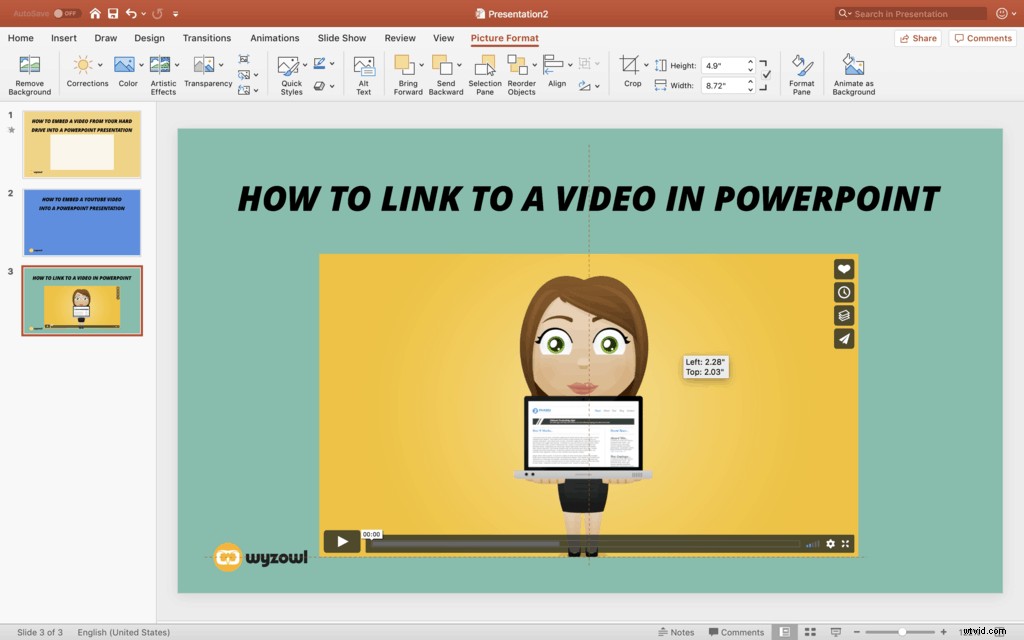
5。画像にハイパーリンクを追加する
ビデオファイルを挿入したのと同じ方法で、ハイパーリンクを挿入します。 [挿入]に移動し、[ハイパーリンク]に切り替えます。スライド全体やスライド上の別の要素ではなく、ハイパーリンクが画像自体に接続されるように、画像を選択していることを確認してください。
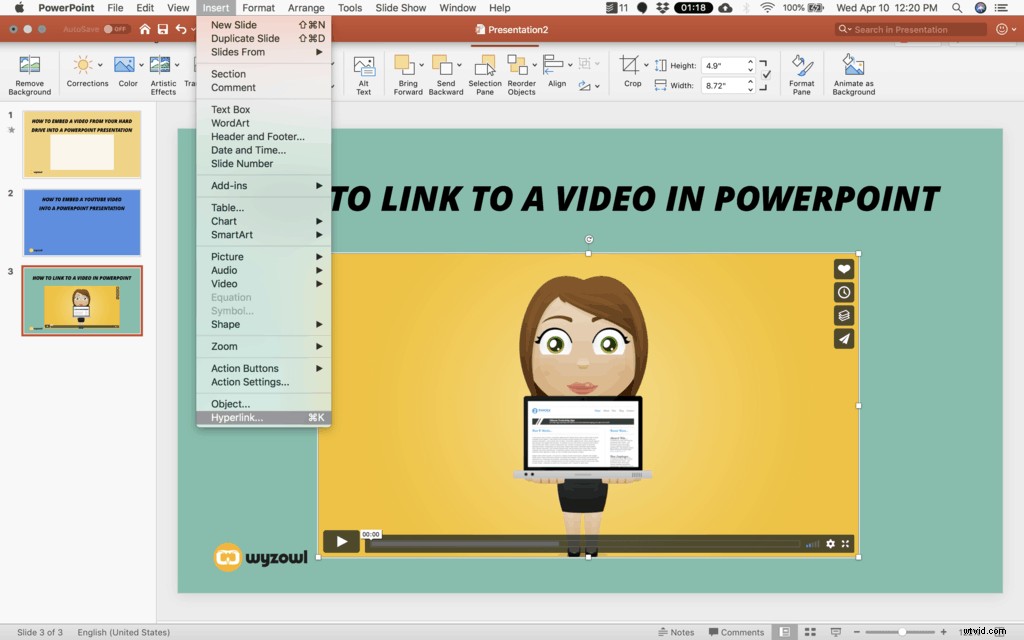
次に、Webビデオへのリンクをコピーしてハイパーリンクフォームフィールドに貼り付け、[OK]を選択します。
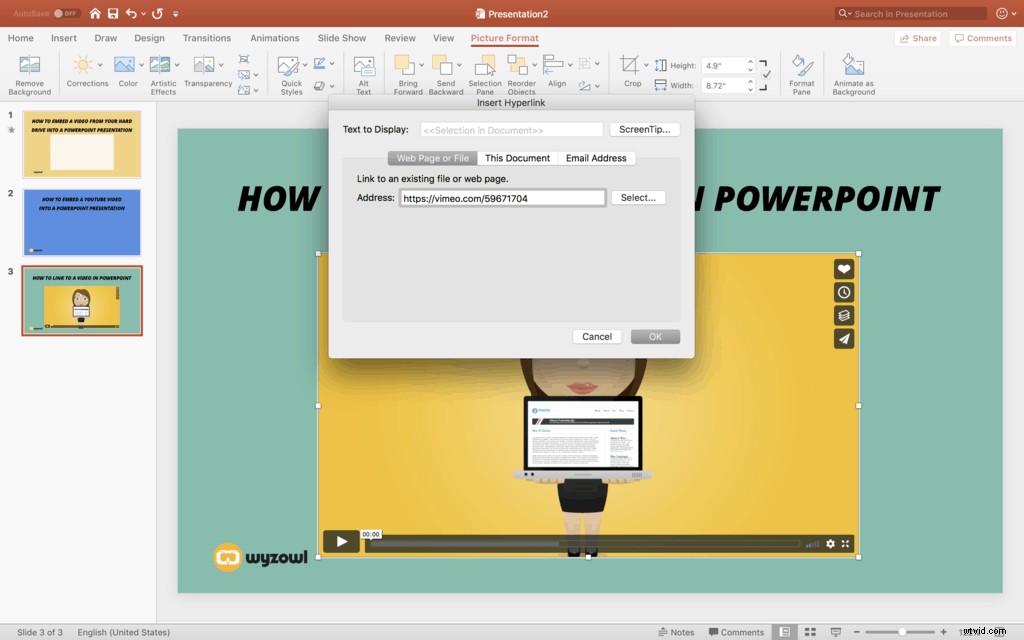
6。再生モードで動画をテストする
当たってるよ。プロセスの最後のステップは、再生モードでビデオをテストして、正しいビデオにリンクしていることを確認することです。再生モードでは、PowerPointの画像をクリックできるはずです。そしてそれをクリックすると…
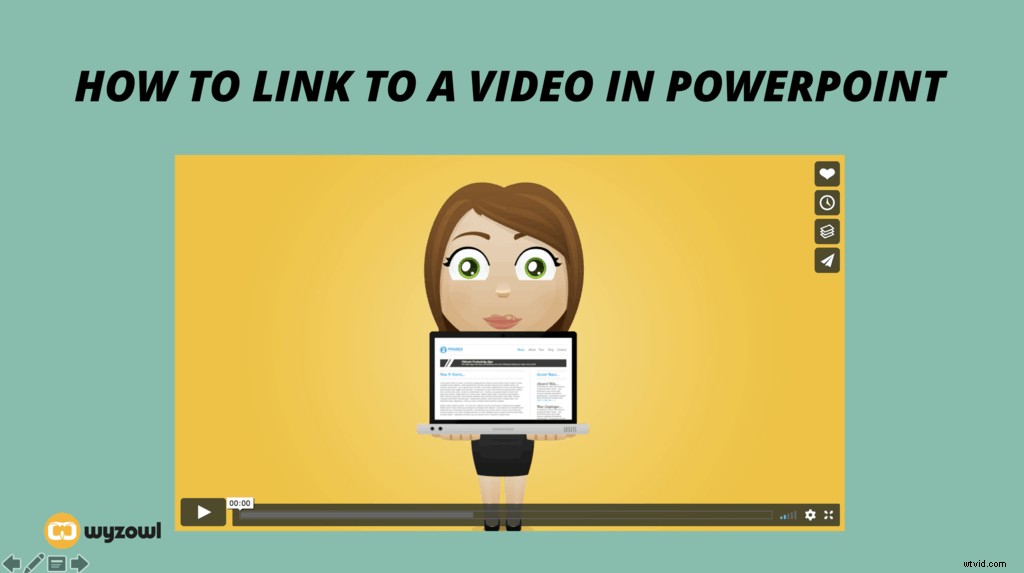
…ビデオが表示されるWebブラウザに移動し、再生できるようにする必要があります。
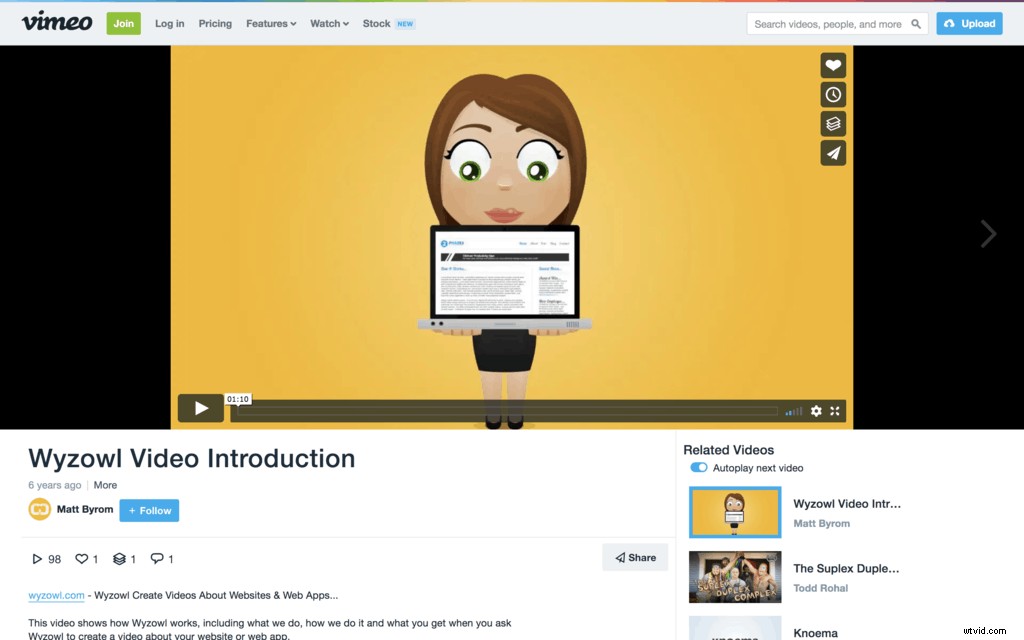
最後のヒント
PowerPointにビデオを埋め込む方法がわかったので、次は驚異的なプレゼンテーションの準備に向けた最後のステップを実行します。
- プレゼンテーションを行う前にオーディオとビジュアルをテストしてください。 新しい場所でプレゼンテーションを行う場合は、A / V設定の問題を予測し、Wi-Fi接続の問題があると想定する必要があります。正式にプレゼンテーションを行う前に、必ずプレゼンテーションを1回実行して、ビデオが表示され、オーディオが十分に機能し、十分に大きいことを確認してください。また、インターネットの問題が発生した場合に備えて、Wi-Fiホットスポットを利用することを検討してください。
- 短くしてください。 聴衆の前でプレゼンテーションを行う場合、少ないほうが多い場合があります。プレゼンテーションの途中で10分間のビデオを見たいと思う人は誰もいません。最高のPowerPointビデオは、視聴者を興奮させますが、退屈なところまで引きずり込まないでください。
- クリエイティブになりましょう。 PowerPointは退屈なものになる可能性がありますが、ビデオを追加すると、プレゼンテーションにまったく新しい動的要素とエネルギーが追加されます。 PowerPointにスパイスを加える方法を考えながら、アイデアに頭を悩ませましょう。
視聴者がこれまでに見た中で最も畏敬の念を起こさせる、驚異的なビデオを作成する方法に関するさらにすばらしいヒントについては、Wyzowlブログにアクセスしてください。周りの最高のモーショングラフィックスビデオ、ビデオをGIFに変換する方法、およびその間のすべてに関する投稿をよく読んでください。
