写真家にとって最も重要な障害の1つは、印刷プロセス用に画像を正確に準備できることです。比率、カラープロファイル、ファイル形式など、考慮すべき要素はたくさんありますが、拡大写真を最大限に活用する方法も考慮する必要があります。印刷用に画像を拡大するときは、高品質と高解像度を維持する必要があります。
この記事では、写真を拡大してPC、Mac、Photoshopなどで印刷する方法に関する包括的なガイドを提供します。また、品質を犠牲にすることなく、拡大した写真で最適な品質を確保する方法についての洞察も提供します。
画像を拡大すると便利なのはなぜですか?
印刷する画像を拡大すると便利な状況はたくさんあります。写真の1つに大きな活字を作成する場合は、それが最も簡単な方法です。拡大画像は次の目的に使用できます:
- あなたの家のためのウォールアート
- パーティーやその他の楽しいイベントのバナー
- ポスター
写真を拡大することが有益であるもう1つの状況は、低品質の画像で作業している場合です。小さい画像サイズは操作が難しい場合や、意図した用途に適していないように見える場合があります。写真の拡大は、理想的な解像度が達成されていない場合に非常に役立ちます。
画像を印刷するのに理想的なサイズはどれくらいですか?
潜在的な印刷サイズは、元の画像サイズのピクセル数によって異なります。画像サイズの各ピクセルは、印刷プロセス中に1つのドットに変換されます。全体的な画像解像度は、DPIとも呼ばれる1インチあたりのドット数に相当します。
画像の印刷サイズとDPIを見ると、品質には3つのカテゴリがあります。
- まとも:100〜150 DPI(ドット/インチ)
- 平均以上:150〜300 DPI
- プロフェッショナルグレード:300DPI以上
最大の印刷サイズは通常、平均で約30×40、つまり平均より4500×6000高いDPIです。印刷サイズが大きいほど、遠くから画像の大きな印刷サイズに焦点を合わせることができるため、品質を損なうことなく犠牲にできる1インチあたりのドット数が少なくなります。 3〜5フィート離れた場所から写真を見ている場合は、100DPIで十分です。小さい画像サイズまたは印刷サイズの場合、最低300DPIの印刷サイズが必要になります。
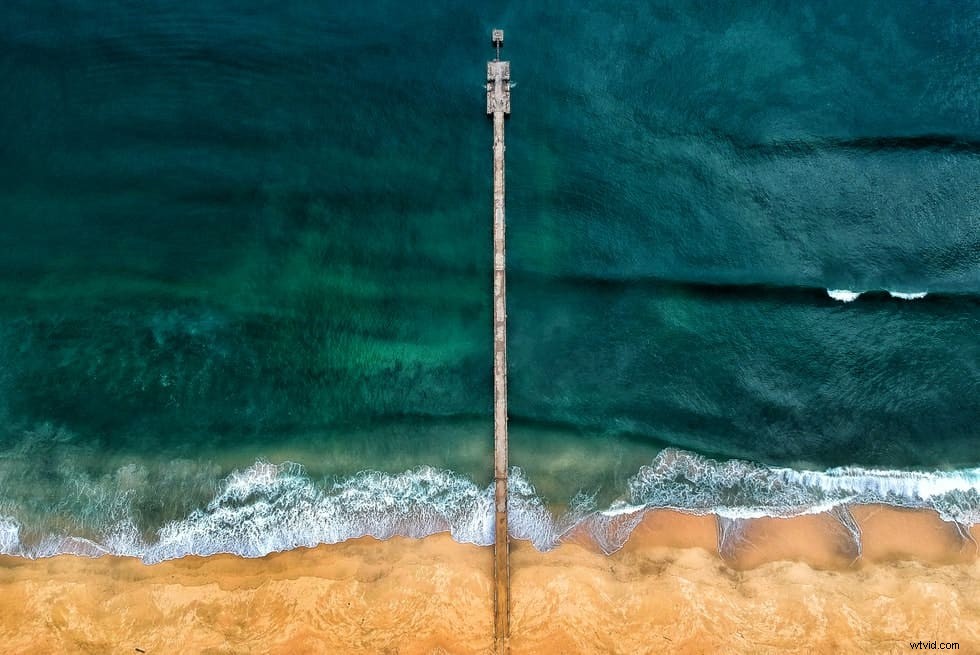
印刷用に写真を拡大するための秘訣
では、平均的な印刷画像を高品質の画像に変換するにはどうすればよいでしょうか。印刷のためにこれを達成するための多くの戦略がありますが、常に可能な限り最大のサイズを使用して写真を撮影する必要があります。写真を生でプルすることから始めるときは、いつでも戻ってほぼ完璧に編集することができます。撮影するシーンや被写体にもよりますが、生の画像では最大5〜6回の停止が可能です。
もう1つの優れたヒントは、できるだけ多くのスキルを持って写真を撮ることです。いつでも戻って最適な品質に編集できますが、高品質の写真を撮影することで、後で自分で作成する作業を減らすことができます。このプロセスには、三脚などのより優れた機器の使用、低ISOとリモートシャッターリリースの利用、またはカメラの設定でのミラーアップの実装が含まれます。
写真を拡大して最高品質の印刷を実現するためのその他の手順は次のとおりです。
再サンプリングまたは画像解像度の強制
再サンプリングは、写真が解像度以外のすべてで優れている場合に便利な方法です。カラーマネジメント、構図、被写体はすべて興味深いものですが、解像度は非常に低くなっています。写真のリサンプリングは、少しずつ実行すると正常に実行されます。これらの小さなジャンプは通常、10%の段階で行われます。
画像の主な焦点を強調するときは、ソフトウェアでリサンプリングが設定され、有効になっていることを確認する必要があります。 Adobe、Photoshop、Pixelmatorなどのプログラムはすべて、これを実現するための優れたオプションです。
JPEGのような平均以下のフォーマットに近づかない
JPEG形式は通常、「不可逆」オプションと見なされます。つまり、保存されたファイルは、拡大された画像から有用な情報を抽出します。 JPEGで解像度や品質を向上させることは困難です。ファイルを最低の圧縮率と最高の品質で保存しても、最も活気のある領域からの重要な情報は失われます。
JPEGは当初、オンラインで見栄えがするように設計されていました。ユーザーはページをより速く読み込む必要があり、JPEG画像はこのダウンロード時間を支援します。しかし、写真を拡大することになると、そうではありません。
効率的な編集のためにコンピュータのメモリを最適化する
画像の解像度を向上させるためのもう1つの役立つヒントは、ハードウェアの最適化です。写真を拡大するプロセスは、画像の実行と拡大に使用されるプログラムによっては、多くのメモリを消費します。拡大された画像の全体的なサイズも影響します。
RAW画像を使用すると、写真の拡大プロセス全体でメモリが消費されます。幸いなことに、コンピュータのメモリは購入するのにいくらか安価です。
写真をシャープにする
拡大するために画像を改善するもう1つの戦略は、画像を鮮明にすることです。写真の品質を向上させるために追求できるシャープニングオプションがいくつかあります。
1つの方法は、ほとんどの編集ソフトウェアが提供するアンシャープマスクを利用することです。このシャープニングプロセスを完了するには、写真をコピーして、セカンダリバージョンをプライマリバージョンよりもぼやけさせる必要があります。次に、両方のバージョンを組み合わせて、画像の「ゴースト」を作成します。このフィルターまたは初期画像のマスクにより、画像がより鮮明になります。
品質を犠牲にせずに写真を拡大する方法
拡大すると画像の品質が低下するのはなぜですか?多くの編集ソフトウェアは、画像のサイズを変更するためにピクセルを拡大または縮小します。写真のサイズを変更して大きくすると、拡大されたピクセルが突然見やすくなります。写真を見ると、ピクセル化されてぼやけて見えます。
では、品質を損なうことなく写真を拡大するにはどうすればよいでしょうか。すべての写真が私たちが望む理想的なサイズであるとは限りません。最終的に写真のサイズを変更して拡大する必要がありますが、サイズ変更のプロセスを理解することも不可欠です。画像を拡大すると、ピクセルのレイアウトと情報が変換されます。写真を拡大する場合、写真編集ソフトウェアは新しい情報を追加および作成する必要があります。
それで、理想的な解決策は何ですか?近くのピクセルの状態を正しく調整して一致させるには、これらの拡大されたピクセルのそれぞれを補正する必要があります。このプロセスは、フラクタル補間またはフラクタルと呼ばれます。写真が拡大されたときに、解像度と結果が向上するように設計されています。
ただし、特定のサイズを印刷するために写真を拡大する場合、主な目的は、その写真を特定のサイズに拡大することではありません。 DPI値と画像比率は、プロセスのより重要な側面です。
たとえば、2:3の比率で12×15インチのフレームを実現しようとしているとします。 理想的なオプションは、写真を12×18インチの寸法で印刷してから、トリミングすることです 。画像のインチが失われる可能性がありますが、フレーム内で写真を幻想的に見せるための理想的なDPIを実現できます。

PCで写真を適切に拡大する方法
PCで写真を拡大する方法は2つあります。ソフトウェアを利用して、初期品質で写真のサイズを大きくしたり、印刷前にプリンターで画像スケーリング設定を設定したりできます。
しかし、PCで印刷するために写真を拡大する最も簡単で簡単な方法は何ですか?まず、最もよく知られているソフトウェアの1つであり、Photoshopの代替ソフトウェアであるWondershareFotoPhireMaximizerをダウンロードすることから始めます。これは、高品質の印刷のために画像をズームするのに役立つソフトウェアです。写真のサイズを最大1000%拡大できるので、写真の拡大にも最適です
プログラムの他のいくつかの重要な機能と利点には、拡大プロセスを実行しながらリアルタイムで画像をプレビューする機能が含まれます。また、幅と高さ、パーセンテージなどを調整するための8つの異なるズームオプションがあります。
プログラムはPCと完全に統合され、画像を1000%拡大します。それはあなたの画像のカラーマネジメントと補正をサポートします。最後に、写真の品質を損なうことなく写真を拡大できるというメリットがあります。
PCで写真を適切に拡大するための最初のステップは、Webサイトのダウンロードボタンをクリックすることです。システムが適切にインストールされていることを確認したら、写真最大化ツールオプションをクリックできます。このツールを実行すると、ブロスウィンドウが開きます。ここでは、拡大する画像を選択して、[開く]を押します。
写真がプライマリウィンドウペインに表示されます。写真をダブルクリックして拡大するか、右側の「マキシマイザー」ラベルの下にあるスライダーをナビゲートすることができます。バーは「定義」ラベルのすぐ下にあります。このペインでは、解像度、アルゴリズム、シャープネスを調整することもできます。
Macで写真を適切に拡大する方法
すべてのMacオペレーティングシステムには、画像およびPDFビューアであるプレビューと呼ばれるアプリが組み込まれています。 OS X10.10Yosemite以降のiOSアップデートバージョンで動作します。他のソフトウェアオプションを利用しなくても、Macで画像やPDFに集中できます。
その後、暗号化されたファイルを編集または変更することはできませんが、アプリは画像の拡大をサポートしています。これは、写真を拡大してMacで印刷するときに成功するための簡単なステップバイステップのプロセスです。
最初のステップは、コンピューターのアプリケーションフォルダーに移動し、この場所からプレビューアプリを開くことです。次に、左上の[ファイル]ボタンをクリックしてから、[開く]をクリックします。
プレビューアプリのインターフェースに画像が表示されたら、上部のメニューから「ツール」を選択できます。次に、「サイズ調整」オプションを押します。次に、さまざまな画像のサイズを調整するためのポップアップボックスが表示されます。これには、幅と高さの領域が含まれ、両方のフィールドに高い値を入力します。数字を入力したら、「OK」ボタンをクリックして写真を拡大できます。

Photoshopで写真を適切に拡大する方法
Adobe Photoshopは、市場で最も人気のある写真拡大プログラムの1つでもあります。プログラムの画像サイズコマンドは、写真を拡大するときに、より優れたシャープネスを提供し、重要な詳細を維持する方法を提供します。 [画像サイズ]ダイアログボックスも、より簡単に使用できるように最近更新されました。その利点のいくつかは次のとおりです。
- 新しく改善されたウィンドウに、サイズ変更のプレビュー画像とパラメータが表示されます
- 歯車メニュー内でオンとオフを切り替えることができるスケールスタイルオプション
- [寸法]ポップアップを使用すると、最終製品のさまざまな測定単位から選択できます
Photoshopで写真を適切に拡大するには、まず[画像]、[画像サイズ]の順にクリックします。次に、次のアクションのいずれかを実行して、画像のプレビューを変更および拡大できます。
- プレビューウィンドウのサイズを変更する
- 画像のさまざまな部分を表示する
- プレビュー倍率を調整します
ピクセル寸法の測定単位を調整する場合は、「寸法」の横にある三角形のボタンを押してから、メニューに移動します。
幅と高さを別々に調整するには、「比率を制限」ボタンを選択してリンクを解除します。これで、次の2つのオプションのいずれかを実行できます。
- 写真の解像度またはサイズを変更し、ピクセルの合計量を比例して変更できるようにします–「リサンプリング<」を選択し、メニューから補間方法を選択します
- 写真のピクセル数を変更せずに画像の解像度またはサイズを変更します-「リサンプル」の選択を解除します
これで、幅と高さの値を入力できます。別の測定単位で値を入力する場合は、[幅]ボックスと[高さ]ボックスの横にあるメニューを選択できます。
新しく改善された画像サイズが[画像サイズ]ダイアログボックスの上に表示され、元の画像ファイルサイズが括弧内に表示されます。オプションの設定が終了したら、「OK」を選択できます。
フラクタルの機能
フラクタルは、画像のサイズを変更し、品質を損なうことなく画像を大きくするための便利な方法です。拡大されたピクセルを補正するフラクタルの影響を受けた拡大方法に頼ることができます。
フラクタル補間により、写真を正確に拡大および拡大することができます。この戦略は、他の部分に似ている画像のコンポーネントをキー入力して、自然な画像やテクスチャに最も役立ちます。
このプロセスでは、画像はフラクタル圧縮によってさまざまなフラクタルコードにエンコードされます。次に、改善されたより高い解像度で解凍されます。最終結果は、システムが補間として利用されたアップグレードされたサンプル画像です。
