VSDC Free Video Editorは、Windows用の非常に強力で無料のビデオ編集ソフトウェアです。
しかし、それは非常に機能が満載なので、最初に飛び込んだときはかなり圧倒される可能性があります。そのため、この完全なVSDC無料ビデオエディタチュートリアルを初心者向けに作成しました。
VSDCを使用して高品質のビデオを作成するために知っておく必要のあるすべてのことと、その過程でのビデオ編集のヒントを紹介します。
このVSDCチュートリアルでは、無料バージョンを使用します。ただし、有料のソフトウェア(VSDC Video Editor Pro)を使用している場合でも、このチュートリアルを非常に簡単に実行できます。
この完全なビデオ編集チュートリアルでは、VSDCビデオエディタの使用方法を正確に説明します。
取り上げる内容は次のとおりです。
- VSDCでプロジェクトを作成する方法
- VSDC編集インターフェース
- VSDCでフッテージをインポートする方法
- VSDCで編集する方法
- VSDCにBロールを追加する方法
- VSDCでタイトルを追加する方法
- VSDCでカスタムタイトルを追加する方法
- VSDCにトランジションとエフェクトを追加する方法
- VSDCに音楽を追加する方法
- VSDCでオーディオレベルを調整する方法
- VSDCでグレードをカラーリングする方法
- VSDCでエクスポートする方法
始めましょう。
VSDCでプロジェクトを作成する方法
まず最初に–VSDCビデオエディタを開きます。開始画面が表示されたら、[空白のプロジェクト]を選択します 今すぐプロジェクトを開始の下 セクション。
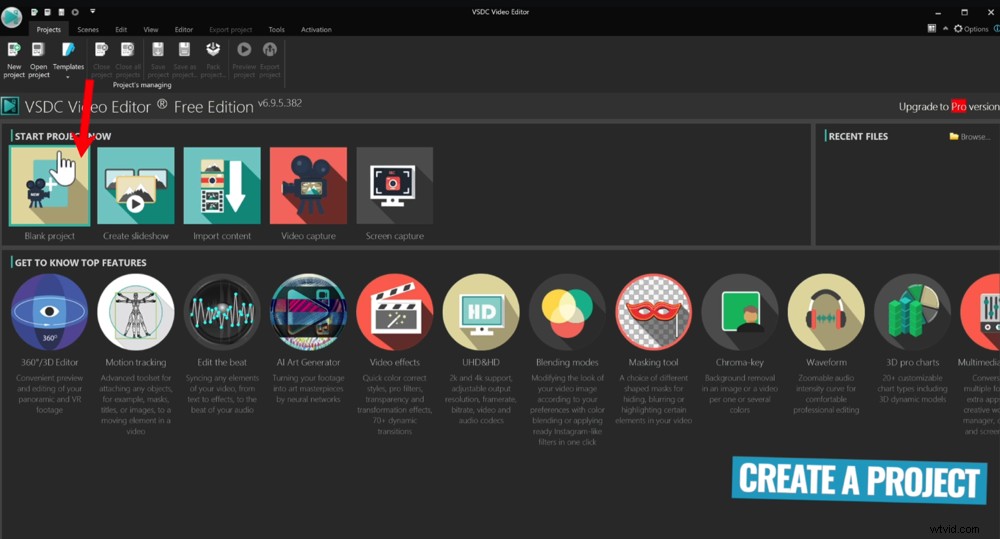
開始するには、VSDCを開き、空のプロジェクトを選択します
ここで、プロジェクト形式を設定します。解像度、フレームレート、幅、高さ、その他の設定を手動で調整できます。または、いくつかの組み込みプリセットがあります。
したがって、YouTubeビデオを編集している場合は、デバイスに移動するだけです。 YouTubeを選択します 。
理想的には、メインのフッテージが撮影された設定と一致させたいと考えています。したがって、フッテージが25 fpsの場合は、これらの設定で25fpsに設定されていることを確認してください。
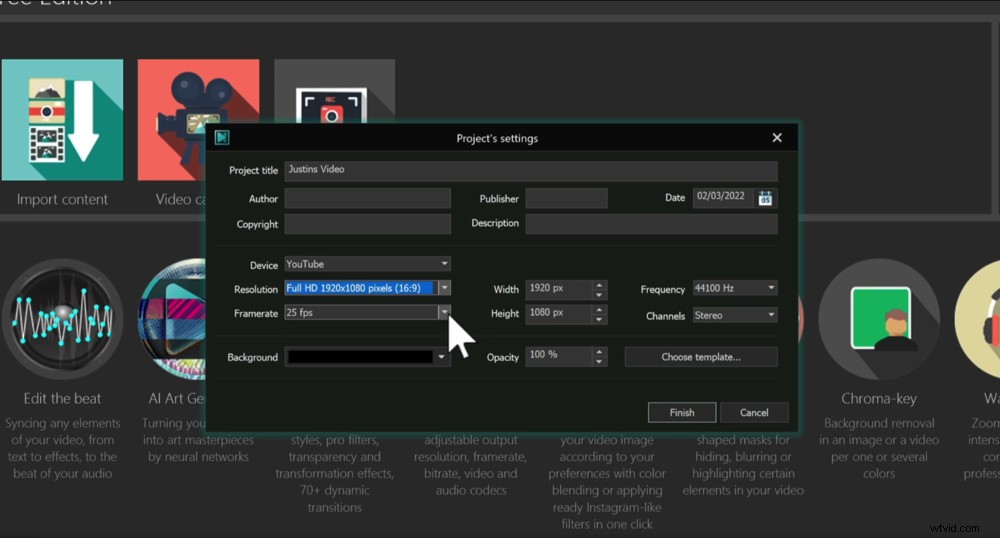
[完了]をクリックしてプロジェクトを作成する前に、すべてのプロジェクト設定を設定してください
これらをすべて設定したら、完了に進みます。 。次に、ビデオプロジェクトが開きます。
それでは、VSDCインターフェースの概要を簡単に確認してみましょう。
VSDC編集インターフェース
VSDCインターフェイスはMicrosoftOfficeに似ており、上部にタブがあります。ここには、プロジェクト、シーン、編集、表示、編集、プロジェクトのエクスポート、変換、ツール、およびアクティベーションがあります。
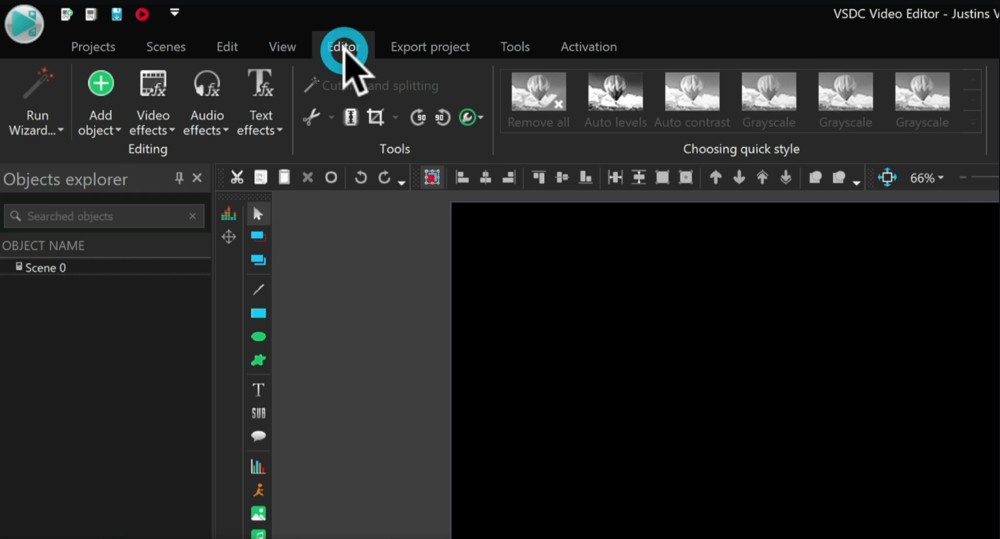
[編集者]タブでは、ほとんどの時間を動画の作成に費やします。
ほとんどの時間を編集者で過ごします タブ。 アクティベーション タブは有料版にアップグレードできる場所であるため、VSDC Video Editor Proを使用している場合は、そのタブは表示されません。
真ん中にあるのは、編集中の傑作を作成しながら見ることができる再生ウィンドウです。
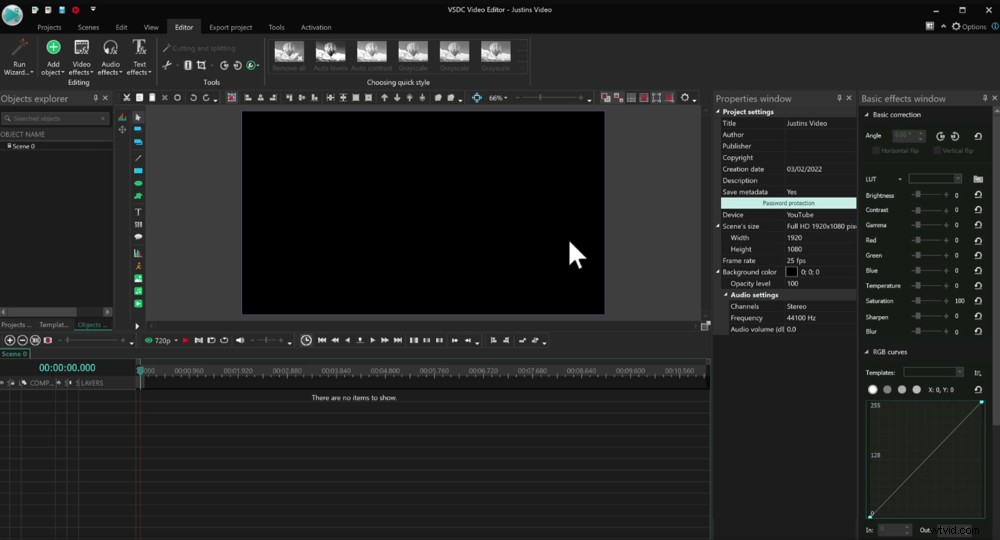
中央の再生ウィンドウは、プロジェクトを表示できる場所です。
右側はプロパティウィンドウです。 および基本効果ウィンドウ 。ここでは、すべてを構成し、すべての設定を変更できます。
これらのウィンドウは多くのスペースを占めるため、ピンを使用して非表示にします。 アイコン。非表示にすると、引き続きアクセスできます。右側の小さなタブのすぐ下にあります。
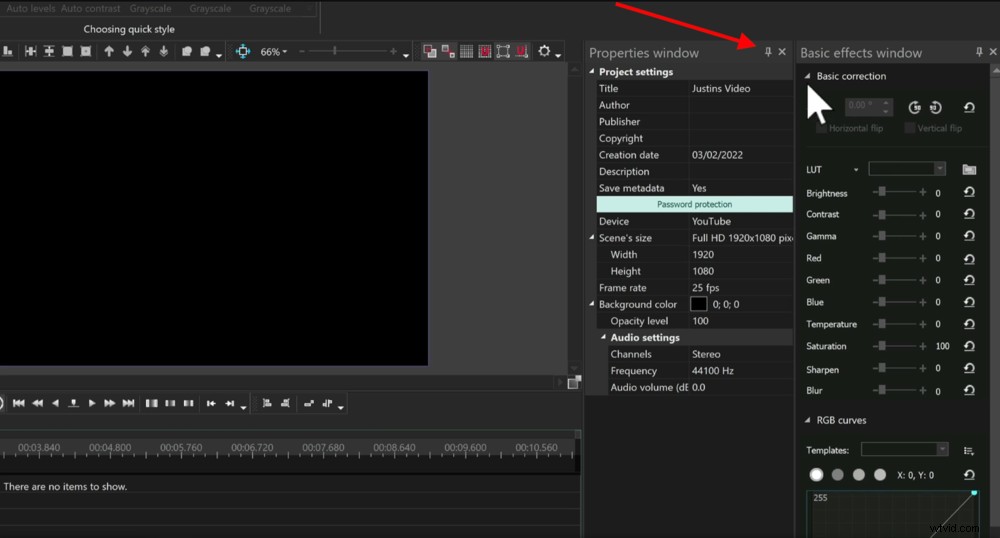
ピンアイコンをクリックして、使用する必要があるまでこれらのウィンドウを非表示にします
編集タイムラインは下部に配置されます。ここですべての編集が行われます。
左側はオブジェクトエクスプローラーです。 窓。このウィンドウはあまり使用しない可能性があるため、このウィンドウも非表示にすることをお勧めします。
左側のメニューバーには、特にフッテージや音楽を追加するのに役立つツールがあります。
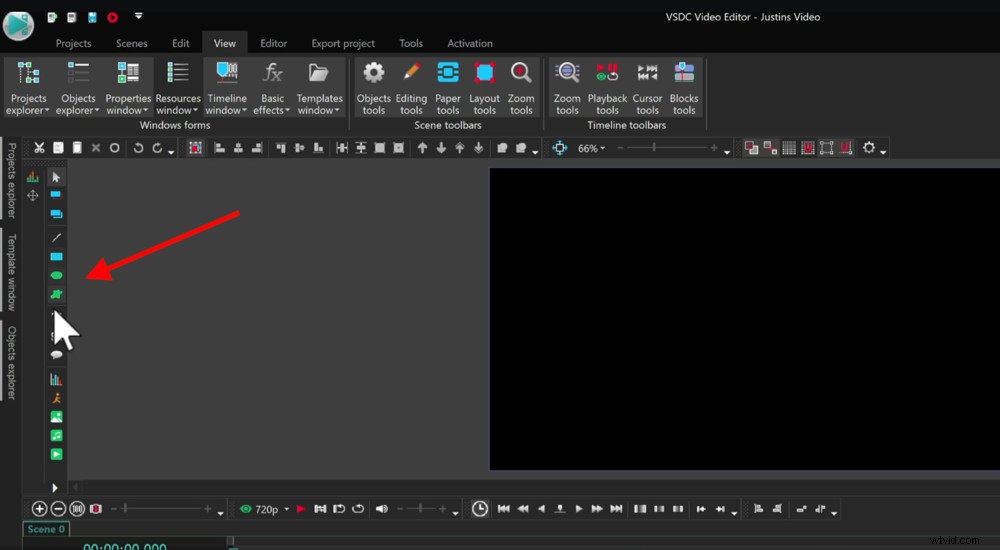
左側のメニューには、すばらしい動画を作成するのに役立つツールがたくさんあります。
これらはすべて完全にカスタマイズ可能であるため、メニューバーを選択して移動できます。表示するアイコンを変更することもできます。
これは私たちが通常行うことではありませんが、インターフェイスを希望どおりに構成するのが好きな人であれば、VSDCがそのサポートを提供します。
インターフェイスに慣れてきたので、フッテージをインポートしましょう。
VSDCでフッテージをインポートする方法
VSDCビデオエディタ内にフッテージをインポートする主な方法は3つあります。
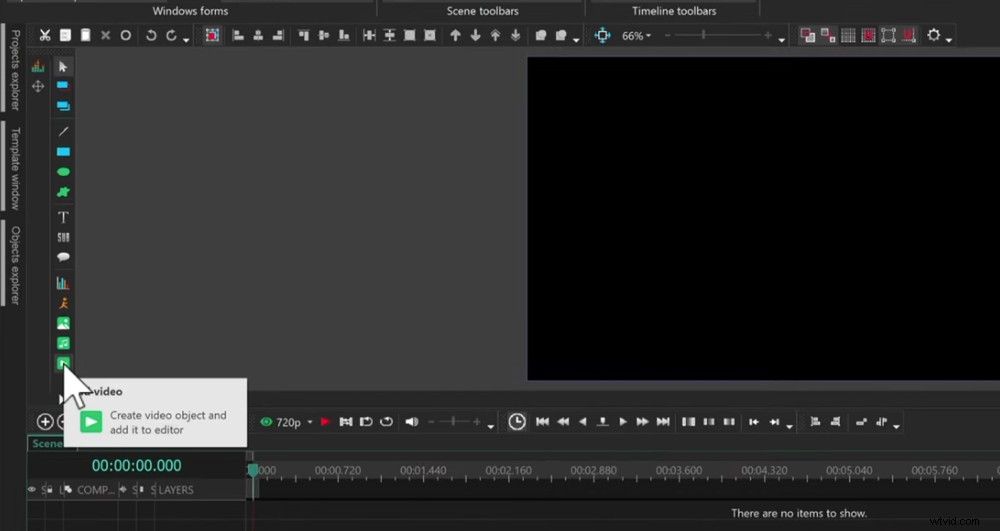
フッテージをインポートする1つの方法は、[ビデオの追加]ボタンを使用することです
最初の方法は、ビデオの追加を使用することです。 ボタン。これは、左下のメニューに再生アイコンが付いた小さな緑色のボタンです。
これをクリックして、ビデオクリップを見つけ、開くを選択します。 。次に、オブジェクトの位置設定 ボックスが表示されます。変更を加えずに[OK]を押すと、カーソルがあるタイムラインにビデオが追加されます。
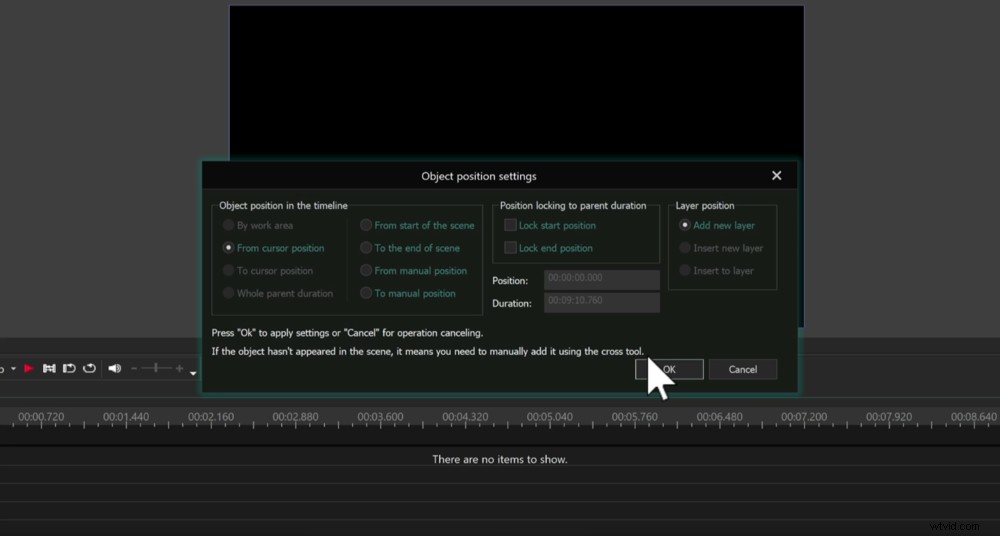
オブジェクトプロジェクト設定は、フッテージがタイムラインのどこに配置されるかを指定する場所です
現在のシーンの開始、現在のシーンの終了、または手動位置にクリップをインポートすることもできます。
OKを押したら 、クリップがプロジェクトとタイムラインにインポートされます。
2番目の方法は、リソースウィンドウを使用することです。 。 表示に移動します 上部のメニューバーにあります。次に、リソースウィンドウを選択します 。これにより、右側にすべてのリソースのリストが表示されます。
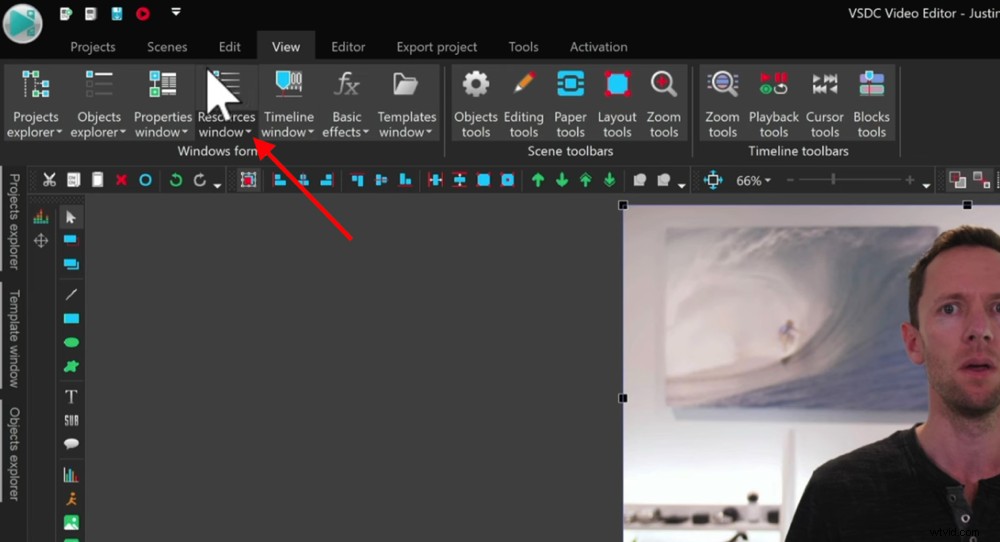
フッテージをインポートする別の方法は、リソースウィンドウを使用することです
フッテージ、音楽、タイトルなど、プロジェクトにインポートしたすべてのビデオアセットを表示したい場合は、ここでそれらを見つけることができます。
リソースウィンドウ内を右クリックします 、リソースの追加に移動します 次に動画を追加 。ファイルを見つけて、[開く]を選択します 。
これらのファイルは[リソース]ウィンドウに表示されますが、タイムラインには追加されません。
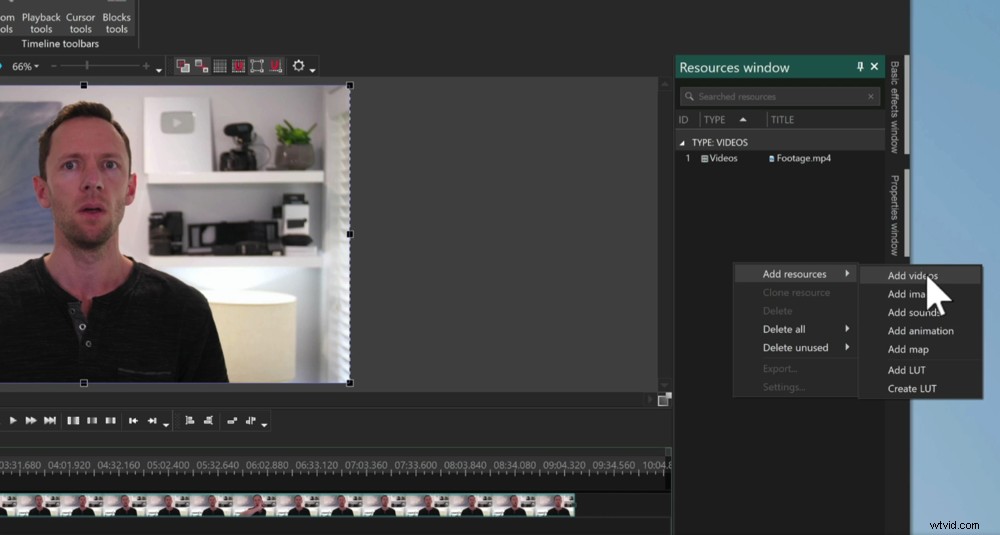
[リソース]ウィンドウを右クリックして、[動画の追加]に移動します
3番目の方法は、インポートするファイルをリソースウィンドウにドラッグアンドドロップするだけです。 。
リソースウィンドウに関連するいずれかの方法を選択した場合 、フッテージがまだタイムラインにないことに気付くでしょう。タイムラインでプライマリフッテージを取得するには、それをドラッグするだけです。ドロップインしたら、[動画として追加]を選択します 。
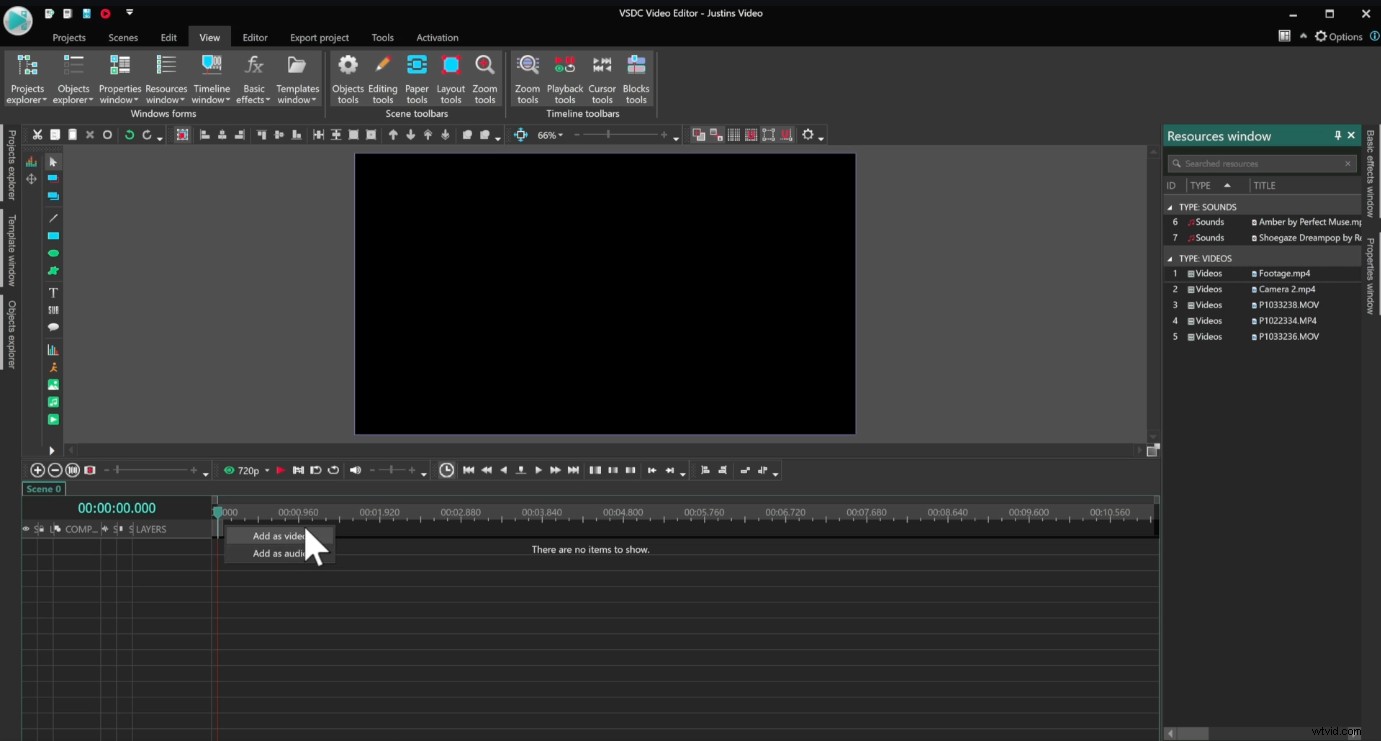
[動画として追加]を選択すると、フッテージがタイムラインに追加されます
プロのヒント: タイムライン上のビデオレイヤーの高さを調整できます。プロジェクトにビデオレイヤーが多すぎない場合、これはスペースを増やすための優れた方法です。調整記号が表示されるまで、マウスを線の上に置くだけです。次に、レイヤーを下にドラッグして大きくします。
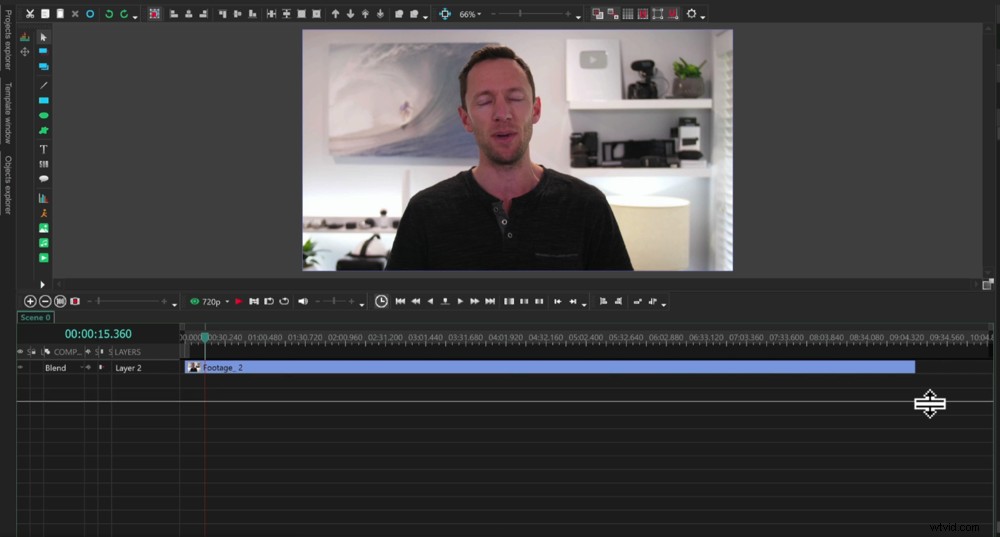
動画レイヤーの高さを調整すると、何が起こっているのかを簡単に確認できます。
プライマリフッテージがインポートされたので、編集を開始します。
VSDCで編集する方法
編集の最初のステップは、最終的な動画に含めたくない悪いテイク、間違い、または映像を削除することです。
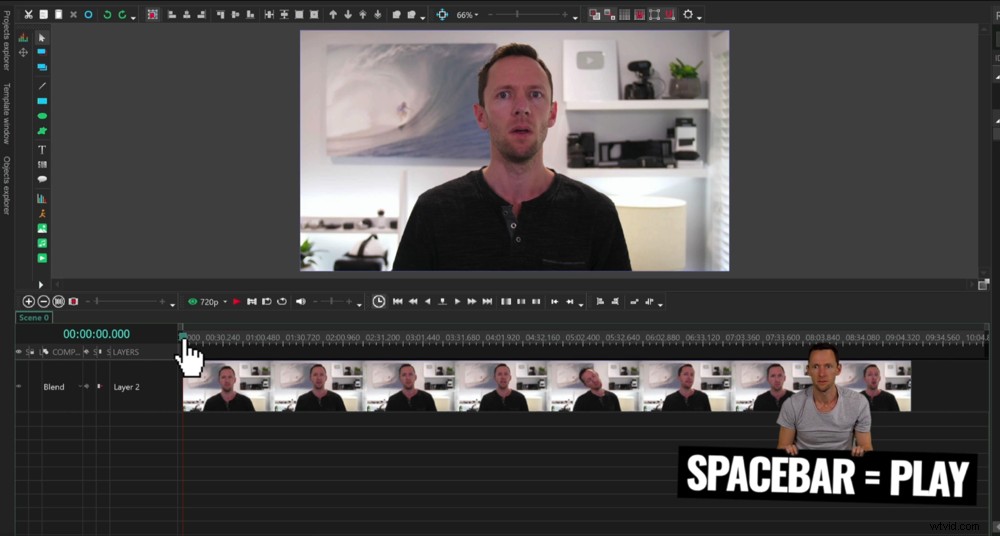
フッテージを再生して、削除したい悪いテイクを見つけます
これを行うために使用できるさまざまなツールがたくさんあります。それらすべてを実行してから、これらのツールを組み合わせてフッテージを編集できます。
まず最初に–悪い映像を見つける必要があります。
これを行うには、再生ヘッド(上部に緑色のマーカーが付いた赤い線)を使用してフッテージをスクラブします。スペースバーまたは赤い再生を押して、フッテージを再生することもできます。 ボタン。
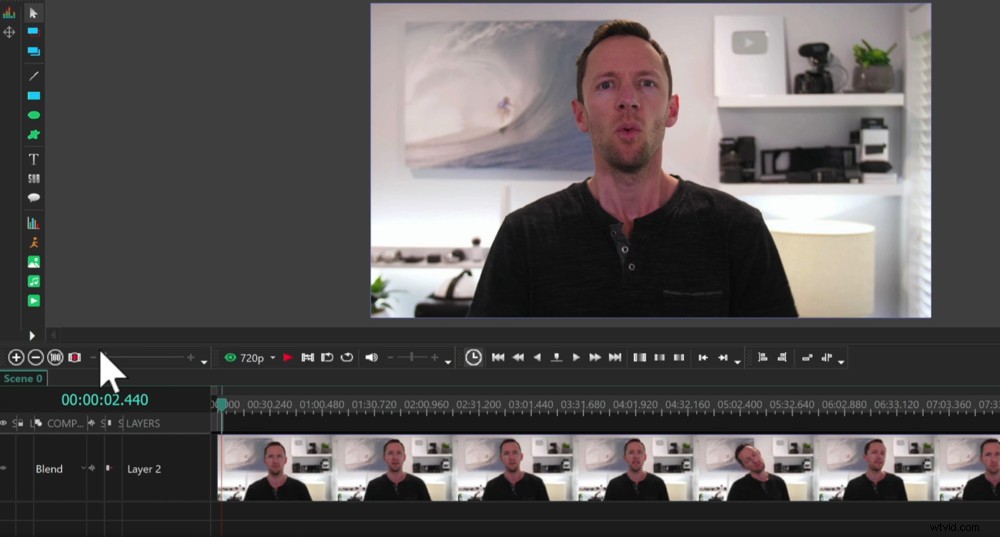
+および–スライダーバーを使用してタイムラインを拡大します
良い映像が始まる場所を見つけて、ここで再生ヘッドを揃えます。適切なポイントを見つけやすくする場合は、スライダーバーを使用してタイムラインを拡大できます。
クリップが選択されていることを確認し、エディタに移動します トップメニューのタブ。 切断と分割の下 、パーツに分割を選択します 道具。これにより、再生ヘッドが配置された場所にクリップが正確に分割されます。
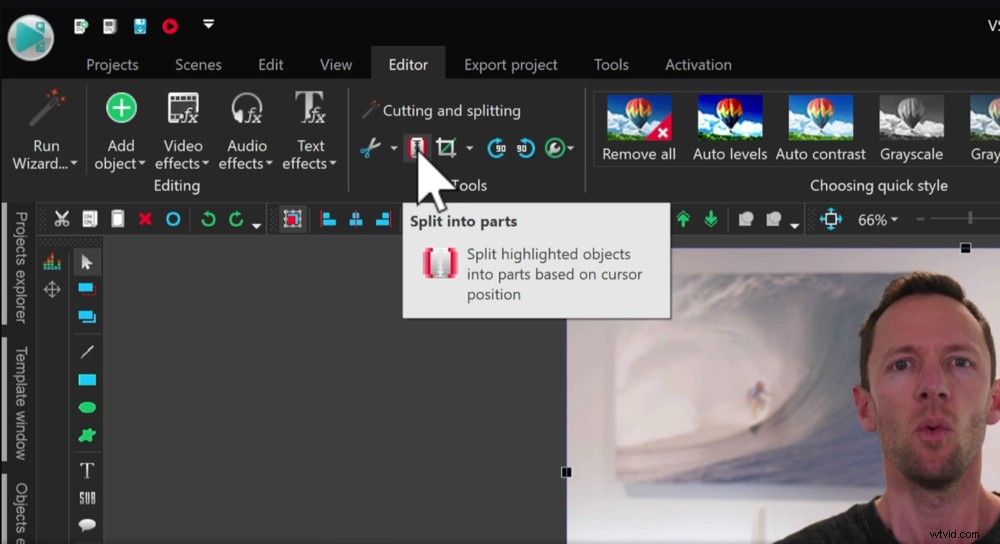
再生ヘッドの位置を合わせ、クリップを選択し、[パーツに分割]を押してクリップを分割します
次に、フッテージの悪いクリップを選択し、削除を押します。 キーボード上。または、クリップを右クリックして削除を選択することもできます メニューで。
プロのヒント: クリップを分割するためのキーボードショートカットは、ControlとKです。
これにより、タイムラインの先頭に空白が残ることに気付くでしょう。したがって、クリップをクリックしてタイムラインの前にドラッグする必要があります。これで、プロジェクトの開始時にビデオが開始されます。
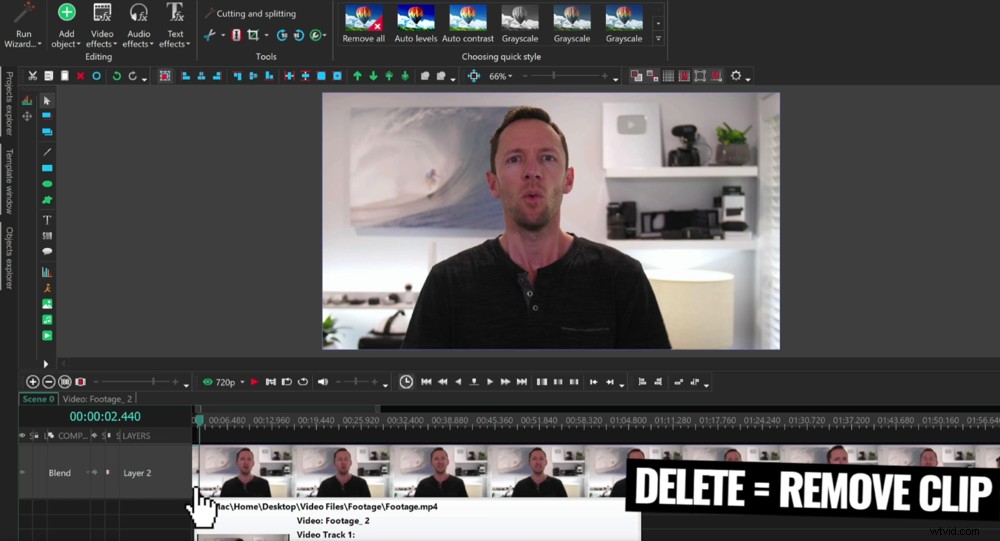
[削除]ボタンを使用して、分割された後の不良フッテージを削除できます
次に、フッテージの最後で同じことを行うことができます。タイムラインを横切って、フッテージの最後まで移動します。スペースバーを使用して動画が終了するポイントを見つけます。再生 ボタンまたは再生ヘッド。
同じスプリットを使用して終了フッテージを削除できます 以前の方法。または、クリップの端にマウスを合わせると、2つの矢印の付いたハンドルが表示されます。次に、クリップをドラッグして長さを調整できます。
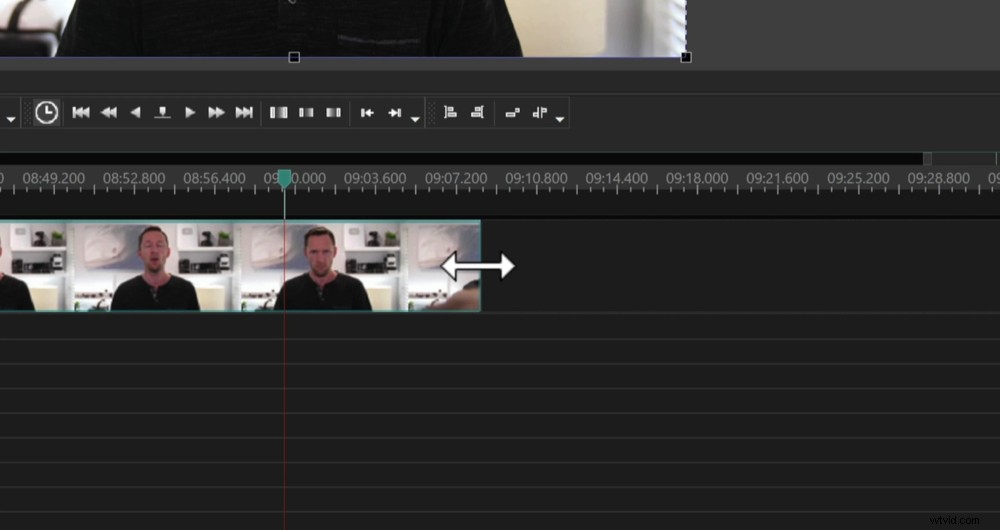
フッテージを削除するもう1つの方法は、クリップの端にあるハンドルをドラッグすることです。
しかし、クリップの途中でフッテージを削除したい場合はどうでしょうか。繰り返しますが、これを行うにはいくつかの方法があります。最初の方法は、上記で使用した方法を組み合わせて使用することです。
これを行うには、フッテージを削除するポイントに移動し、クリップが選択されていることを確認して、パーツに分割を押します。 ボタン。次に、分割することができます 別の場所にあるクリップを削除し、中央を削除します。または、スプリットの上にマウスを置き、小さな矢印アイコンを使用して不要なフッテージを削除することもできます。
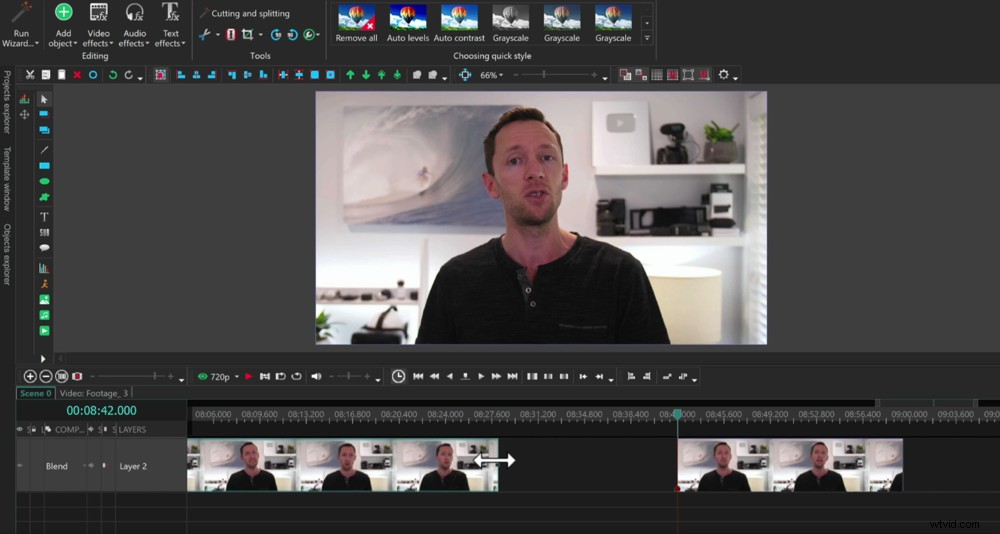
不良映像を削除したら、クリップを動かしてギャップを埋める必要があります
次に、クリップを手に取り、それに沿って動かしてギャップを埋める必要があります。
これを行うもう1つの方法は、再生ヘッドを使用することです。この方法ははるかに高速です!
削除するフッテージを見つけることから始めます。再生ヘッドをクリックしてフッテージクリップの上にドラッグし、削除するセクションを強調表示します。
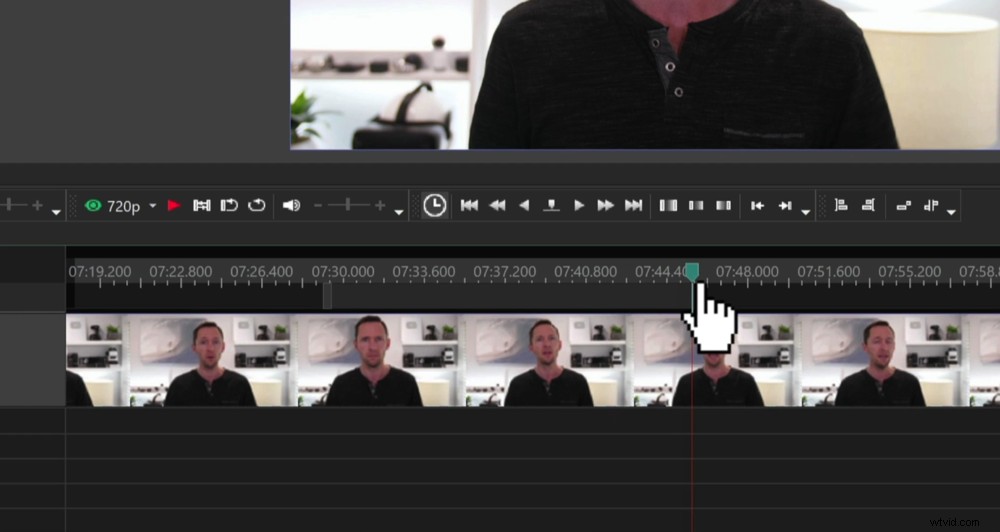
再生ヘッドを使用して悪いテイクを選択することで、フッテージを削除することもできます
次に、クリップをクリックして選択されていることを確認し、はさみに移動します。 切断と分割の下のアイコン セクション。 Cut Out Fragmentを選択します 。これにより、強調表示したセクションが削除されます。
プロのヒント: プロセスをさらに高速化するために、キーボードショートカットの[制御]と[削除]を使用してフラグメントを切り取ることができます。
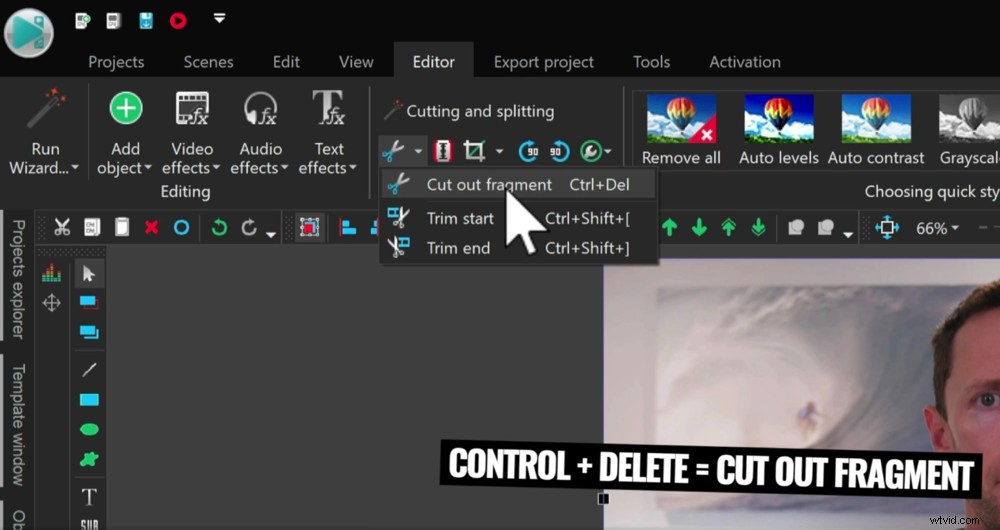
再生ヘッドを使用して選択したら、ショートカットCtrl + Delを使用できます。
フッテージを削除する最後の方法は、トリムスタートを使用することです。 およびトリムエンド ツール。これは、フッテージ全体にカットがある場合に便利です。
クリップを開始する場所に再生ヘッドを配置するだけです。クリップが選択されていることを確認してから、はさみに移動します アイコン。 トリムスタートを選択します 再生ヘッドの前にあるすべての映像が削除されます。
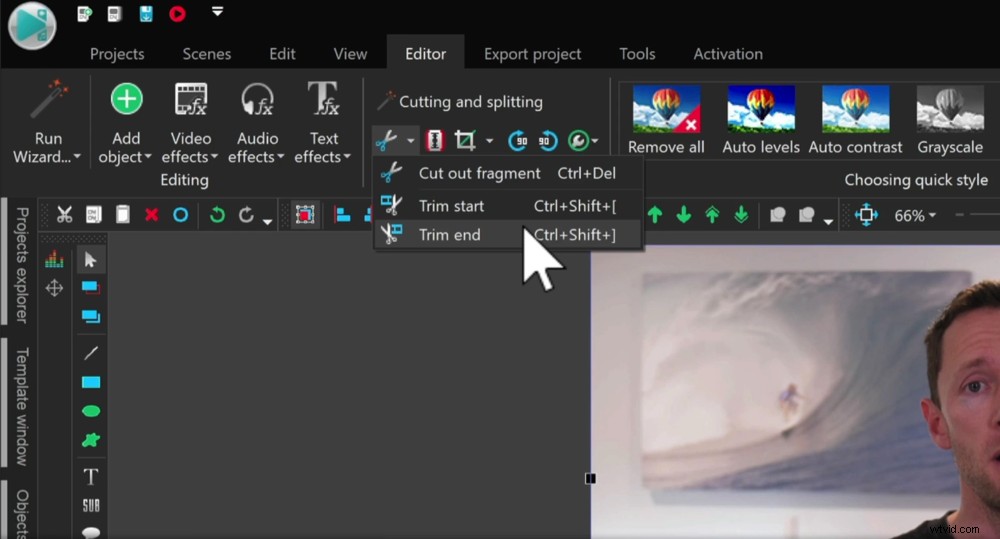
フッテージを削除するもう1つの方法は、[開始]ボタンと[終了]ボタンを使用することです。
再生ヘッドの位置を合わせてトリムエンドを選択すると、クリップの最後でも同じことができます。 。
これで、不要なフッテージを確認して削除できます。次のステップは、b-rollを追加することです。
VSDCにBロールを追加する方法
bロールまたはオーバーレイフッテージがインポートされていることを確認してください。見つからない場合は、表示に移動してください リソースウィンドウを選択します。
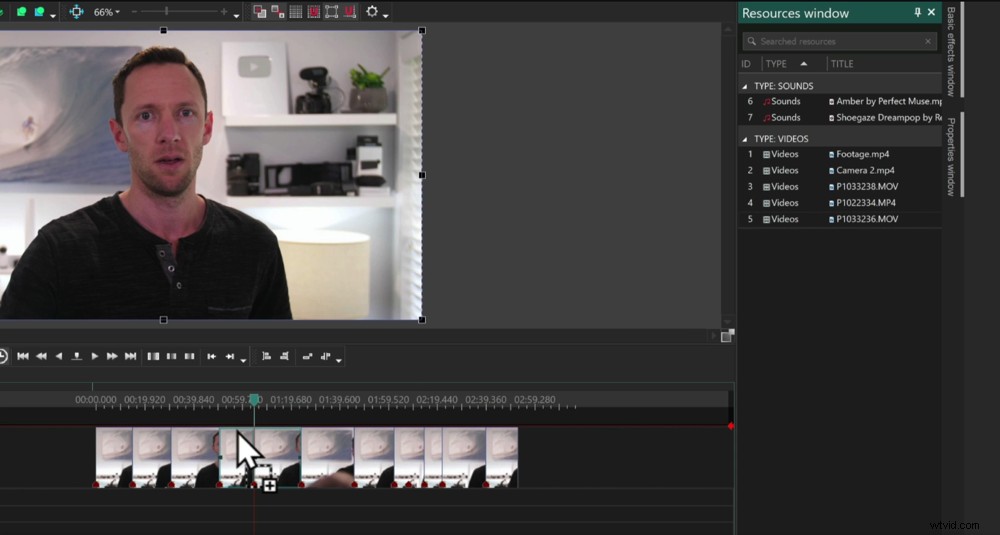
bロールの映像をリソースウィンドウからタイムラインにドラッグします
b-rollがインポートされたら、リソースウィンドウからクリックしてドラッグします。 タイムラインのプライマリフッテージに。次に、[動画として追加]を選択します 。
これにより、プライマリフッテージの上に新しいビデオレイヤーが作成されます。ただし、心配しないでください。メインのフッテージは引き続きBロールの下で再生されます。
これらのbロールクリップは、通常のフッテージクリップとまったく同じように扱われます。
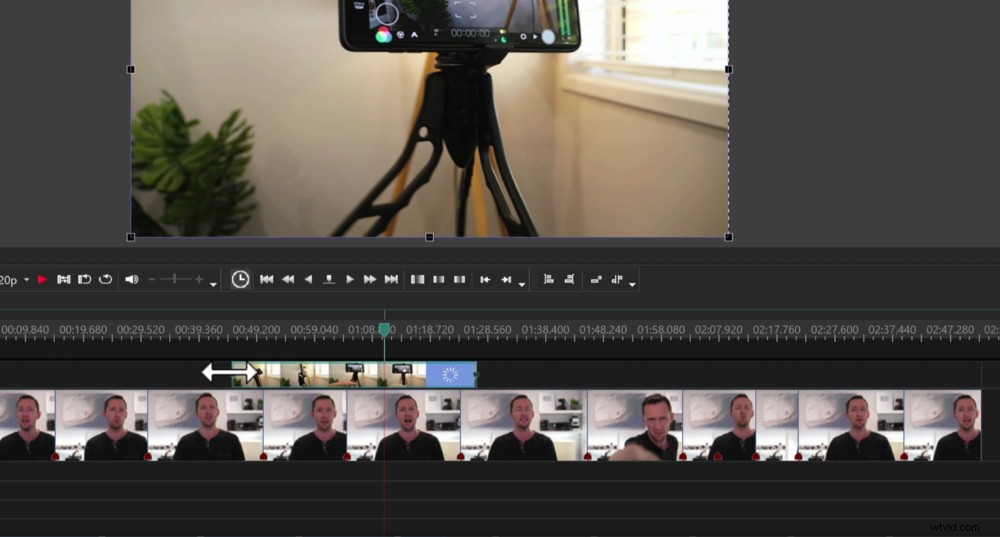
プライマリフッテージクリップと同じようにbロールクリップを編集できます
それでは、このプロジェクトで使用するすべてのbロールクリップをタイムラインに取り込みます。
次に、プライマリフッテージの編集に使用したツールを使用して、Bロールフッテージを確認して編集します。見た目に満足するまで、トリミングして分割し、再配置します。
複数のb-rollクリップを取り込むと、それらが異なるレイヤーに配置されることに気付く場合があります。これは、あなたが余分な創造性を得ることができるようにするためだけのものです。必要に応じて、それらすべてを同じレイヤーに簡単にドラッグできます。
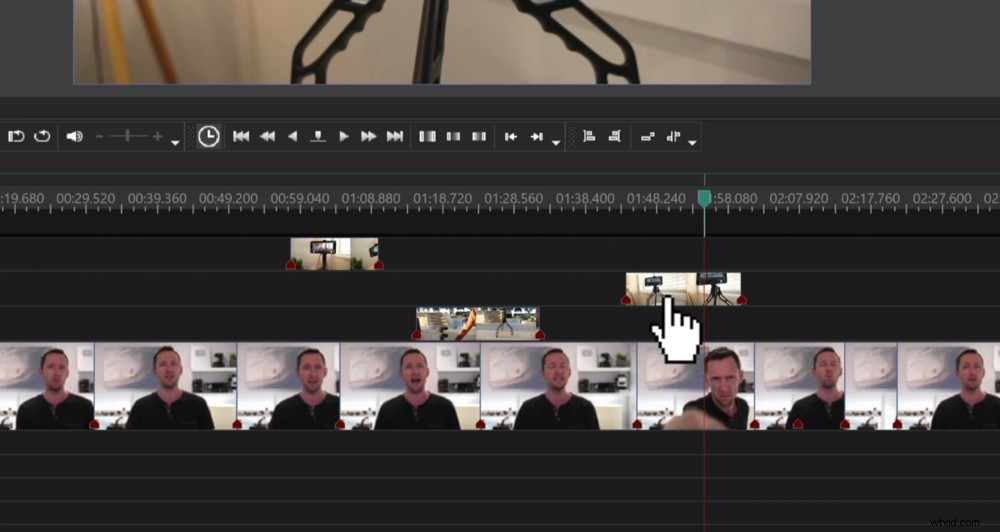
あなたのb-rollフッテージは、さまざまなビデオレイヤーに表示される可能性があります。これは、クリエイティブになるためです。
すべてのb-rollフッテージを追加したら、タイトルとテキストを追加します。
VSDCでタイトルを追加する方法
名前のタイトルカードを追加することから始めましょう。タイムラインでプロジェクトの最初に移動します。
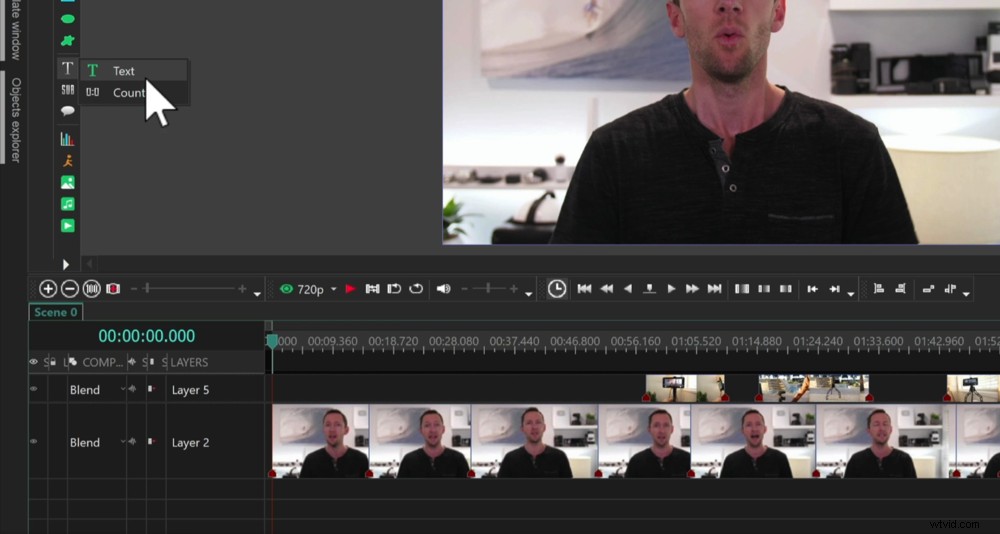
プロジェクトにタイトルを追加するには、左側のメニューのTアイコンに移動し、[テキスト]を選択します
左側のメニューバーで、 Tに移動します ボタンをクリックして、テキストを選択します 。もう一度、オブジェクトの位置の設定 ウィンドウが表示されます。すでに再生ヘッドを先頭に移動しているので、カーソル位置からを選択するだけです。 次に、 OKを押します 。
次に、タイトルを表示する領域を描画できます。ボックスにテキストを入力します。フォント、サイズ、配置、色などをカスタマイズできます。
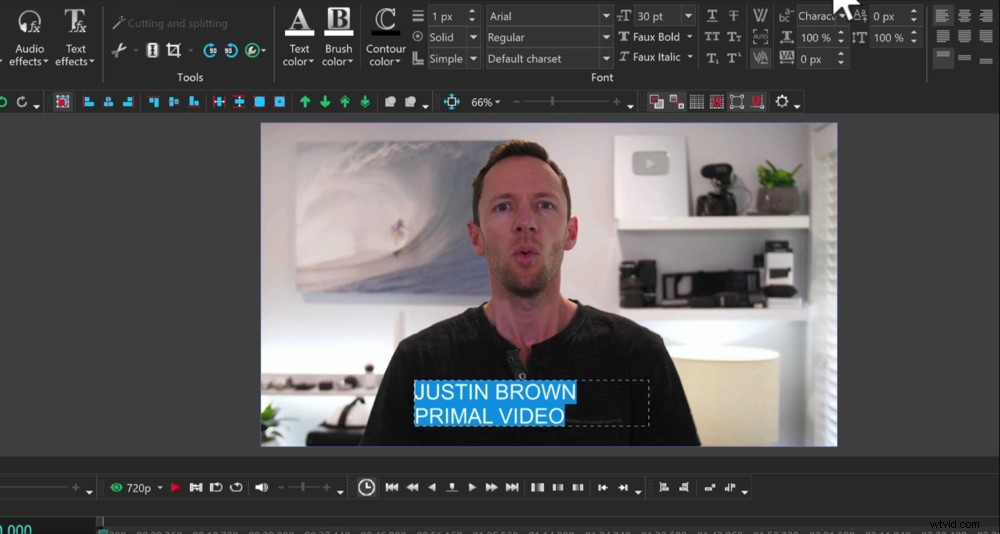
VSDC内にはたくさんのテキストカスタマイズオプションがあります
プロのヒント: タイトルスタイルがブランディングと一致していることを確認してください。
タイムラインを見ると、テキストクリップが追加されていることがわかります。このクリップは、他のすべてのクリップと同じように調整できます。短くしたり、伸ばしたり、動かしたりできます。
次に、カスタムタイトルを追加する方法を見ていきましょう。
VSDCでカスタムタイトルを追加する方法
タイトル効果を追加するには、タイムラインでテキストクリップを選択し、テキスト効果に移動します。 トップメニューで。ここにはいくつかの効果があります:色の変更、位置のシフト、GlypcFX。
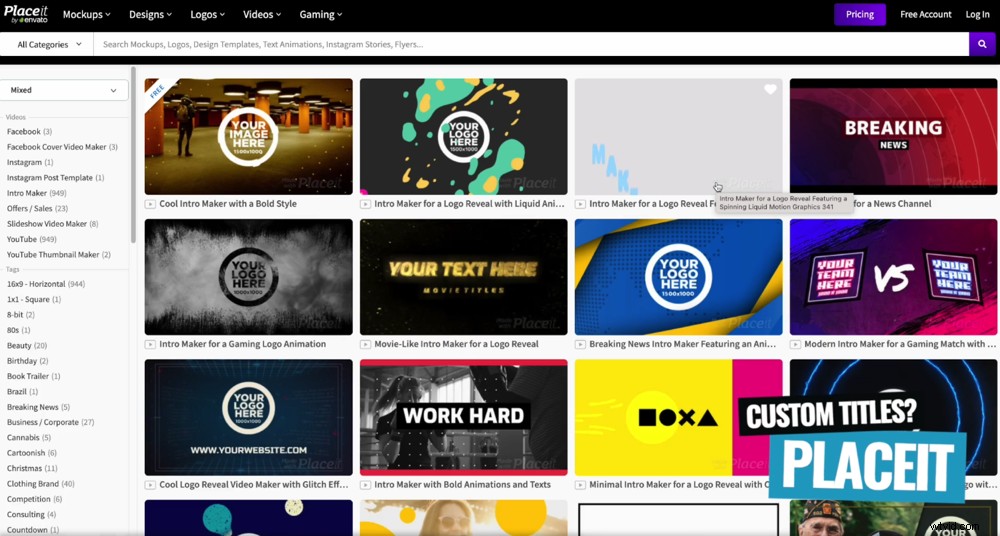
Placeitは、独自のカスタムタイトルを作成する場合に最適なオプションです。
ビデオに独自のカスタムタイトルを作成する場合は、PlaceitとVideoHiveを強くお勧めします。これらは、高品質のタイトルをすばやく簡単に作成できる優れたツールです。
次に、動画全体にタイトルとテキストを追加します。それが終わったら、トランジションとエフェクトを追加します。
VSDCにトランジションとエフェクトを追加する方法
VSDCにはさまざまな効果が山ほどあるので、使用する可能性が最も高い主な効果について説明します。
テキスト遷移
名前のタイトルカードにトランジションを追加して、画面に突然表示されないようにしたいとします。
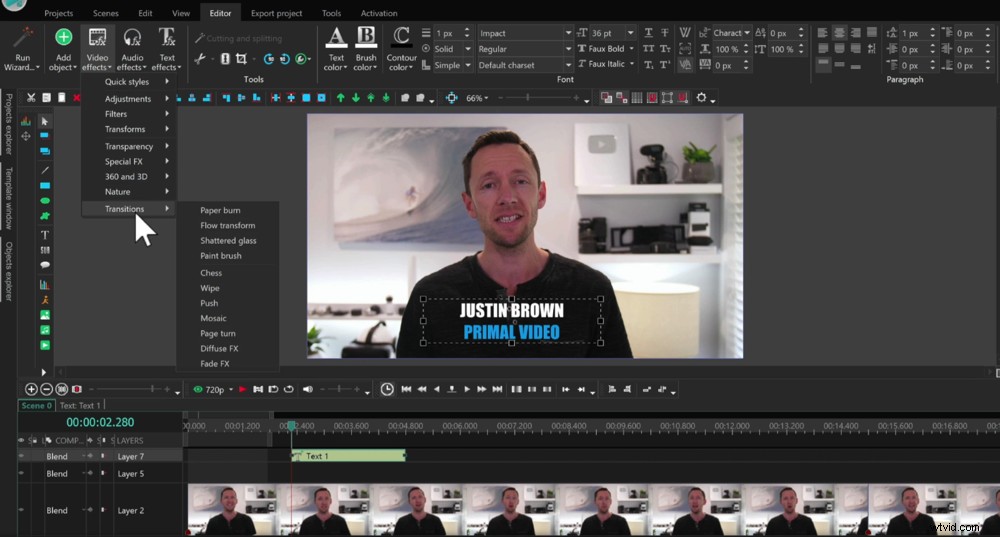
[ビデオ効果]セクションの[トランジション]に移動して、テキストにトランジションを追加します
これを行うには、再生ヘッドをテキストクリップの先頭に移動し、クリップが選択されていることを確認します。
Editorの下のトップメニューバー ビデオエフェクトに移動します 。そこから、トランジションを選択します さまざまな遷移が表示されます。
トランジションとオブジェクト位置設定を選択します ウィンドウが表示されます。 カーソル位置からを確認してください を選択してOKを押します 。
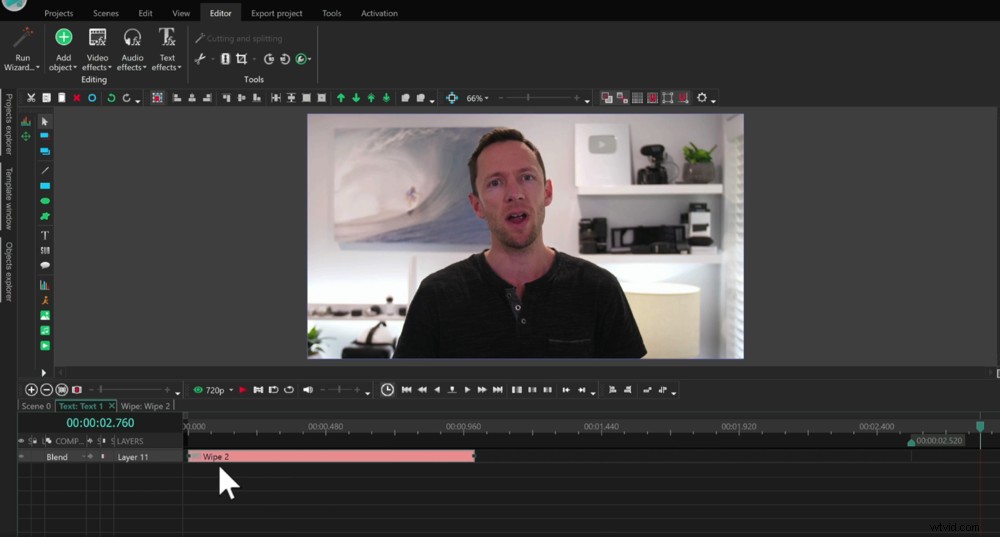
トランジションを追加すると、タイムライン上の別のテキスト編集レイヤーに移動します
次に、再生を押します 画面に表示されるテキストに効果またはトランジションがあることがわかります。
また、このテキスト編集を行うと、タイムライン上の別のテキスト編集レイヤーに移動することに気付くでしょう。
クリップの最後にトランジションを追加する場合は、シーン0 をクリックして、メインのタイムラインに戻ります。 タイムラインの左上にあり、同じ方法を使用します。
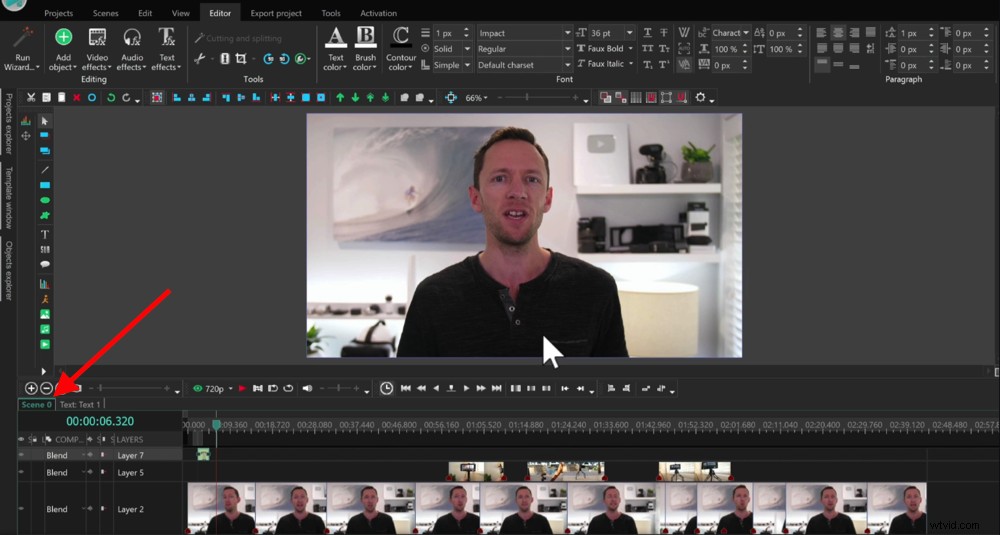
メインのタイムラインに戻るには、シーン0を押します
トランジションを長くしたり短くしたりする場合は、側面をドラッグして長さを調整できます。
このプロセスは、他の編集ツールよりも少し複雑ですが、エフェクトをより細かく制御し、レイヤー化できるのは素晴らしいことです。
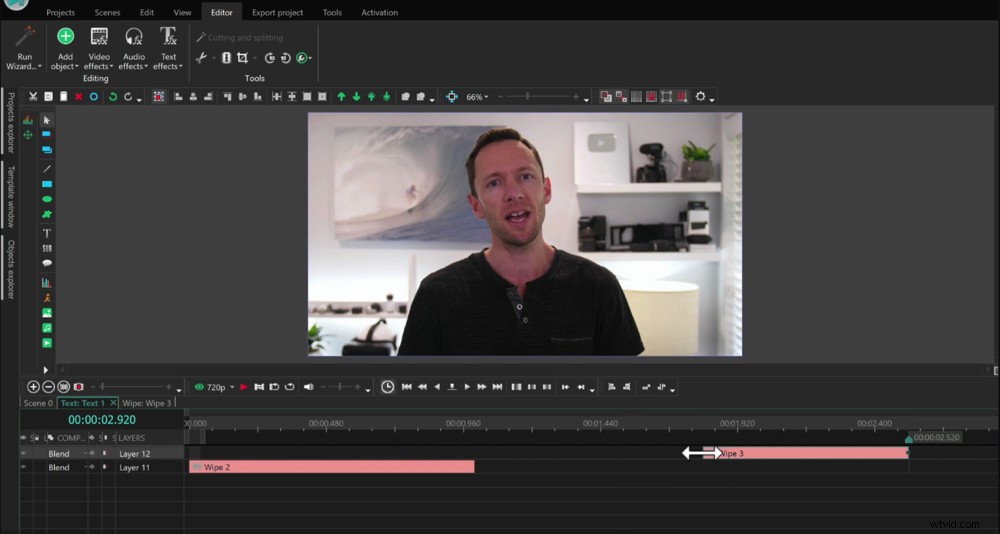
クリップの側面をドラッグして、トランジションの長さを調整できます
クリップを選択してビデオエフェクトに移動すると、他のエフェクトを確認できます。 また。使用できるさまざまなフィルターとプリセットがたくさんあります。
プライマリフッテージトランジション
通常、非常によく似たプライマリフッテージクリップ(トーキングヘッドクリップなど)の間にトランジションを追加しません。代わりに、ショットの1つを少し拡大します。
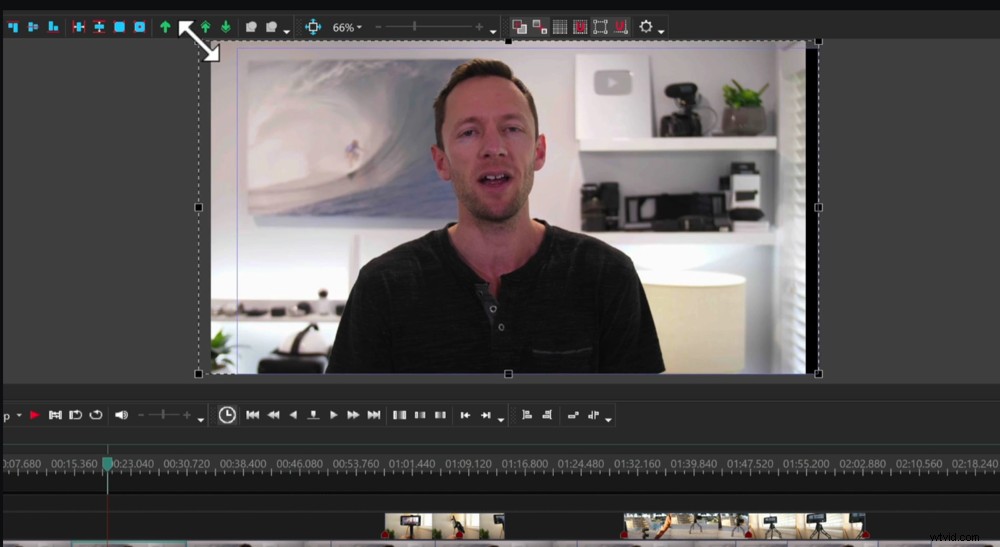
角にある黒い四角をドラッグして、クリップのサイズを少し大きくします。
これにより、クリップ間に微妙な変化が生じ、2番目のカメラアングルを持っているように感じられます。
これを行うには、タイムラインの2番目のプライマリフッテージクリップをクリックします。再生ウィンドウを見ると、画像の周りに小さな黒い四角があります。
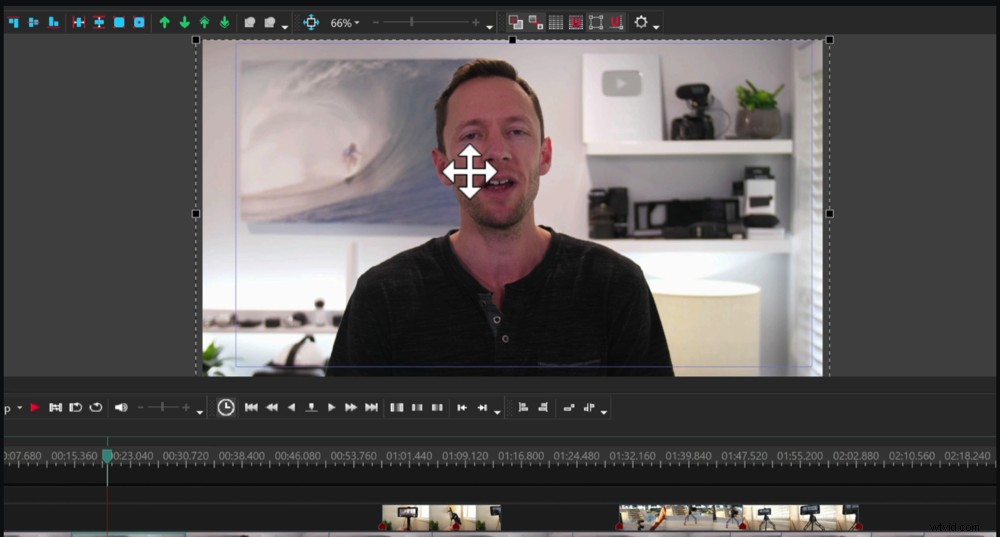
目がすべてのフッテージに揃うようにクリップを配置します
コーナーの1つをクリックしてドラッグし、クリップを拡大します。スケールアップしすぎないでください。スケールアップすると、ビデオ品質が低下する可能性があります。クリックしてドラッグし、画像が中央に配置されていることを確認します。カメラに人がいる場合は、できるだけ目を近づけてください。
これは、コンテンツを分割し、視聴者の関心を維持する素晴らしい移行です。
スピード効果
もう1つの優れた効果は、ビデオクリップの速度を上げたり下げたりできることです。
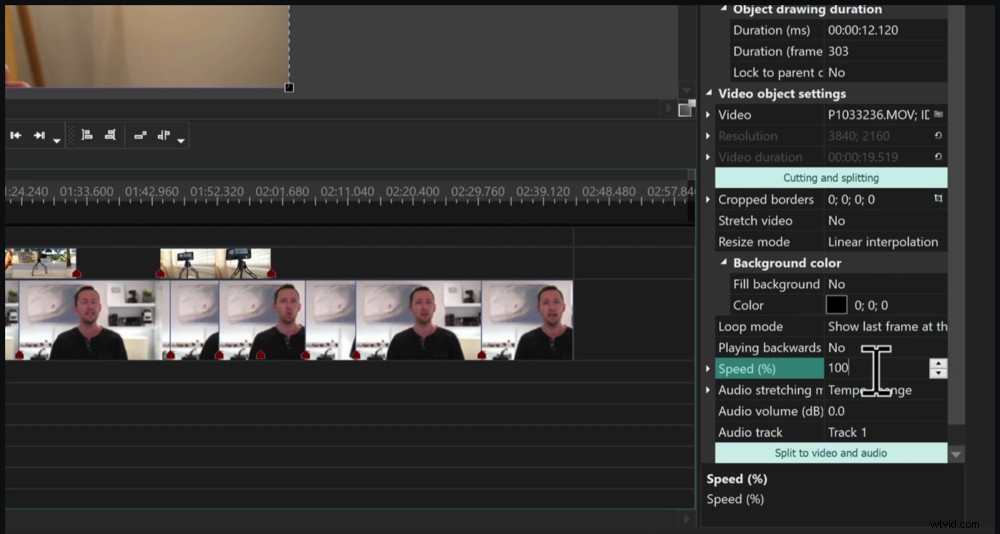
プロパティウィンドウ内のクリップの速度を落とすことができます
これを行うには、クリップを選択して適切なメニューに移動します。 プロパティウィンドウを選択します 下部に速度のセクションが表示されます 。デフォルトでは、通常の速度である100になります。
クリップを遅くしたい場合は、100未満の数値を入力します。クリップを速くしたい場合は、100を超える数値を入力します。変更に応じて、クリップが短くなったり長くなったりします。
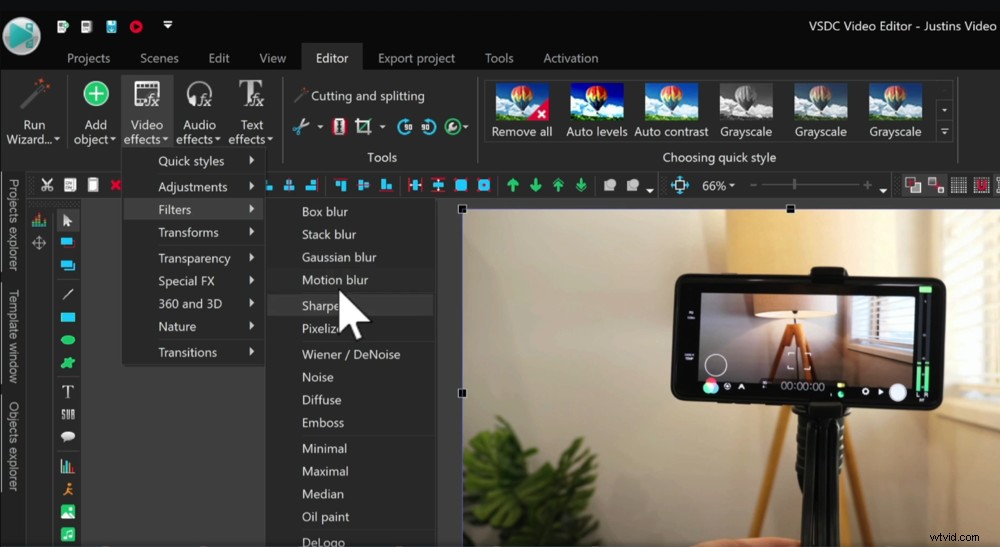
[ビデオ効果]タブ内で確認できる他の効果がたくさんあります
それでは、プロジェクトにトランジション、ズームイン、エフェクトを追加してください。次に、音楽を追加します。
VSDCに音楽を追加する方法
リソースウィンドウに移動します インポートした音楽を見つけます。
音楽トラックをクリックしてタイムラインにドラッグすると、プライマリフッテージの下にクリップとして表示されます。他のすべてのクリップと同じように、クリップを分割したり、調整したり、移動したりできます。
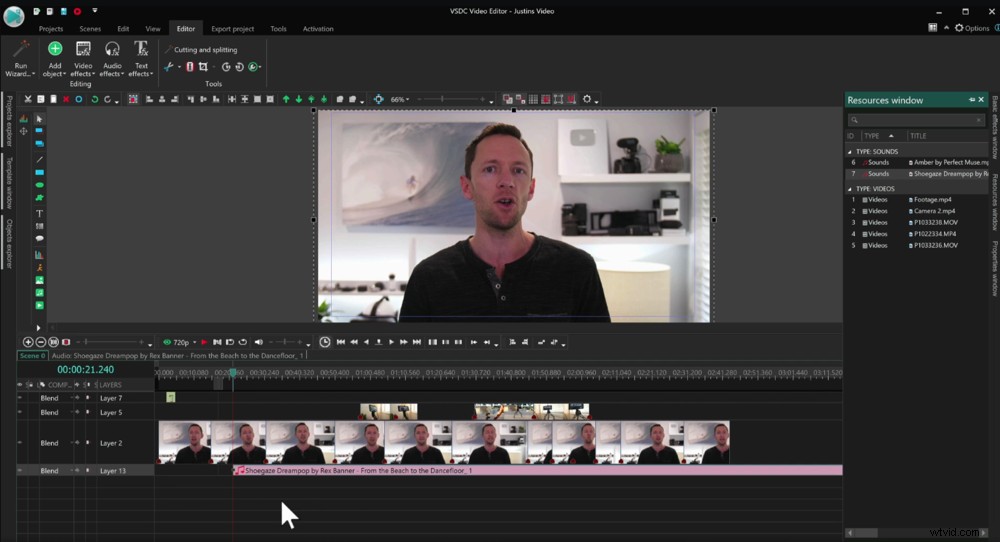
ミュージッククリップをリソースウィンドウからタイムラインにドラッグします
音楽が入ったので、再生してプロジェクトを実行することをお勧めします。ビートに合わせたり、編集を強化したりするために、プライマリフッテージのカットの一部を調整することをお勧めします。
プロのヒント: どこから音楽を入手できるかわからない場合は、ロイヤリティフリーの最高のストックミュージックを見つけるための完全なガイドをご覧ください。
オーディオレベルを調整する方法を見てみましょう。
VSDCでオーディオレベルを調整する方法
ビデオで話している人がいる場合は、常に最初にその人の音声を正しく設定する必要があります。音楽と効果音は二次的なものです。
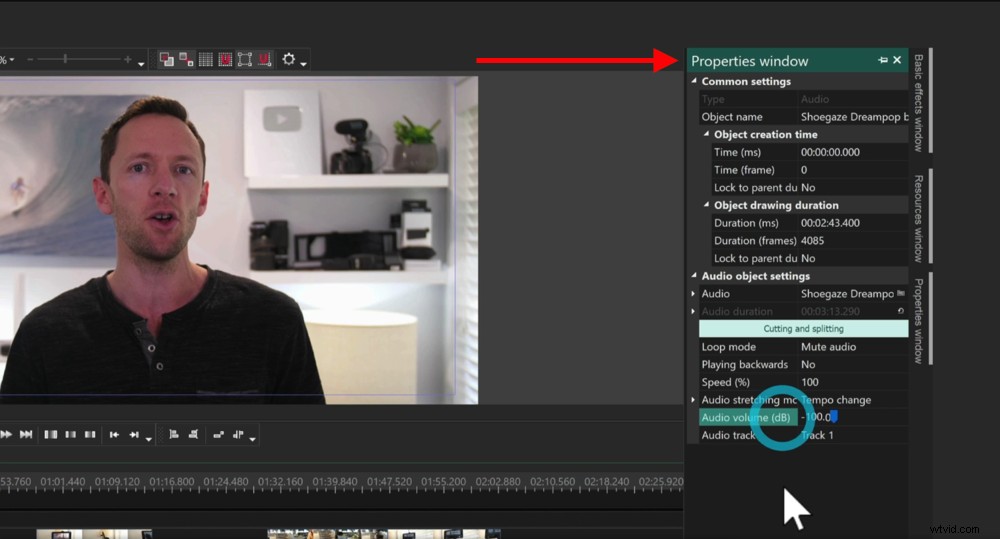
オーディオレベルを調整するには、[プロパティ]ウィンドウに移動して[オーディオボリューム]に移動します
それでは、最初にプライマリオーディオに集中できるように、バックグラウンドミュージックをミュートすることから始めましょう。音楽トラックを選択して、プロパティウィンドウに移動します 。 音量に移動します これを0に設定します。
次のステップは、プライマリオーディオレベルを確認することです。最初のプライマリフッテージクリップをクリックして、プロパティウィンドウに移動します 次に、オーディオボリュームに移動します –音楽オーディオと同じように。
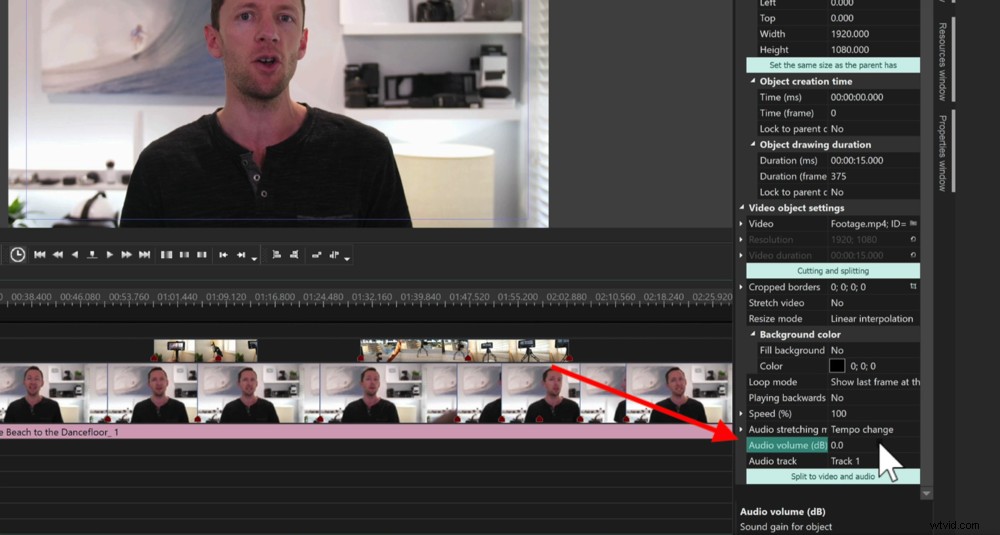
最初にプライマリオーディオに集中できるように、音楽の音量を0に下げることから始めます
これを手動で行うには、ヘッドホンでプロジェクトを聴き、オーディオの音量を測定します。
または、VSDCには、オーディオを正規化してすべてを正しく設定できる優れた機能があります。
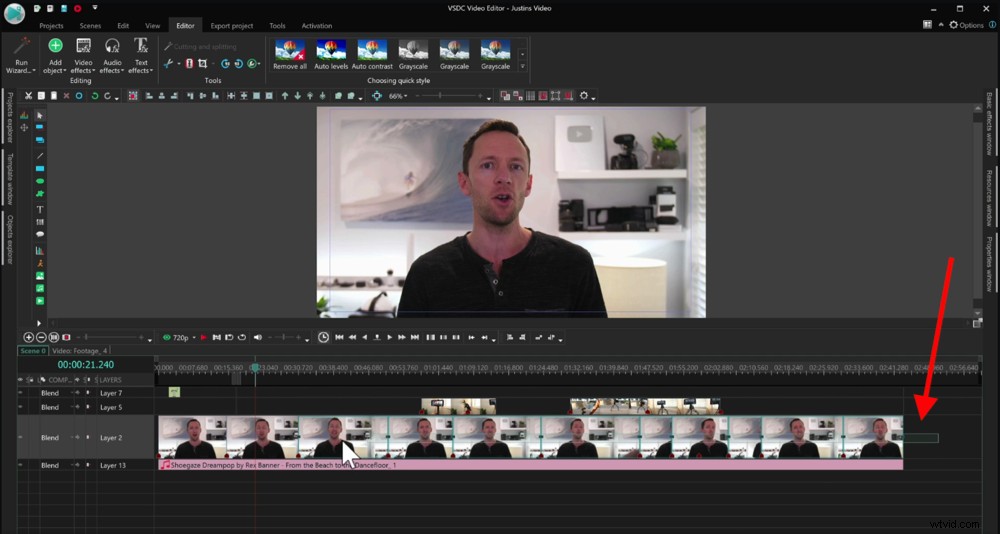
すべてのクリップの周りにボックスを描画して、行った変更がすべてのクリップに適用されるようにします。
すべてのクリップの周りにボックスを描画して、すべてのクリップを選択します。次に、エディターに移動します 、オーディオエフェクトを選択します 、次に振幅 そして最後にオーディオのノーマライズ…
これを90%に設定したいと思います。これを100に上げると、オーディオが歪んで聞こえるので、これは100へのバッファとして機能します。 OKを押します 次に、すべてのプライマリフッテージクリップのオーディオレベルが同じレベルに調整されます。
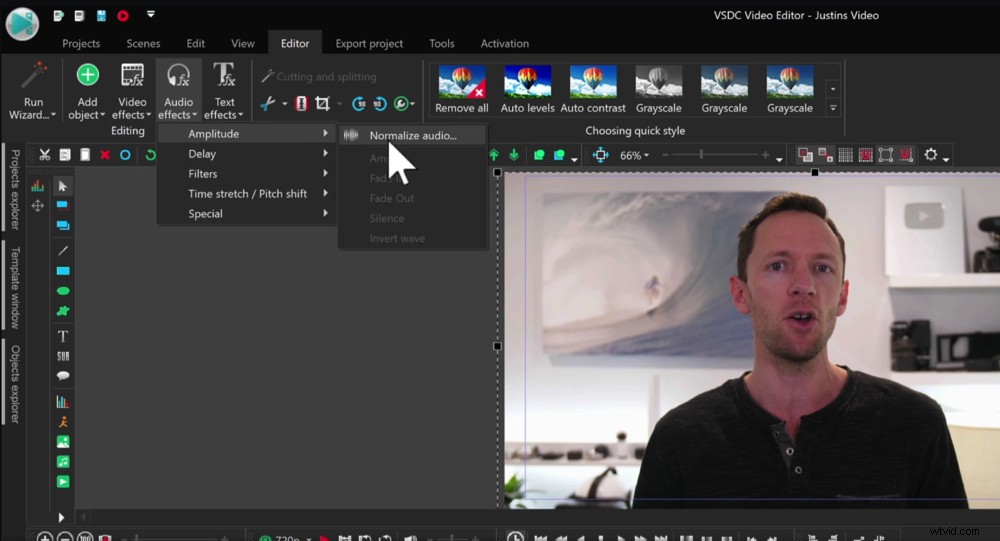
VSDC Video Editorには、ノーマライズオーディオと呼ばれる素晴らしいオーディオツールがあります…
そのため、音量の大きいクリップと音量の小さいクリップがあったとしても、これらはすべて同じオーディオレベルに設定されます。
それが完了したら、音楽オーディオを元に戻すことができます。音楽オーディオクリップを選択して、プロパティウィンドウに戻ります。 。
音楽を設定するレベルは、個人的な好みと作成するビデオの種類によって異なります。 YouTube動画のバックグラウンドミュージックの場合、トラックに応じて通常-30から-20の間で移動します。
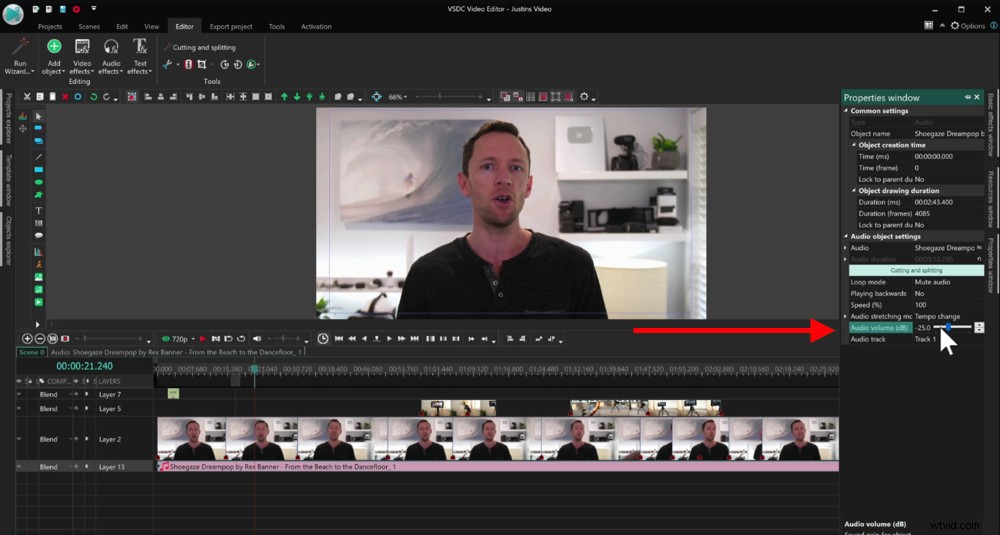
バックグラウンドオーディオを-30〜-20に設定することをお勧めします
実際には、オーディオレベルを設定し、再生を押して、どのように聞こえるかを確認するだけです。次に、そこから調整を行います。音楽が圧倒されすぎないように注意してください。
オーディオレベルが設定されたので、プロジェクトをカラーグレーディングしましょう。
VSDCでカラーグレードを作成する方法
最初のクリップを選択して、ビデオエフェクトに移動します エディタのボタン タブ。
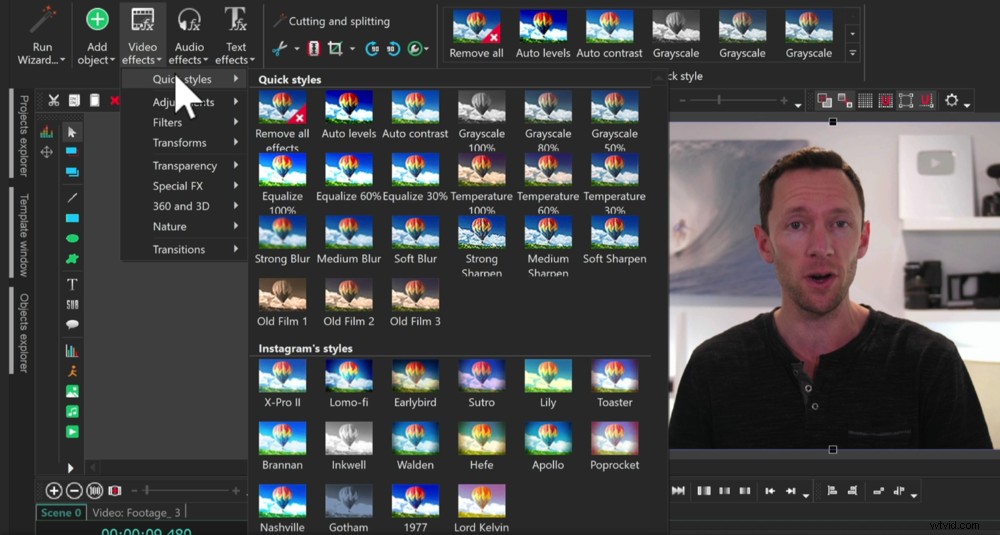
クイックスタイルのプリセットは、Instagramフィルターに似ています
クイックスタイルの下 使用できるプリセットの束です。これらはInstagramのフィルターのようなものです。これらのタイプのプリセットは使用しませんが、ブランドと一致する場合は使用してください。
調整の下 カラーグレーディングを使用すると、より具体的になります。いくつかの自動車のものがありますが、私たちはそれらで大きな成功を収めたことはありません。自分ですべてをダイヤルしたいのです。
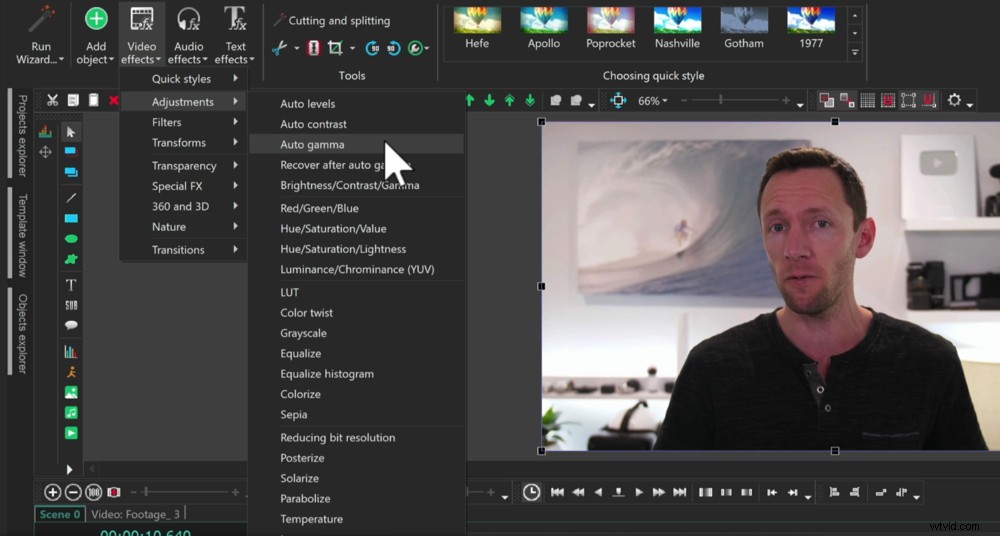
自動効果を試すことはできますが、自分で設定することをお勧めします
したがって、ここには色を調整するのに役立ついくつかの優れた効果がありますが、VSDCには、すべてのクリップが選択されている場合にすべてのクリップを一度に調整できる非常に強力な機能もあります。
すべてのクリップにボックスをドラッグして、すべてが選択されるようにします。右側のメニューバーで、基本効果ウィンドウを選択します。 。これらの設定のいずれかを変更すると、すべてのクリップに設定が適用されます。
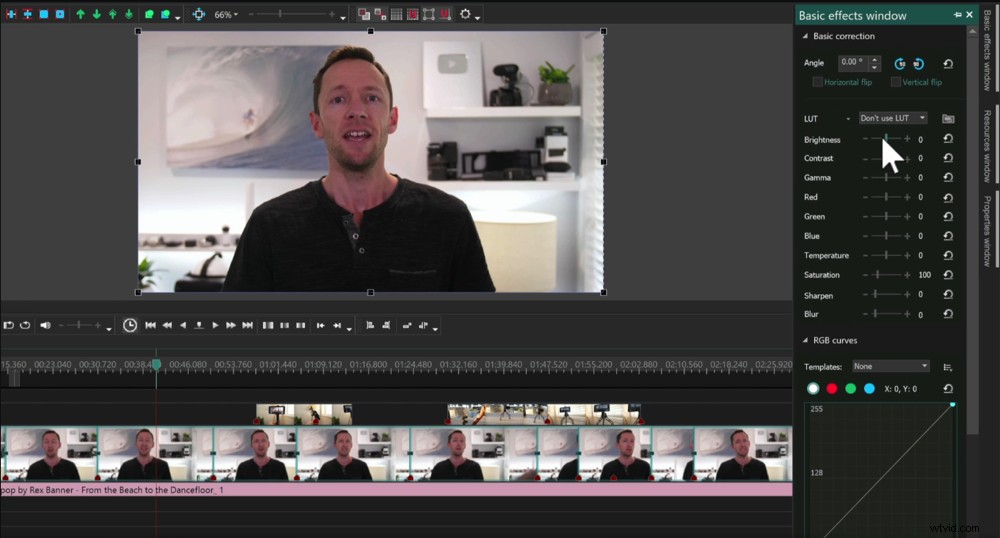
動画のルックアンドフィールを調整するための基本的な調整をたくさん行うことができます
通常、明るさ、コントラスト、彩度を上げ、温度を少し下げてショットを少し涼しくすることから始めます。これらを変更することでやり過ぎないでください。通常、必要なのは微妙な調整だけです。
ここには、RGBカーブ、色相彩度カーブ、YUVカーブなどのより高度なツールがあります。しかし、ほとんどの人にとって、一番上の設定はあなたが必要とするすべてであるはずです。
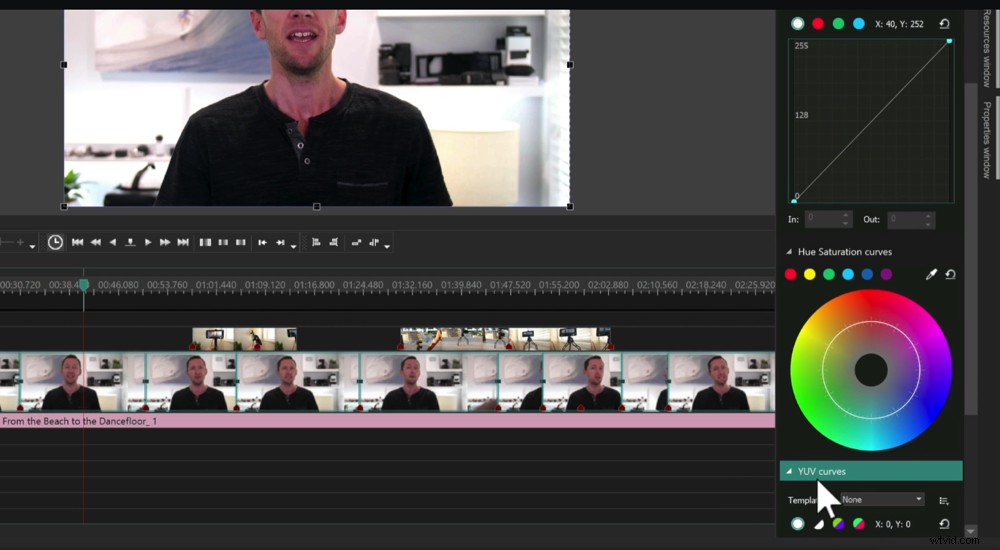
調整できるより高度な色設定もあります
プライマリフッテージの色を調整したので、同じプロセスを使用してbロールフッテージの色を調整できます。
それが完了したら、プロジェクトを保存してエクスポートできます。
VSDCでエクスポートする方法
トップメニューでプロジェクトのエクスポートに移動します 。ほんの数例を挙げると、YouTube、Instagram、Vimeo、MP4などから選択できるさまざまなプリセットがたくさんあります。
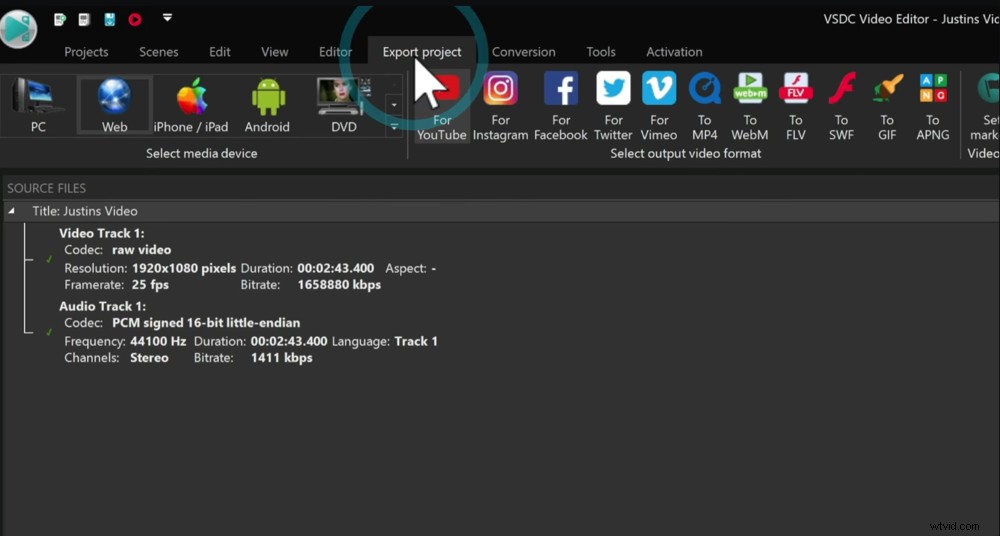
トップメニューバーの[プロジェクトのエクスポート]に移動して、プロジェクトをエクスポートします
したがって、アップロード先の特定のプラットフォームがある場合は、それらのプリセットから始めて、そこからカスタマイズできます。
動画の大部分はYouTube向けであるため、YouTube向けを選択します 。次に、下部に一連の出力設定が表示されます。
ファイルを保存する場所を選択し、必要に応じてエクスポート名を変更します。
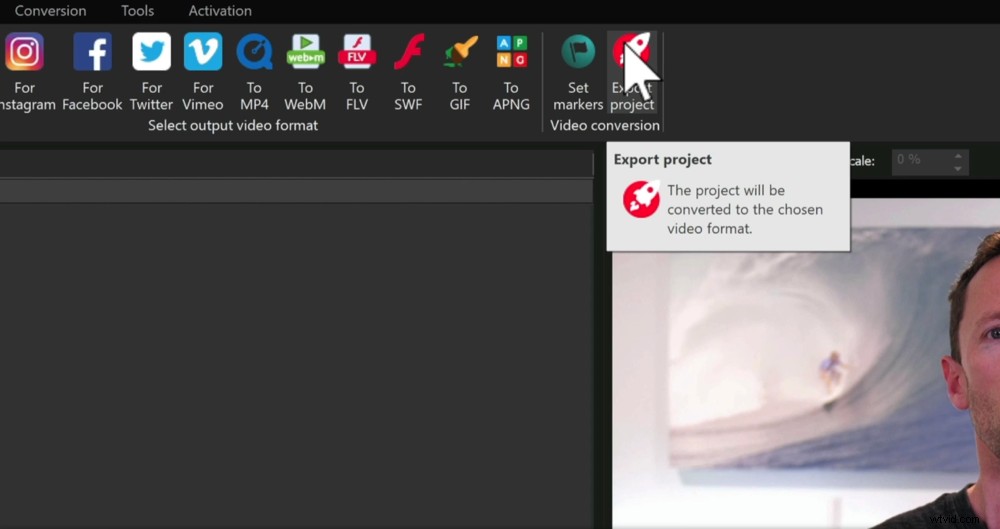
すべてのエクスポート設定が正しくなったら、[プロジェクトのエクスポート]ボタンを押します
エクスポート設定に問題がなければ、プロジェクトのエクスポートをクリックします。 トップメニューで。その後、プロジェクトのエクスポートが開始されます。
VSDCビデオエディタの使用方法がわかりました
これで、初心者向けの完全なVSDCビデオエディタチュートリアルが完成しました。 Windows用の最高の無料ビデオエディタを探しているなら、VSDCは確かな選択肢です。
この完全な編集は、VSDC FreeVideoEditorを使用して行いました。エクスポート時間を短縮し、タイムラインのパフォーマンスを向上させたい場合は、有料版のVSDCにあります。
すべてのビデオ編集アプリケーションでビデオ編集をレベルアップできるように、無料のPDFガイドをまとめて、究極のステップバイステップの編集プロセスを紹介します。可能な限り最も効率的な方法で動画を編集する方法を学びます。ここから無料のコピーを入手してください。
VSDCチュートリアルを楽しんでいただけたでしょうか。便利だと思ったら、ソーシャルメディアで、またはVSDCの使い方を学びたいと思う他の人と気軽に共有してください。
