OpenShot Video Editorは、Mac、Windows、およびLinuxで動作する無料のビデオ編集ソフトウェアです。完全な初心者から上級者まで、動画をすばやく簡単に編集できるすばらしい機能がいくつかあります。
何よりも、透かしはありません!したがって、最高のビデオ編集ソフトウェアを探しているが、より高価なアプリケーションを大量に購入する予算がない場合は、このオープンソースソフトウェアが最適なオプションです。
そこで本日は、初心者向けのこの完全なステップバイステップのチュートリアルで、OpenShotVideoEditorの使用方法を正確に説明します。さらに、途中でいくつかの便利なOpenShotビデオ編集のヒントを取り上げます。
これがまさに私たちがカバーするものです:
- OpenShotインターフェース
- OpenShotでプロジェクトを設定する方法
- フッテージをインポートする方法
- OpenShotで編集する方法
- OpenShotにBロールを追加する方法
- OpenShotでタイトルを追加する方法
- OpenShotでトランジションとエフェクトを追加する方法
- OpenShotで音楽を追加する方法
- OpenShotでオーディオレベルを調整する方法
- OpenShotでカラーグレードを作成する方法
- OpenShotでビデオをエクスポートする方法
MacでこのOpenShotチュートリアルを実行しますが、プロセスはWindowsとLinuxでほとんど同じです。ですから、お持ちのデバイスを使用して、気軽にフォローしてください。
まず、OpenShotインターフェースに慣れることから始めましょう。
OpenShotインターフェースの概要は次のとおりです。
- プロジェクトファイル領域: すべてのファイルの場所(これを変更して、トランジション、エフェクト、絵文字を表示できます)
- 再生ウィンドウ: ここで、編集しているすべてのものを見ることができます
- 再生コントロール: これらにより、スキップバック、巻き戻し、再生、早送り、スキップフォワードが可能になります
- タイムラインの編集: ここで魔法(編集)が起こります!
- トップメニューバー: 新しいプロジェクトを作成したり、新しいファイルを開いたり、元に戻したり、やり直したり、ファイルをインポートしたり、エクスポートしたりできる場所。
編集を始める前に、OpenShotでやりたいことの1つは、インターフェイスビューを変更することです。
これを行うには、表示に移動します 上部のメニューバーにあります。次に、ビューに移動します 詳細表示を選択します 。
詳細表示を有効にすると、プロパティ エリアは常に左側に表示され、効果 常に右側に表示されます。 Xボタンを押すと閉じることができます。
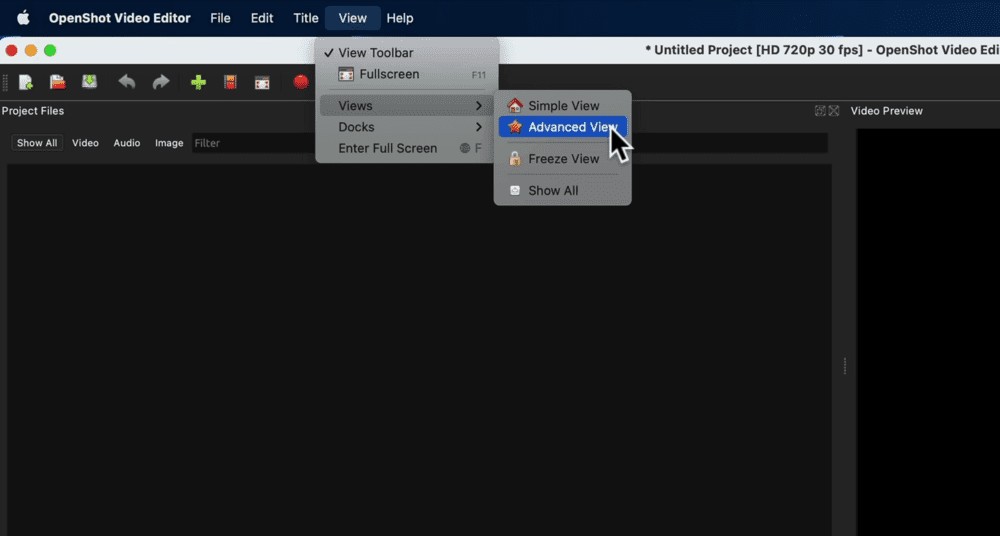
さまざまなウィンドウを選択してサイズを変更することもできます。そのため、プレビューウィンドウを大きくしたいと思います。ただし、コンピュータの画面に合わせてインターフェイスをカスタマイズできます。
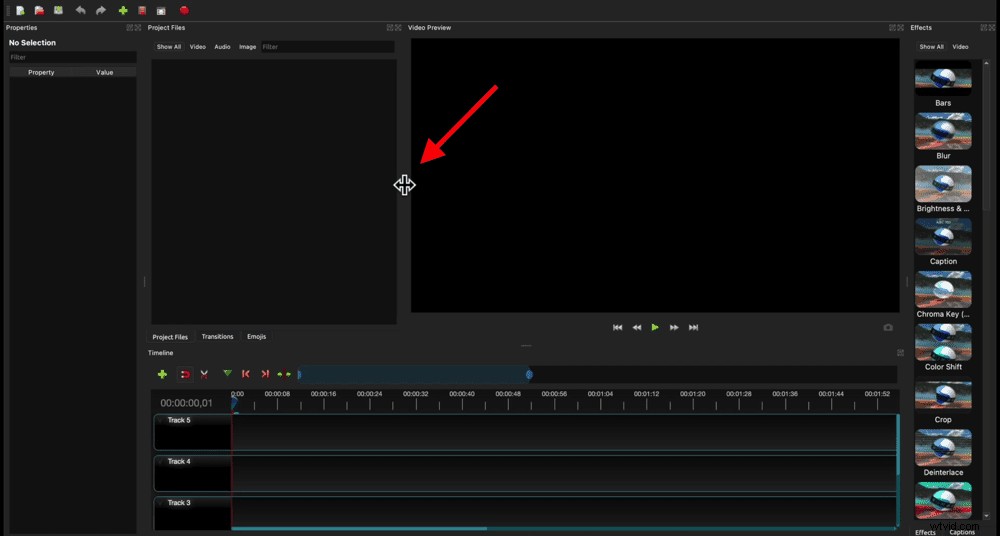
インターフェースを並べ替えたら、次のステップはプロジェクトを設定することです。
OpenShotでプロジェクトを設定する方法
画面の上部に、新しいプロジェクトのデフォルトが720p30フレーム/秒であることが表示されます。
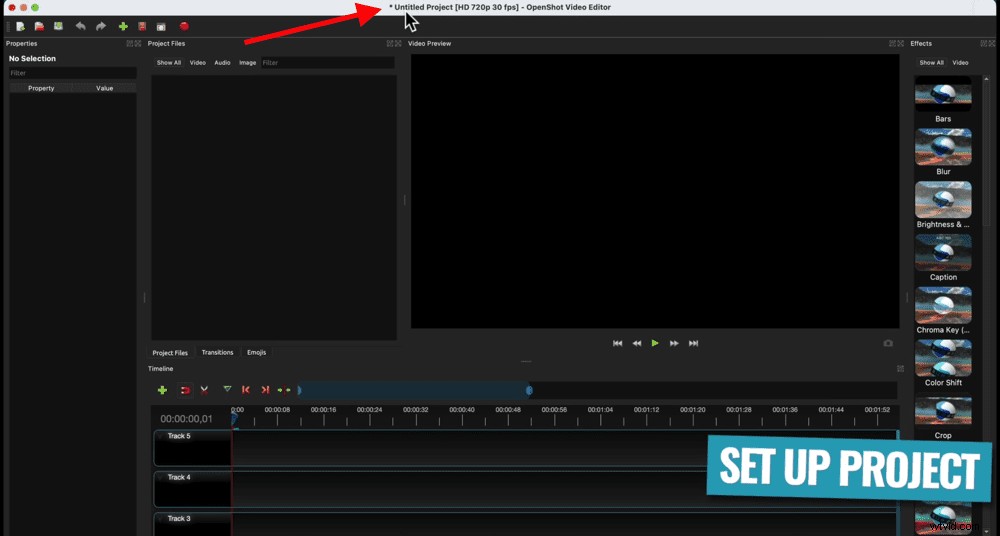
それらが必要な設定でない限り、変更する必要があります。これを行うには、プロファイルの選択に移動します トップメニューバーのアイコン。または、ファイルに移動することもできます 次に、プロファイルを選択 。
ポップアップウィンドウが表示されます。ドロップダウンメニューで必要なビデオ設定を選択できます。このビデオの場合、私たちが持っている映像は25fpsのHD1080pです。
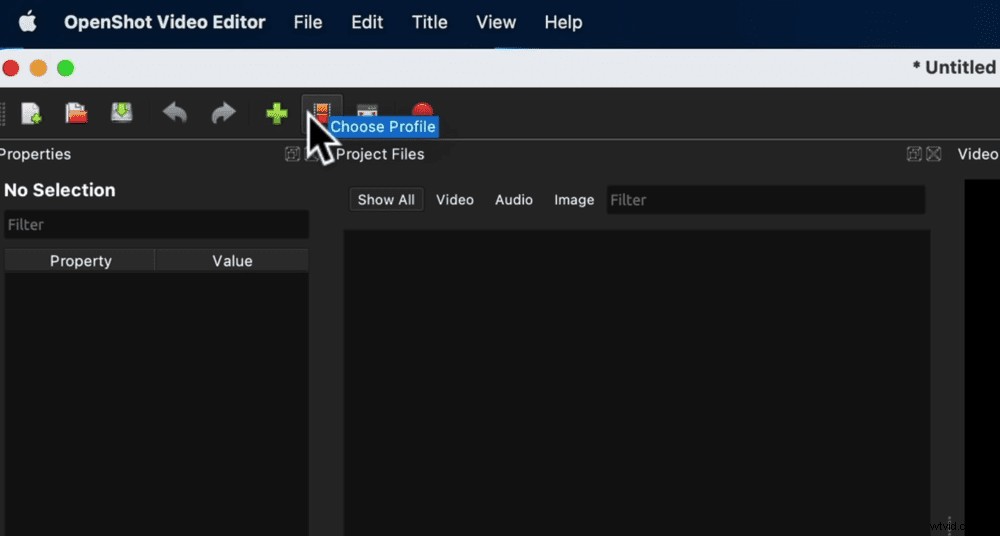
どちらを選ぶべきかわからない場合は、メインのカメラ映像が撮影された設定と一致させてください。したがって、24 fpsで撮影された場合は、ここで選択します。
プロファイルを選択したら、閉じるをクリックします 。
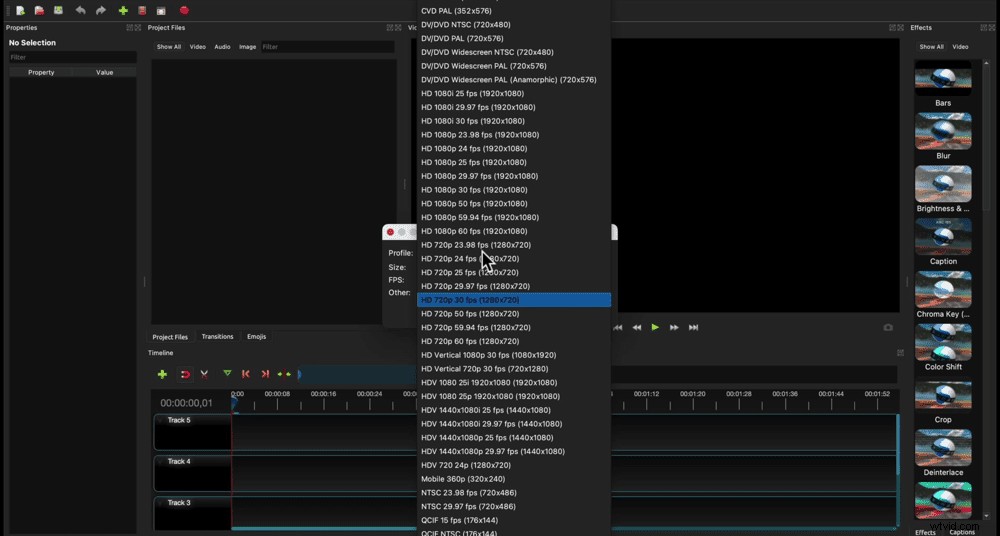
次に、プロジェクトを保存します。これを行うには、ファイルに移動します 次に、プロジェクトの保存 。プロジェクトに名前を付けて、保存する場所を選択します。次に、保存を押します 。
プロジェクトを設定したので、フッテージをインポートします。
OpenShotでフッテージをインポートする方法はいくつかあります:
- ファイルのインポートに移動します 緑色の+ボタンのように見えるトップメニューのボタン
- [プロジェクトファイル]ウィンドウを右クリックして、ファイルのインポート…を押します。
- エクスプローラーまたはファインダーウィンドウからプロジェクトファイルウィンドウにフッテージをドラッグアンドドロップします
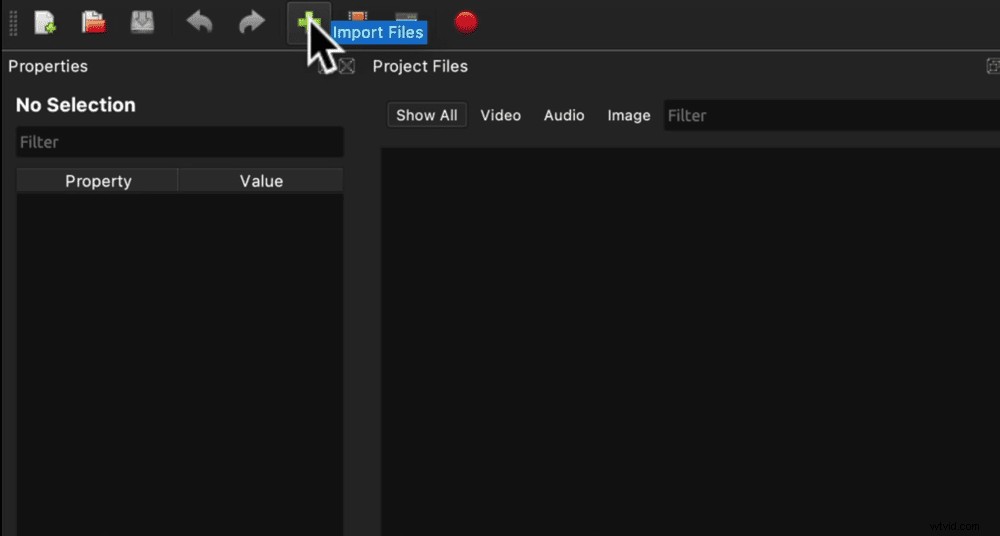
これらの方法のいずれかを使用して、プライマリフッテージ、Bロールフッテージ、および音楽を取り込みます。
プライマリフッテージをトラック1に配置することをお勧めします。その後、bロールまたはオーバーレイフッテージを作成できます。
そのため、メインのフッテージをクリックして、編集タイムラインのトラック1にドラッグします。
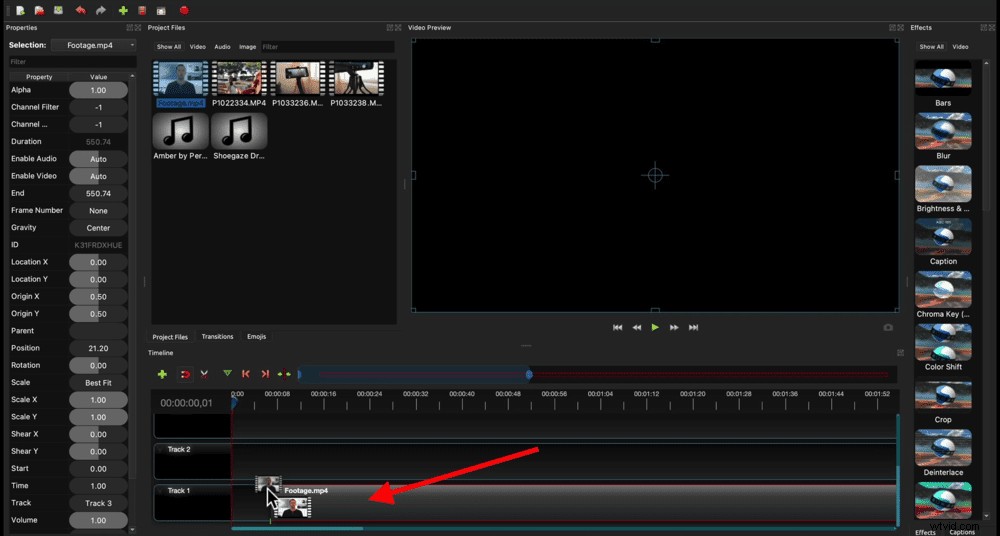
これで、編集中にタイムラインの上のスライダー領域を使用してタイムラインを拡大できます。
ズームアウトする場合は、青いスライダーバーを右に伸ばして、フッテージクリップ全体を表示します。ズームインする場合は、最初に戻すと、クリップの先頭にズームインします。
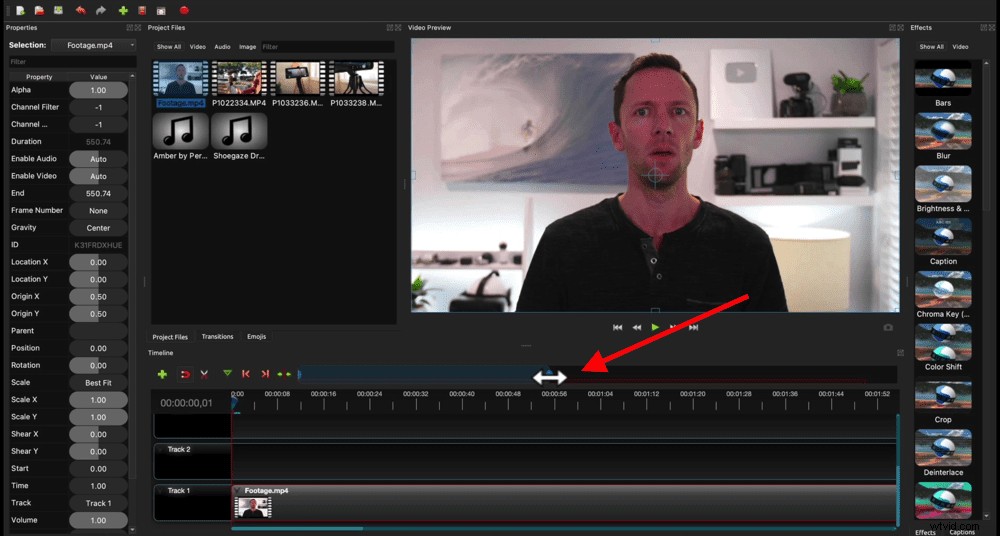
もう1つオンにしたいのは、オーディオ波形です。これを行うには、プライマリフッテージクリップの左上隅にあるドロップダウン矢印をクリックします。次に、ディスプレイに移動します 波形を表示を押します 。
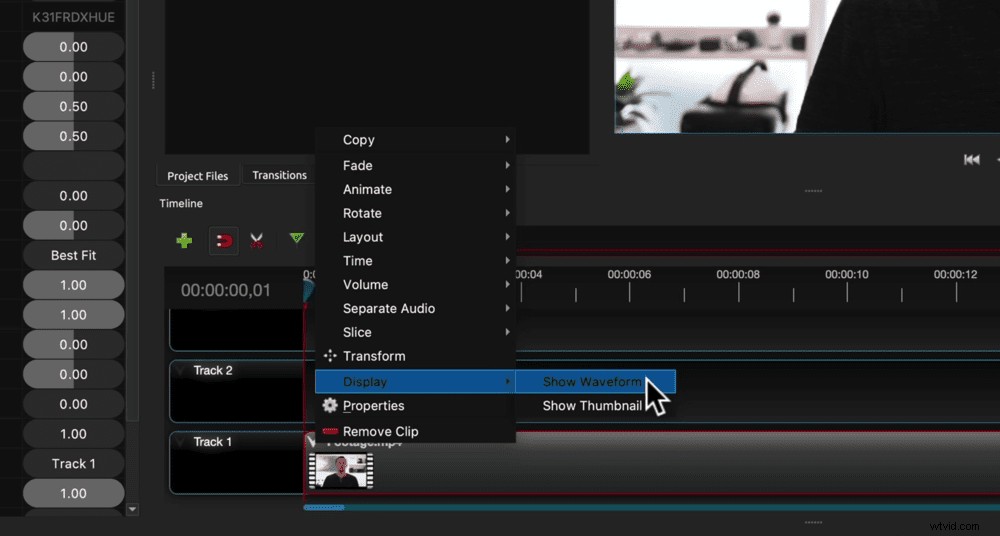
次に、OpenShotはそのクリップの音声を分析し、画面に音声の視覚的表現を表示します。
これにより、どこで話をやめたのか、悪いテイクをしたのかを簡単に知ることができます。次に、これらのセクションを簡単に確認して削除できます。
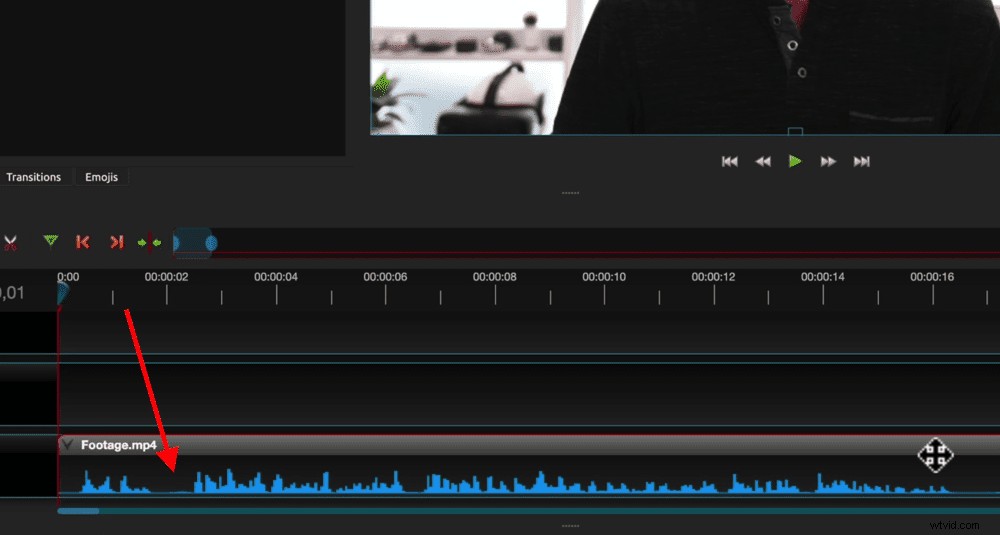
それでは、OpenShotでフッテージをトリミングする方法を見ていきましょう。
OpenShotでフッテージを削除する方法はいくつかあります。フッテージの冒頭で悪いテイクを削除したいとします。
2つの矢印の使用
- 再生ヘッド(タイムライン上の赤い縦線)を、フッテージを開始する位置に移動します
- クリップの先頭にマウスを合わせると、カーソルが2つの矢印に変わります。
- クリップの先頭をクリックしてドラッグし、再生ヘッドがある位置で離します(これがそのクリップの新しい開始点です)
- クリップ全体をクリックしてタイムラインの先頭にドラッグし、不良映像があった空きスペースを削除します
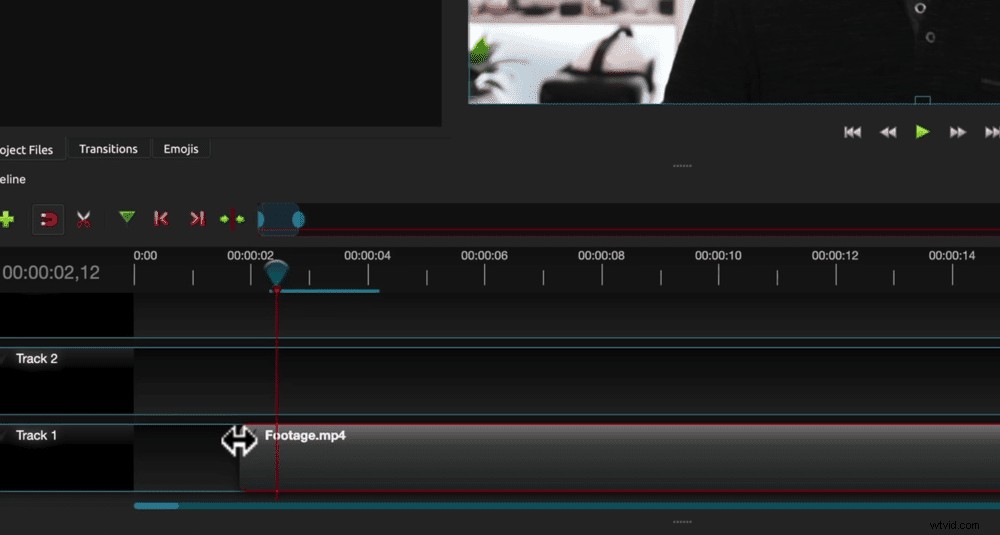
スプライスツールの使用
- クリップをクリックして、選択されていることを確認します
- フッテージを開始する位置に再生ヘッドを合わせます
- キーボードのSを押して、クリップを接続または分割します(2つのクリップが作成されます)
- フッテージの悪いクリップを選択し、削除を押します。 キーボード上(Macを使用している場合は、機能を押す必要があります および削除 )
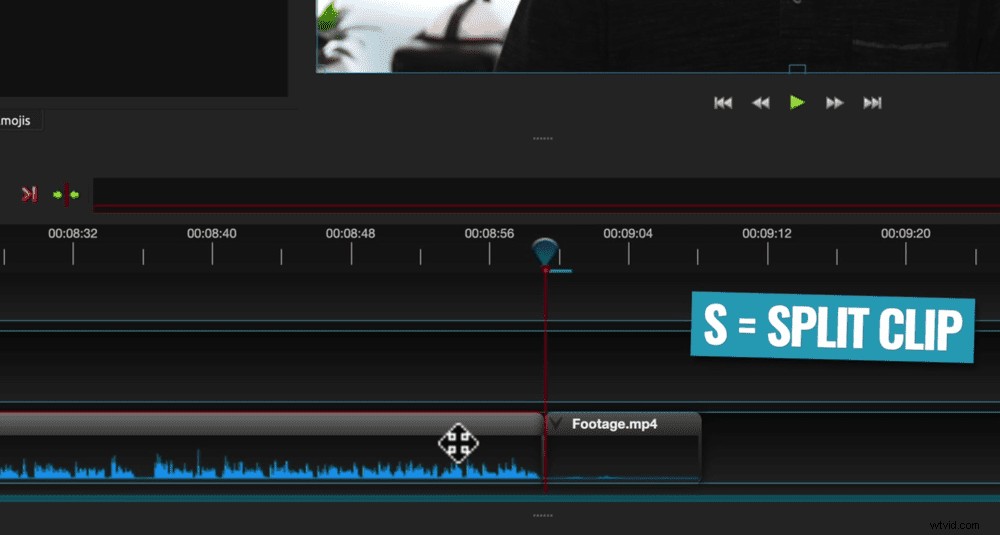
スプライスツールを使用して、クリップの途中にあるフッテージのチャンクを削除することもできます。悪い映像のいずれかの側でSを押して、中央のセクションを削除するだけです。次に、クリップをドラッグしてギャップを閉じます。
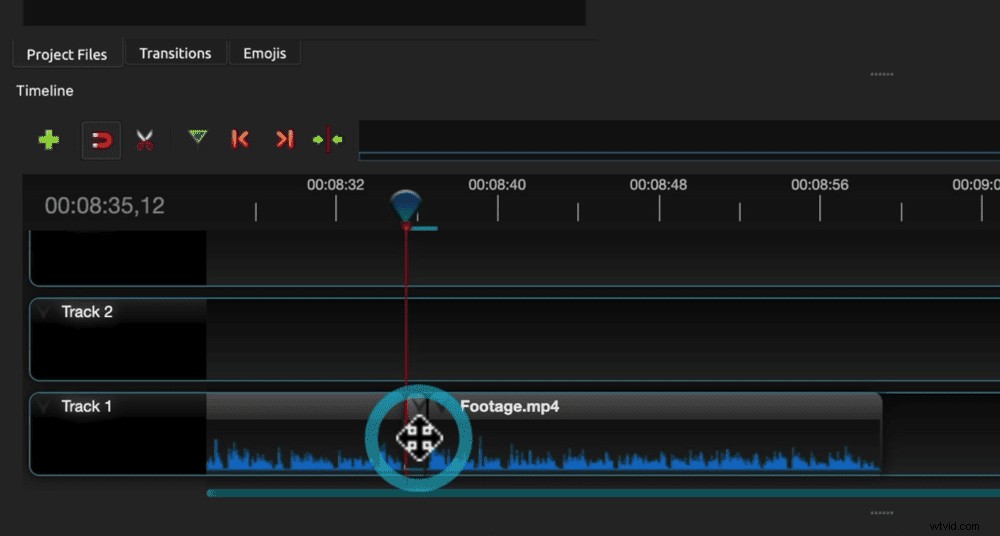
かみそりツールの使用
- タイムラインの上にあるはさみアイコンを選択します–これはRazorツールです
- 選択したら、クリップを選択してSキーを押す必要はありません。カットしたい場所をクリックするだけです。
- 好きなだけカットしてから、はさみアイコンをもう一度クリックしてかみそりツールを無効にします
- 次に、クリップを削除してタイムライン上で移動できます
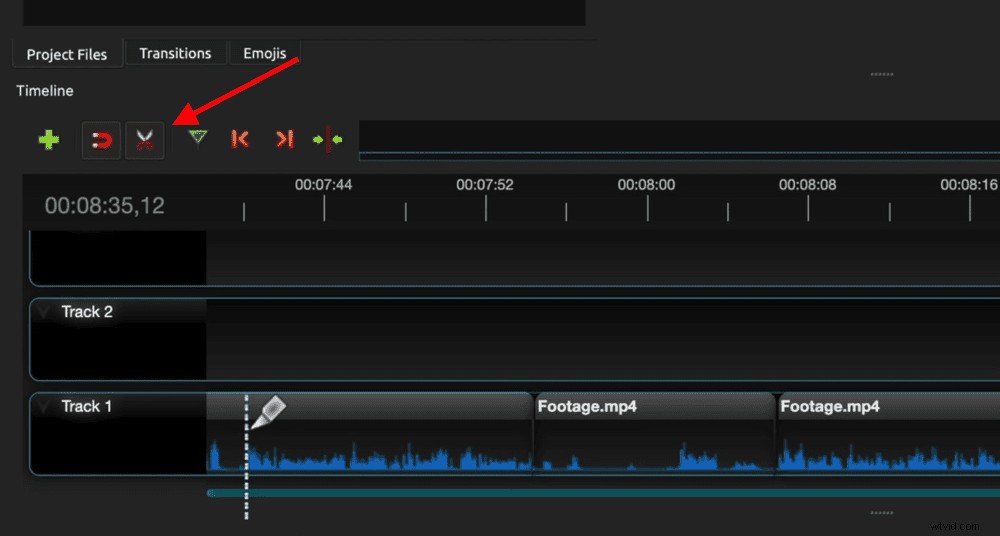
これは、一括でカットを作成するための優れたツールです。それはあなたが本当に速く映像を切り詰めることを可能にします。
リップル編集の使用
このツールは、クリップを一度にカットおよび削除します。クリップの右側を削除して左側を残したいとします。
- 再生ヘッドを適切な映像が終了する位置に合わせます
- クリップを右クリックして、スライスに移動します 左側を維持を選択します
- これにより、クリップがカットされ、再生ヘッドの右側にあるすべてのフッテージが削除されます
- クリップをクリックしてドラッグし、タイムラインのギャップを埋めます
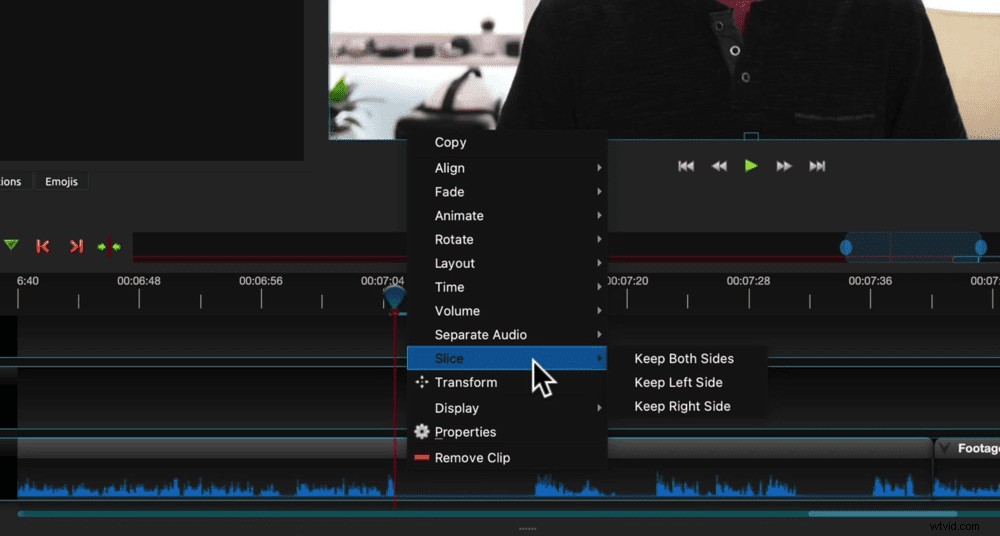
このツールを使用して、クリップの左側にあるフッテージを削除することもできます。 スライスに移動するだけです 右側を維持を選択します 。
これは、OpenShotでフッテージを削除するための私たちのお気に入りの方法です。これにより、すべてのフッテージをすばやく確認して編集できます。
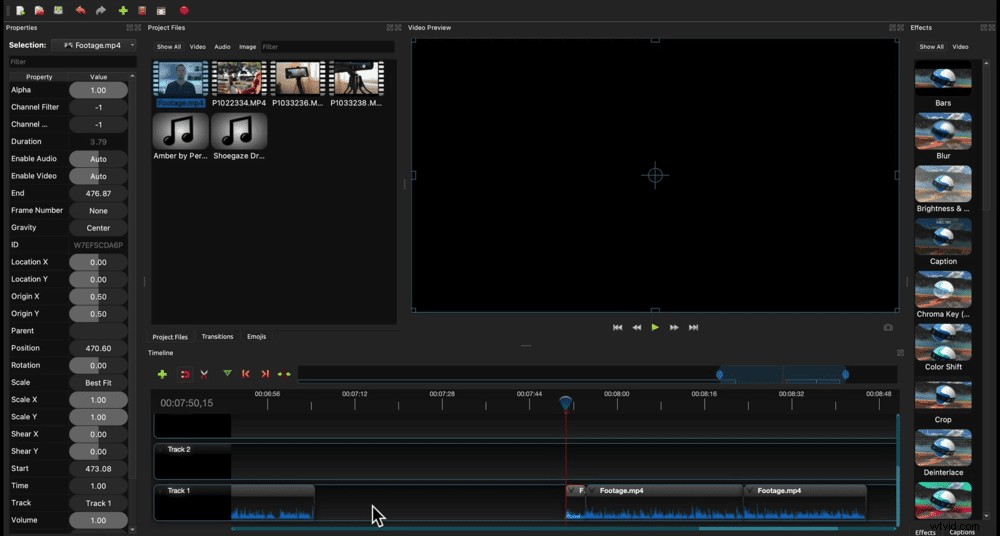
使用できるすべてのツールがわかったので、適切なツールを使用して、最終的なビデオで不要なフッテージをすべて削除します。
それが済んだら、次のステップはbロールまたはオーバーレイフッテージを追加することです。
bロールフッテージクリップをクリックして、[プロジェクトファイル]ウィンドウからプライマリフッテージの上のレイヤーにドラッグします。
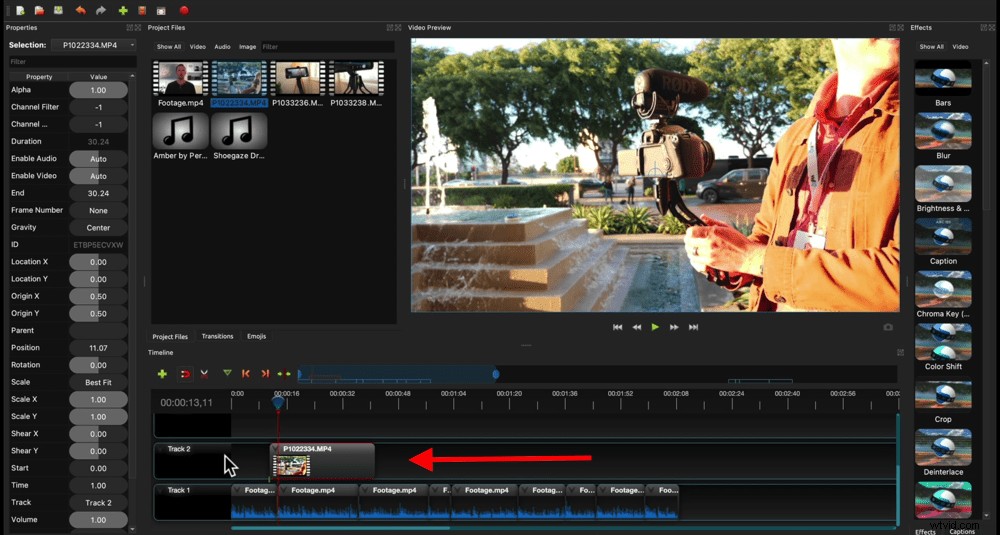
プライマリフッテージの場合と同様に、すべて同じ方法とツールを使用してこれを削減できます。
また、bロールフッテージクリップをピックアップして、タイムラインに沿って配置したい場所に移動することもできます。
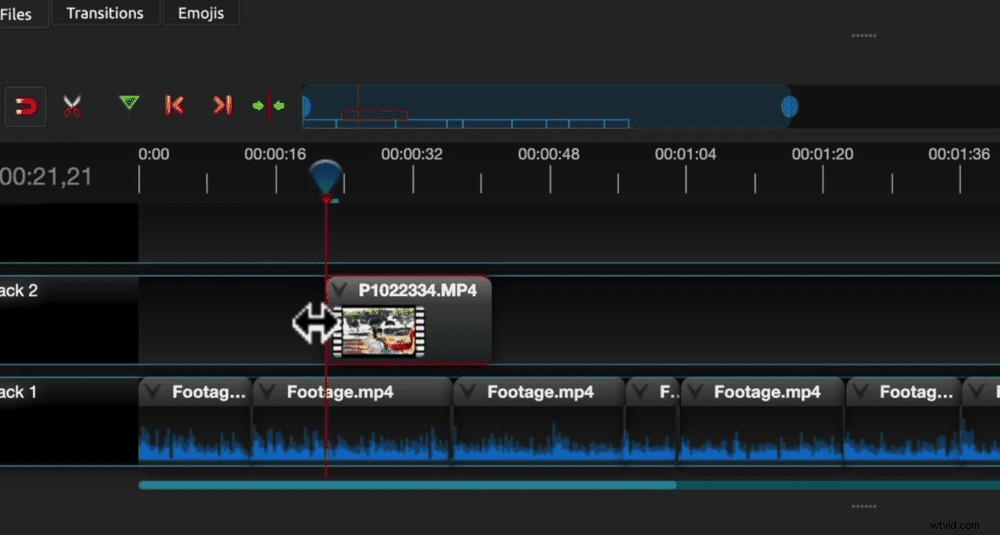
作成するビデオの種類によっては、Bロールフッテージからオーディオを削除することをお勧めします。
これを行うには、クリップを選択して、左側の[プロパティ]ウィンドウに移動します。 音量まで下にスクロールします スライダーをゼロまでドラッグします。
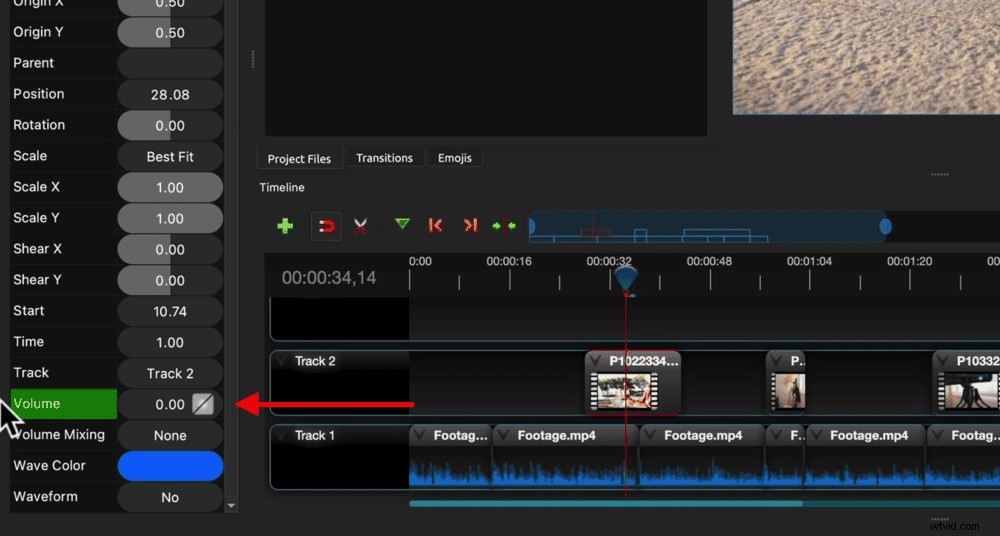
b-rollオーディオを保持したい場合でも、プライマリコンテンツの形成に干渉しないように、今のところミュートすることをお勧めします。
それでは、ビデオにタイトルやテキストを追加しましょう。
編集タイムラインでプロジェクトの最初に移動し、ズームインして、領域をより細かく制御できるようにします。
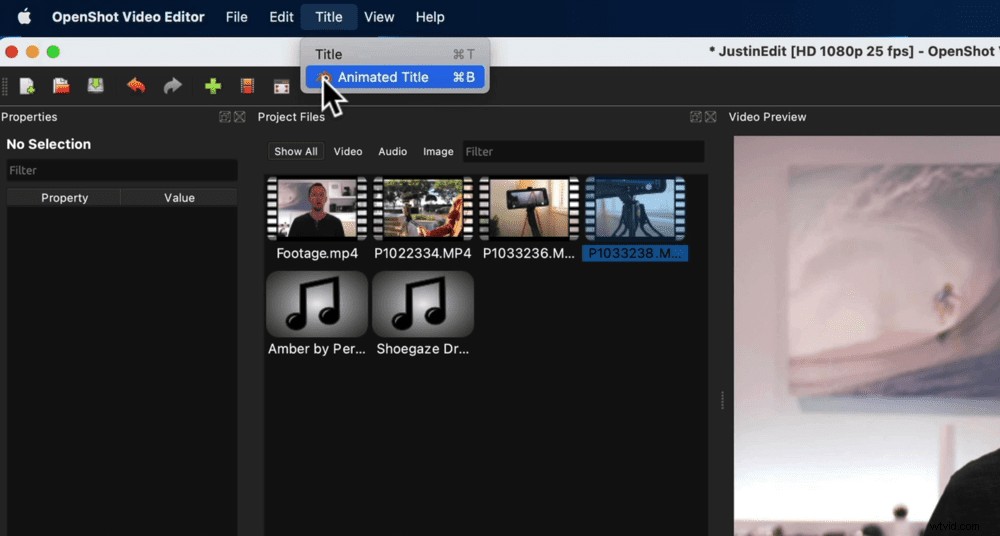
次に、タイトルに移動します トップメニューで。ここには2つのオプションがあります:タイトル およびアニメーションタイトル 。
アニメーションタイトルの下 ここで、無料のオープンソース3DモデリングおよびアニメーションツールであるBlenderと直接統合できます。
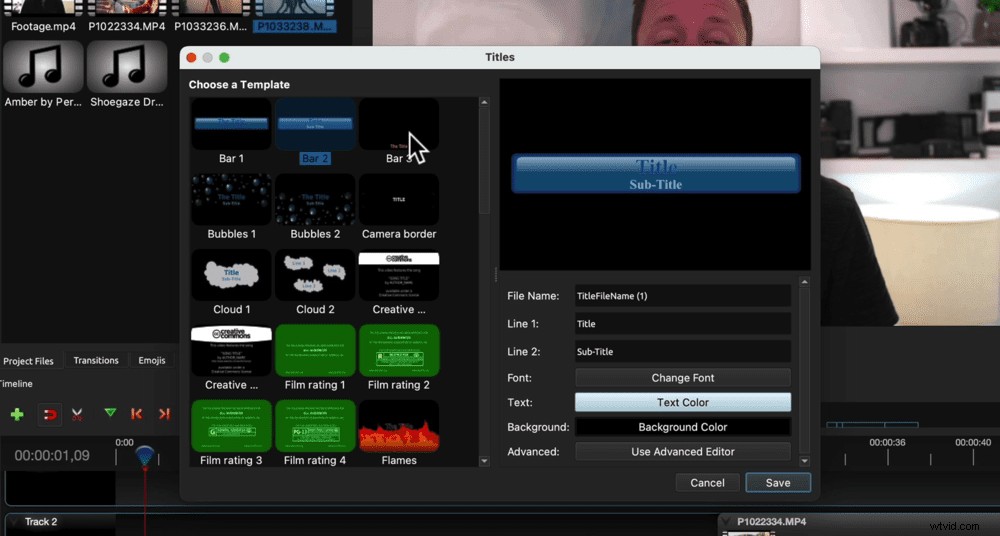
これは非常に高度なため、このチュートリアルでは基本的なタイトルを使用します。 タイトルを選択します ポップアップウィンドウが表示され、さまざまなテキストテンプレートが表示されます。
タイトルテンプレートを選択したら、必要なテキストを[1行目]フィールドに挿入します。フォント、テキストの色、背景色を変更できます。
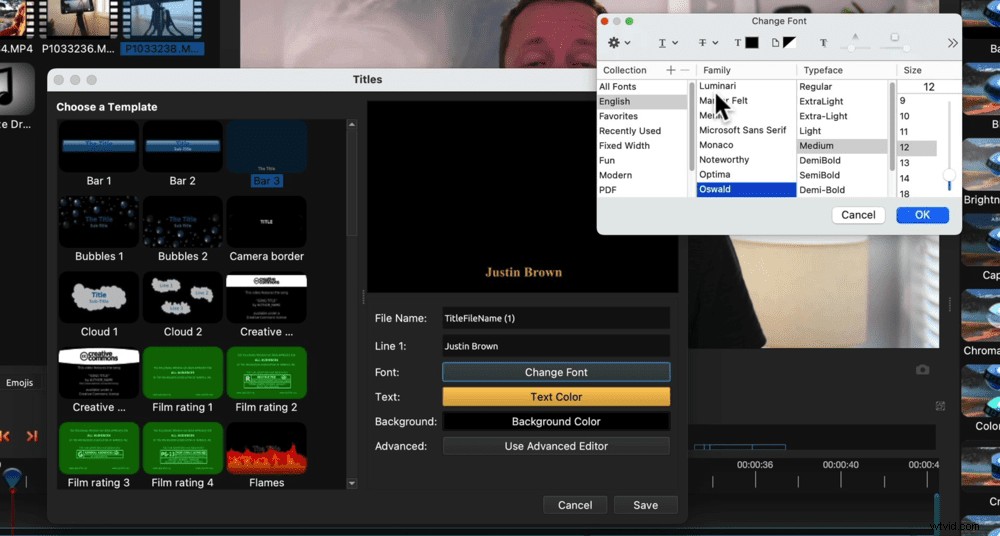
ここには、AdvancedEditorを使用するオプションがあります。 。これは、Inkscapeと呼ばれる別の無料プログラムに直接リンクしています。
これは素晴らしいグラフィックデザイナーツールです。タイトルをより細かく制御したい場合は、Inkscapeがそれを実現するのに役立ちます。
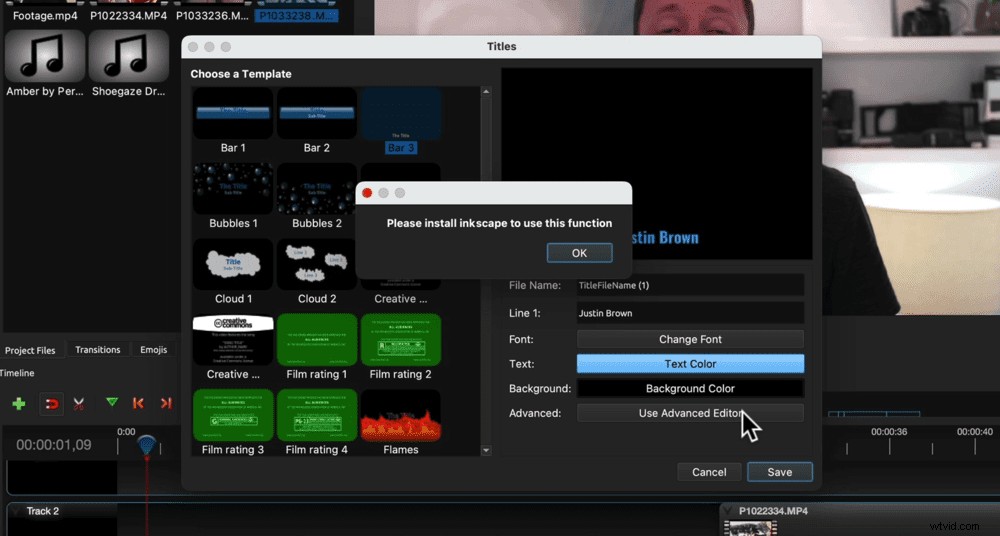
プロのヒント: アニメーションタイトルとグラフィックスのための私たちの一番の頼りになるツールはPlaceitです。
テキストを調整したら、保存を押します。 。 [プロジェクトファイル]ウィンドウに、タイトルで作成された新しいグラフィックがあることがわかります。
次に、タイトルクリップをクリックしてタイムラインにドラッグします。
画面上のテキストの位置を調整する場合は、目的の位置にドラッグするだけです。
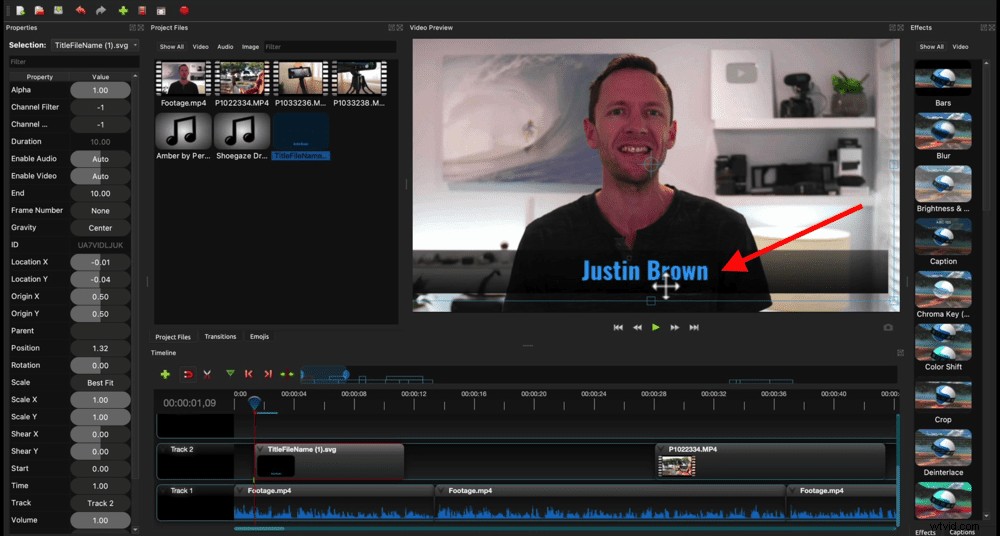
同様に、ビデオ内のテキストの位置を変更したい場合は、テキストクリップをピックアップして移動できます。クリップの側面をドラッグして長さを調整することもできます。
次に、ビデオに必要なすべてのテキストとタイトルを追加します。
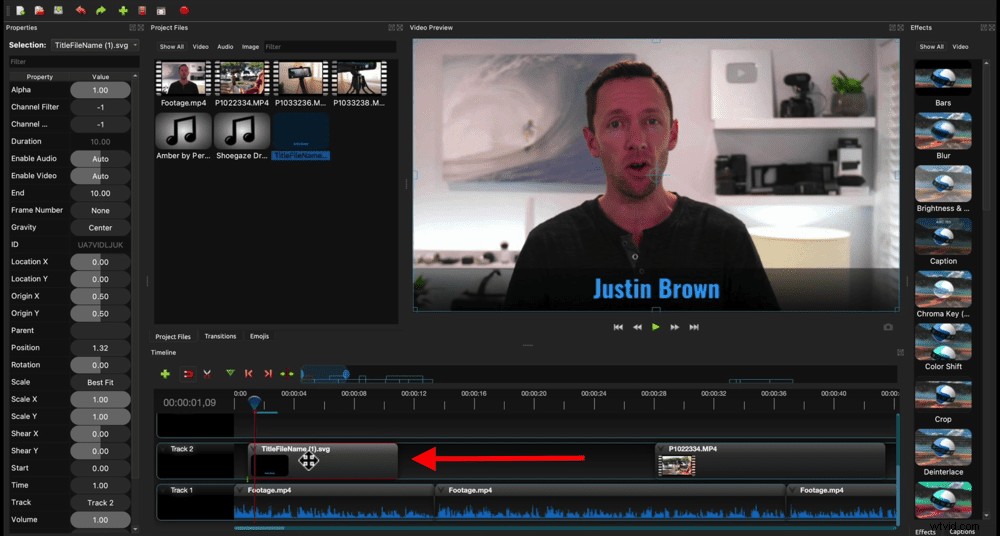
次に、トランジションまたはエフェクトを追加します。
OpenShotでトランジションとエフェクトを追加する方法
追加したばかりのタイトルを再生すると、突然表示されてから突然消えることに気付くでしょう。
これは、トランジションを追加できる場所の例です。たとえば、タイトルをフェードインしたり、片側からスライドインしたりできます。これを行うことは、ビデオをより洗練されたものにするための優れた方法です。

トランジションを追加するには、トランジションに移動します [プロジェクトファイル]ウィンドウで。あなたが選ぶことができるたくさんの異なるオプションがあります。
これらをやりすぎないようにしてください。トランジションは、ビデオを安価でプロフェッショナルでないように見せるための最も簡単な方法の1つです。私たちは常にフェードやスワイプのような基本的なものに固執します。
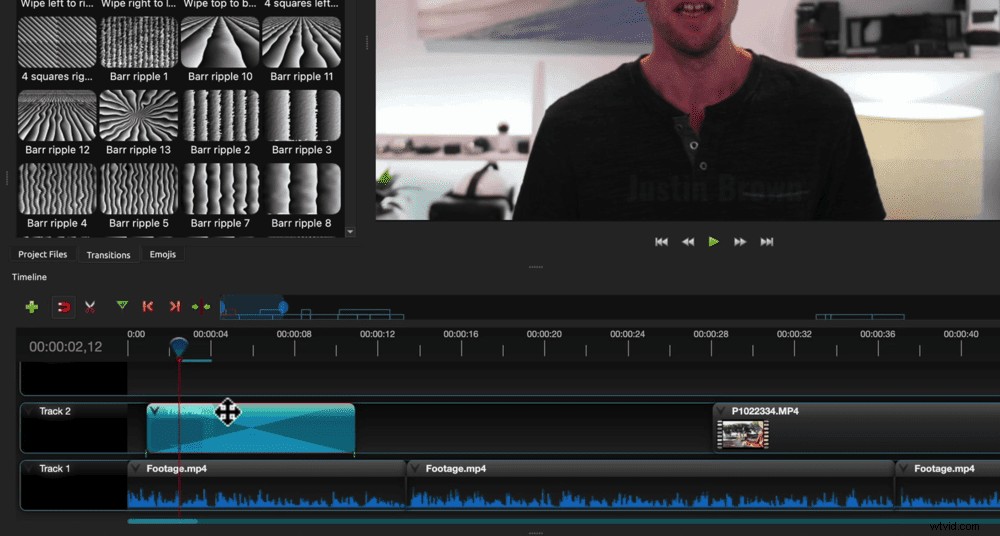
トランジションを選択したら、それをクリックしてテキストクリップの上にドラッグします。デフォルトでは非常に長いことがわかります。クリップの先頭に合うように調整するだけです。
テキストクリップの終わりについても同じようにします。トランジションを上にドラッグアンドドロップして、長さを調整します。
テキストクリップの最後にあるトランジションを右クリックして、リバーストランジションを選択します。 。
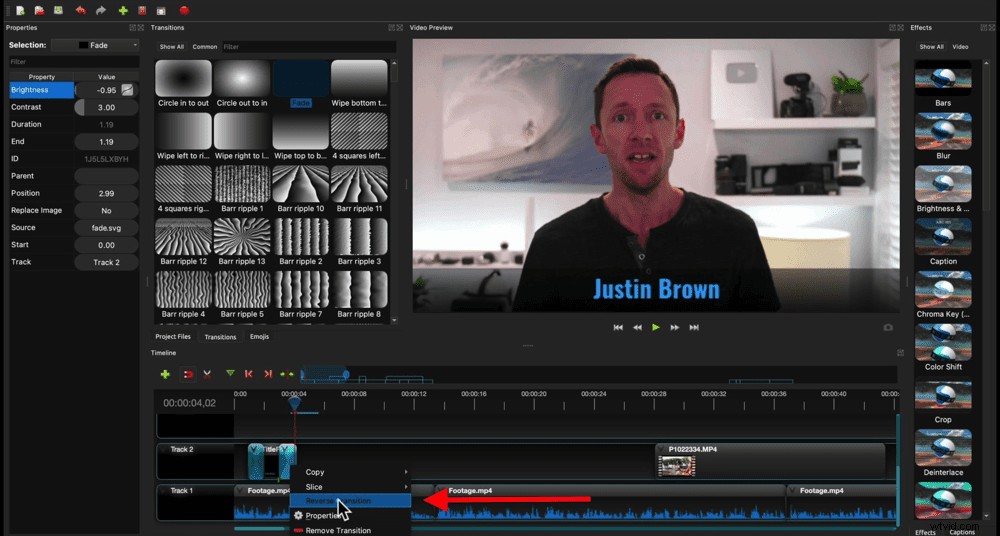
次に[再生]を押すと、テキストがフェードインし、2番目のテキストを反転したため、最後にフェードアウトします。
これらのトランジションをbロールとプライマリフッテージに追加することもできます。
すべての主要なフッテージショットが類似しているように見えるビデオを作成する場合、通常、ショット間にトランジションを追加しません。
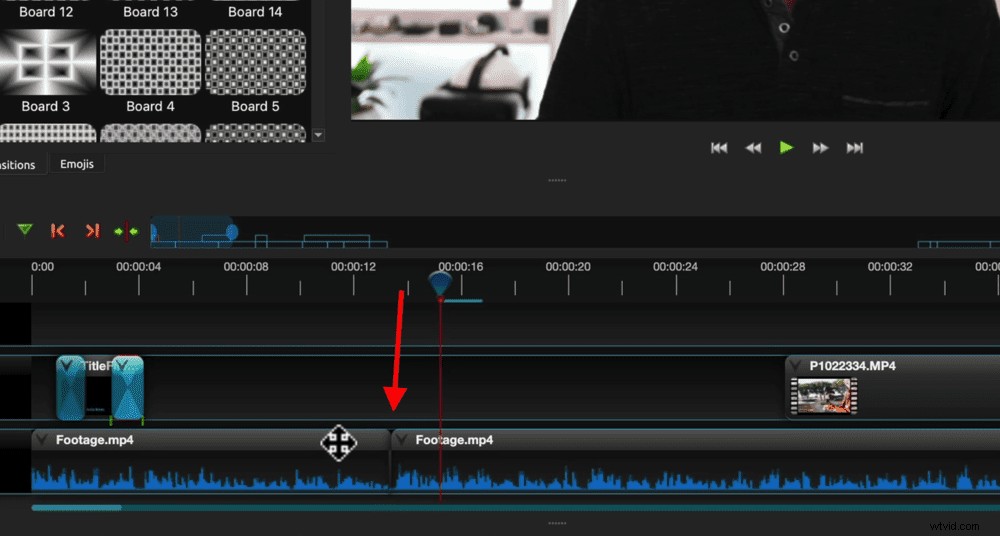
代わりに、クリップの1つを拡大します。これにより、2つ目のカメラアングルがあるように見え、コンテンツを分割するのに最適な方法です。また、過酷なカットやミスを隠すのにも役立ちます。
ズーム効果を追加する方法
ズーム効果を作成するには、クリップの1つを選択して、[プロパティ]領域に移動します。 スケールの下 クリップのサイズを調整できます。クリップのデフォルトは1.00で、これは標準または100%です。

少しズームインするには、サイズを1.10に変更します。これにより、クリップが10%拡大されます。 X値とY値の両方を調整してください。したがって、Yにも1.10を入力します。
また、両方のショットで目が並んでいることを確認する必要があります。これにより、移行がよりシームレスに見えます。
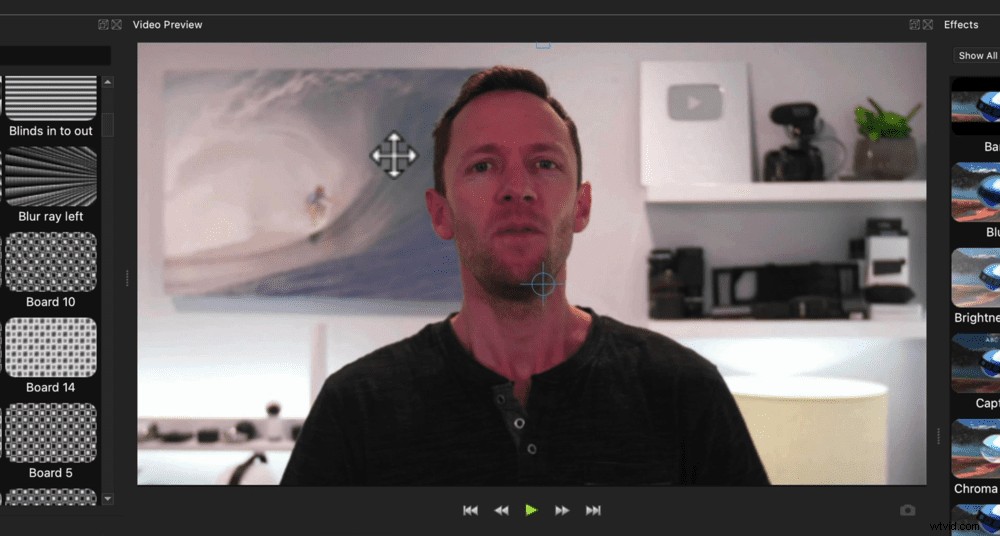
これは、場所を使用して行うことができます プロパティウィンドウのスライダー。または、プレビューウィンドウに移動して、ショットを正しい位置にドラッグすることもできます。
その他の効果
右側の[効果]ウィンドウで、クリップに追加できる他の効果があります。 [効果]ウィンドウが表示されない場合は、表示に移動します メニューバーで、ドック 効果を確認してください その横にチェックマークがあります。
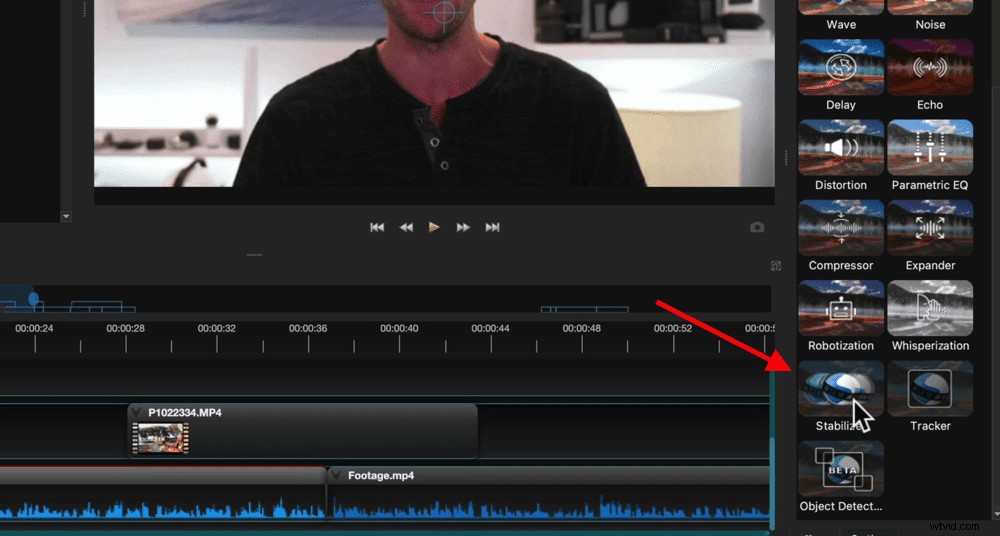
ここで、グリーンスクリーン効果、ぼかし効果、手ぶれ補正、オブジェクトトラッキングを追加できます。また、まもなく取り上げるカラーグレーディングツールもいくつかあります。
次に、トランジション、ズーム、またはエフェクトをビデオプロジェクトに追加します。次に、音楽を追加します。
OpenShotで音楽を追加する方法
通常、音楽を最下層に追加します。ただし、メインのフッテージはトラック1にあるため、トラックを追加する必要があります。
トラック1の白い下向き矢印を選択し、下にトラックを追加を押します。 。これは基本的にすべてをトラック上に移動するだけです。
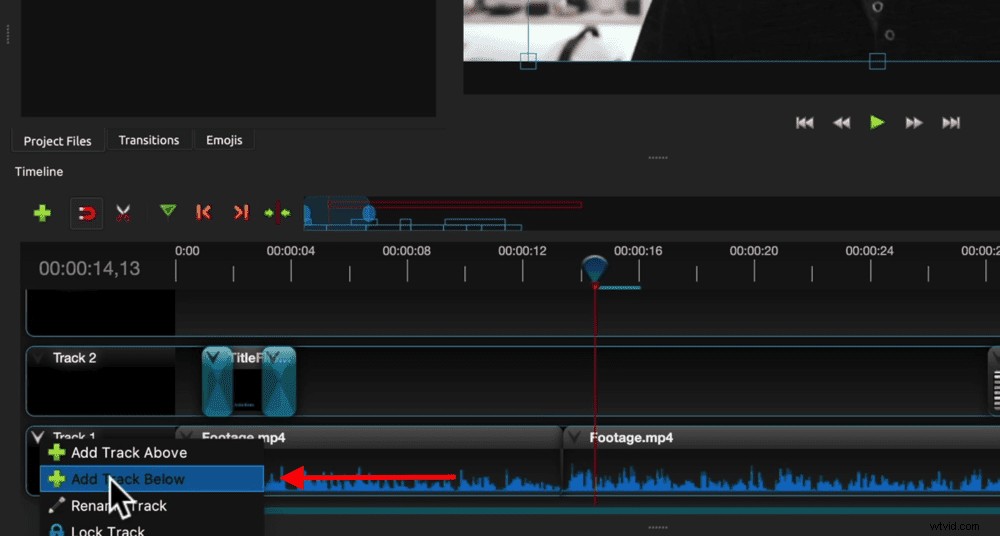
次に、プロジェクトファイルに移動し、前にインポートした音楽を見つけます。オーディオファイルをプライマリフッテージのすぐ下のトラック1にドラッグできます。
他のクリップと同じように、クリップを持ち上げて移動し、開始時間と終了時間を調整できます。
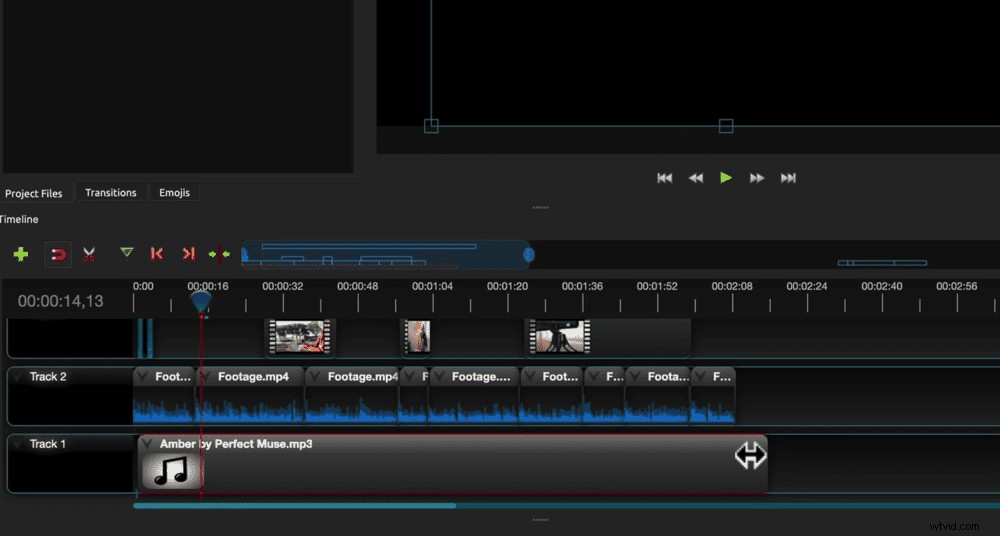
これを行うには、すべて同じ編集ツールを使用できます。必要に応じて、オーディオクリップ全体のセクションを削除することもできます。
次のステップは、音量レベルを調整することです。
OpenShotでオーディオレベルを調整する方法
(ほとんどのビデオで!)最も重要な音声は、話された部分です。
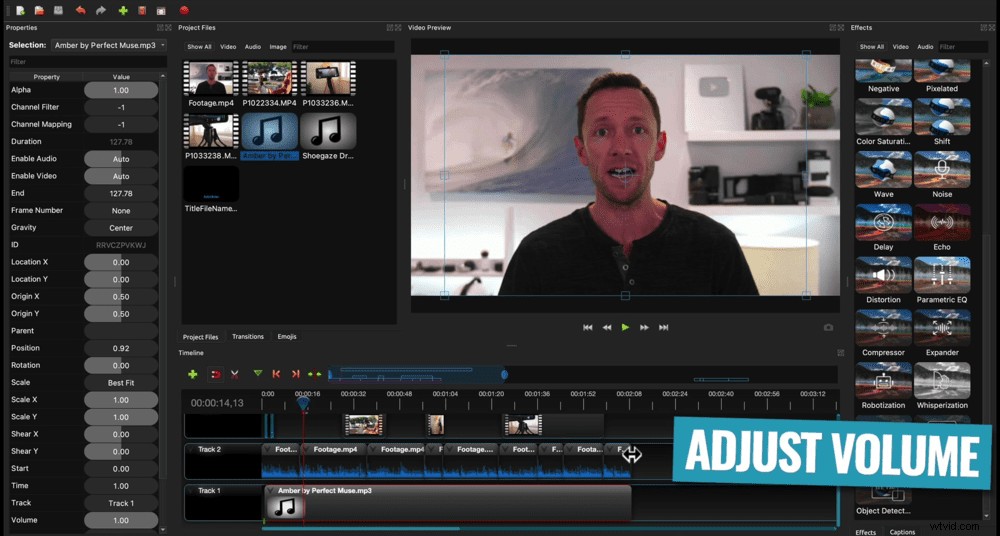
したがって、カメラで話している人は誰でも、視聴者が何よりもまずそれらを聞いて理解できるようにする必要があります。音楽と効果音は二次的なものです。
まず、音楽トラックをミュートして、プライマリオーディオのみに集中できるようにします。これを行うには、ミュージッククリップを選択し、[プロパティ]ウィンドウに移動します。 ボリュームに移動します これをゼロにします。
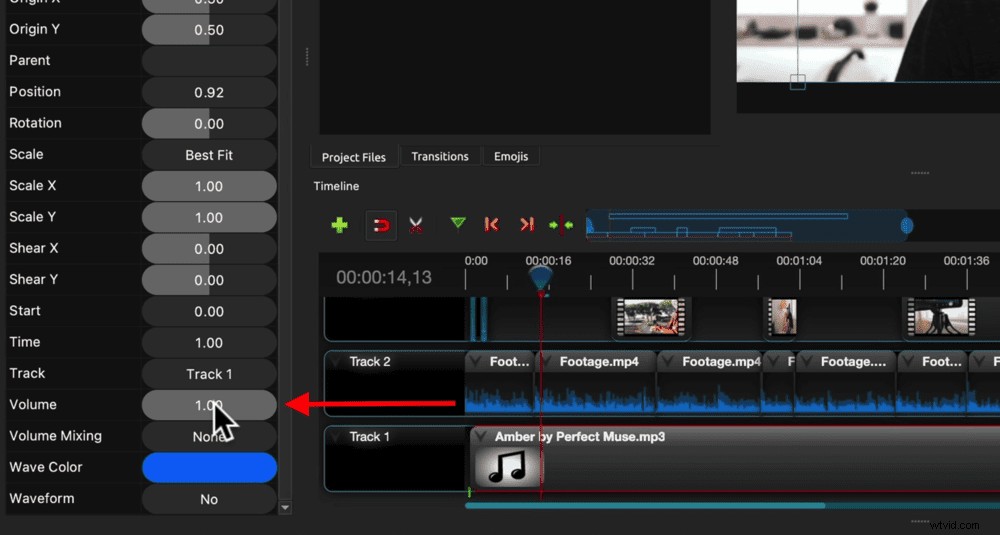
その後、オーディオトラックに2つの小さな緑色のマーカーが表示されていることに気付くかもしれません。これらはキーフレームマークです。これが意味するのは、ボリュームはまだ1.00から始まり、2番目のマーカーのポイントまでゼロにフェードするということです。
これは持っている素晴らしいツールですが、今は使いたいものではありません。削除するには、ボリュームを右クリックします レベルを上げて、キーフレームの削除を選択します 。次に、再生ヘッドをクリップの先頭に移動し、音量をもう一度0に下げます。
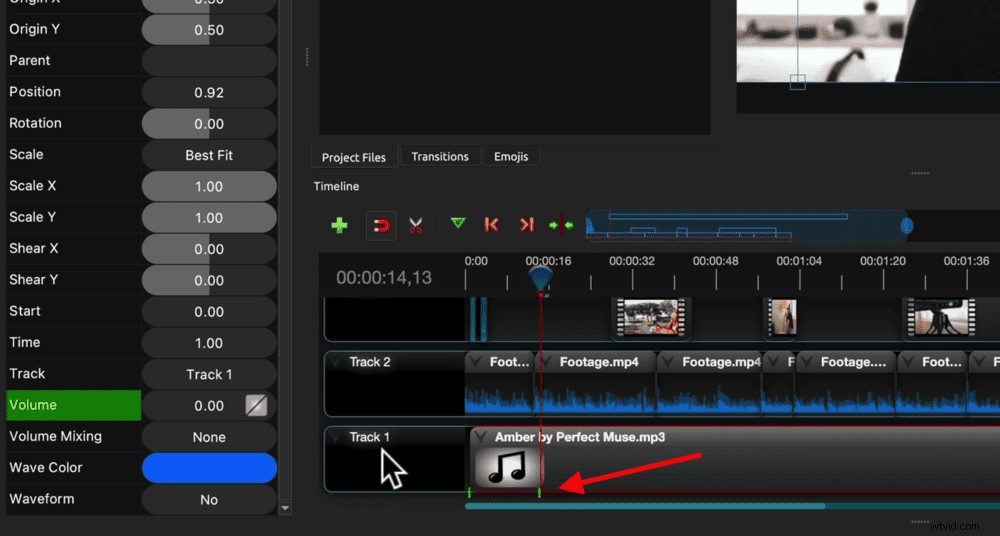
次に、最初のプライマリフッテージクリップの音量レベルを調整してから、それらの設定をタイムライン上の残りのクリップに適用できます。
残念ながら、OpenShotは現在オーディオバーを表示していません。したがって、オーディオレベルを調整するときは、ヘッドホンをオンにしておくことをお勧めします。これにより、オーディオレベルがどこにあるかをより正確に把握できます。

最初のクリップが選択されていることを確認し、オーディオを聴きます。次に、ボリュームに移動します [プロパティ]ウィンドウで、必要に応じてレベルを増減します。
この音量レベルをすべてのクリップに適用するには、次の2つの方法があります。
- 最初のクリップのドロップダウン矢印を押して、コピーに移動します 次にキーフレーム ボリュームを選択します 。残りのクリップの上にボックスを描画して、すべてを選択します。 2番目のクリップのドロップダウン矢印を押して、貼り付けを選択します 。その後、すべてのクリップが90%に設定されます。
- すべてのクリップの上にボックスを描画して選択します。ドロップダウン矢印をクリックして、ボリュームに移動します 、クリップ全体を選択します レベル90%を押します 。これにより、すべてのクリップの音量も90%になります。
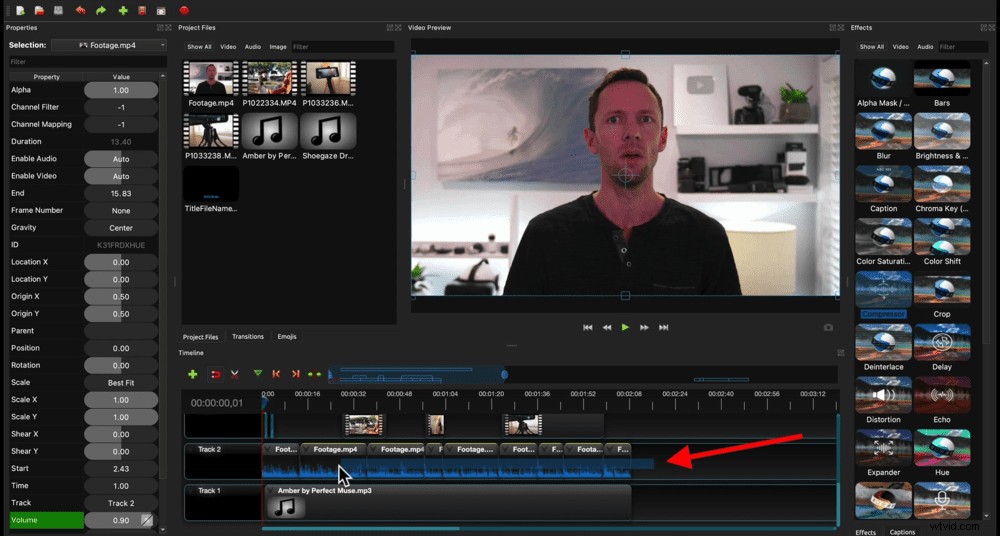
プライマリオーディオレベルが設定されたので、音楽レベルを元に戻すことができます。
音楽のレベルは本当に個人的な好み次第です。音楽トラックにもよりますが、私たちは通常、バックグラウンドミュージックを約20〜30%に設定します。
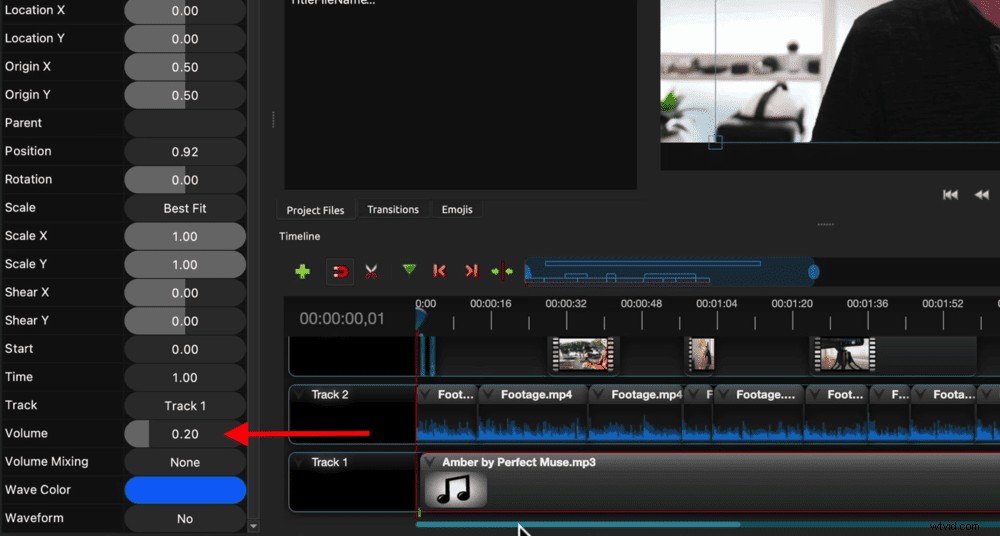
クリップを選択し、ボリュームに移動します プロパティウィンドウで、音楽レベルを調整します。耳を傾けて、人々が聞くのに十分な大きさであるが、圧倒されすぎないようにしてください。
それでは、ビデオプロジェクトをカラーグレーディングしましょう。
これは、OpenShotに多くのツールがない領域の1つです。そのため、カラーグレーディングを細かく制御することはできませんが、調整を行ってほとんどのショットを修正するのに十分です。
もう一度、最初のクリップから始めましょう。選択されていることを確認して、右側の[効果]ウィンドウに移動します。 ビデオを選択します したがって、ビデオ効果のみが表示されます。
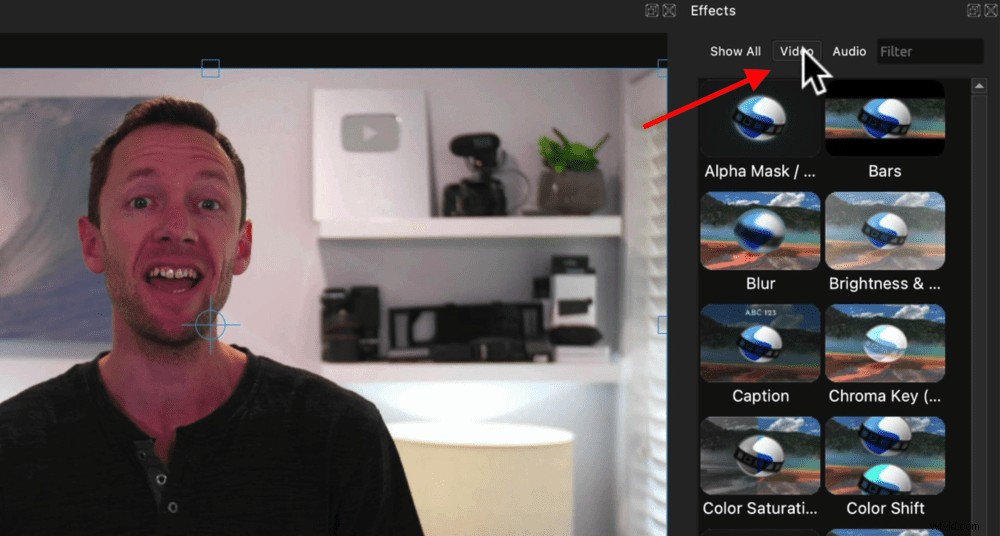
効果を追加するには、クリックしてクリップにドラッグするだけです。次に、クリップの文字付きアイコンを押すと、[プロパティ]ウィンドウで調整を行うことができます。
通常調整する主な色設定は次のとおりです。
- 明るさとコントラスト
- 色相
- 飽和
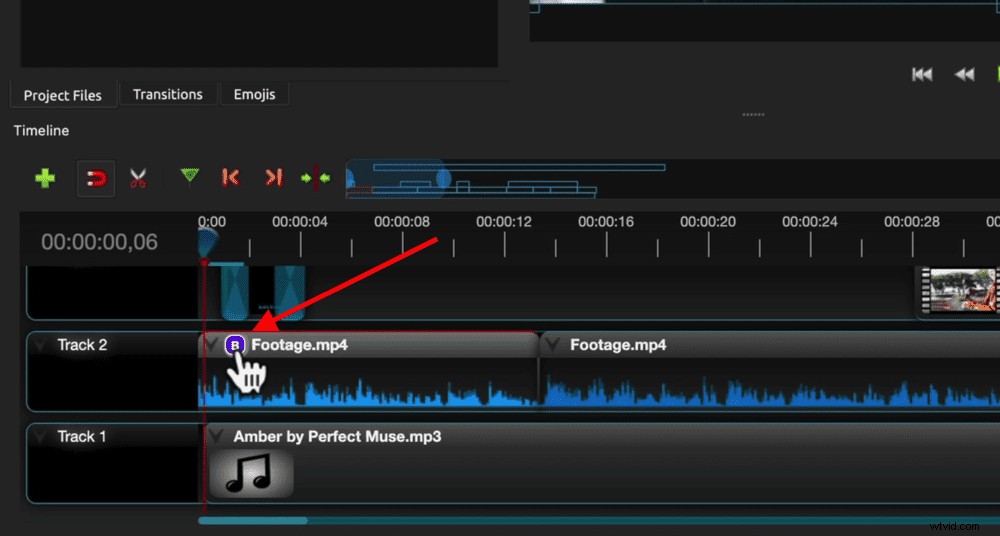
カラーグレーディングに満足したら、最初のクリップの下矢印を押して、コピーに移動します。 効果を選択します 。次に、残りのクリップを選択し、下矢印を押して、貼り付けを選択します。 。これで、すべてのカラー効果がすべてのクリップに適用されます。
最後のステップは、ビデオプロジェクトをエクスポートすることです。
OpenShotでビデオをエクスポートする方法
プロジェクトをエクスポートするには、エクスポートを押します。 トップメニューのボタン(赤い丸のアイコン)。ファイルに名前を付け、保存する場所を選択してから、エクスポート設定を選択できます。

デフォルトでは、エクスポート設定は、最初に設定したプロジェクト設定と一致するように設定されています。したがって、変更したいのは品質レベルだけです。
ただし、ファイル形式やビデオ解像度などに他の変更を加えたい場合は、ここでそれらの設定をダイヤルできます。
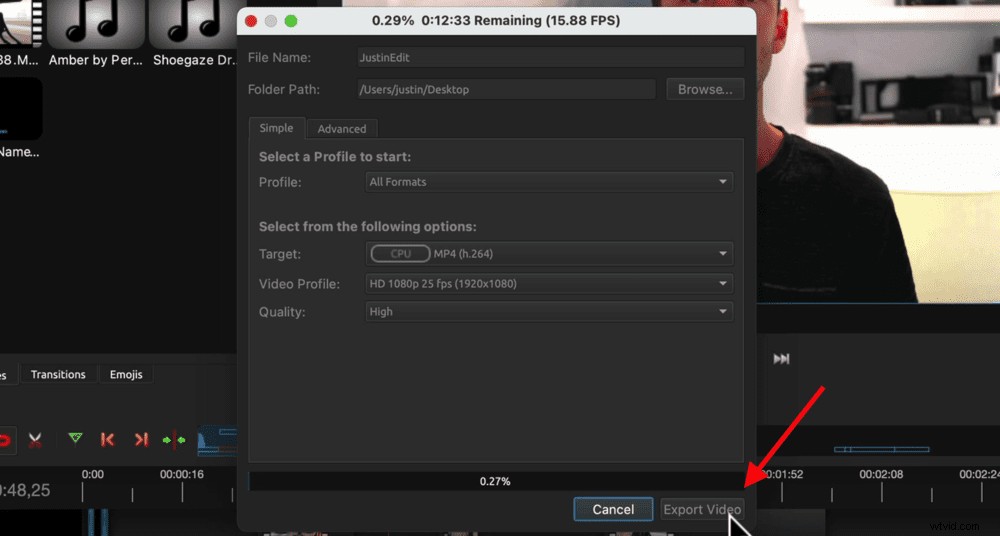
詳細に移動することもできます ビットレートなどのより具体的なものを調整したい場合は、タブ。
準備が整ったら、エクスポートをクリックするだけです。 ボタンを押すとファイルが保存されます。
OpenShotエディターの使用方法がわかりました
これで、初心者向けの完全なOpenShotチュートリアルが完成しました。
このチュートリアルで行った段階的な編集プロセスの独自のコピーが必要ですか?プライマルビデオメソッドの無料PDFをここからダウンロードしてください!
他の無料のビデオエディタをチェックすることに興味がある場合は、ここに最高の無料のビデオ編集ソフトウェア(MacおよびWindows)の完全なガイドがあります。
