スローモーション(slo-moまたはslow-mo)は、人気のある映画製作効果です。 iPhoneやカメラでスローモーションビデオを簡単に録画できます。これで、スローモーションエフェクトを適用することで、ビデオを簡単にスローモーションにすることができます。この投稿では、CapCutでスローモーションを実行する方法について説明します。
CapCutは、AndroidおよびiPhone向けの最高の無料ビデオエディターの1つであり、速度調整、グリーンスクリーン、自動キャプション、特殊効果など、必要になる可能性のあるほぼすべての機能とツールを備えています。この投稿では、CapCutでスローモーションを実行する方法を紹介します。
Windowsでのビデオの再生速度を変更する場合は、MiniToolMovieMakerを試してください。
CapCutでスローモーションを実行する方法
このパートでは、CapCutでビデオの速度を落とす方法を説明します。
手順1.携帯電話でCapCutアプリを開き、新しいプロジェクトをクリックします ボタンをクリックして動画を選択し、追加をクリックします CapCutにアップロードします。
ステップ2.編集をクリックします 左下のアイコンをクリックし、速度を選択します オプション。
ステップ3.通常を選択します オプション。次に、スピードコントローラーを左にドラッグして、ビデオの速度を落とします(最大0.1倍)。また、ピッチにチェックマークを付けることもできます ビデオのサウンドのピッチを変更します。
ステップ4.再生をクリックします ボタンをクリックしてビデオをプレビューし、チェックマークをクリックします 変更を適用します。次に、このビデオをエクスポートまたは共有できます。
この方法では、スムーズなスローモーションビデオが作成されます。これが、2番目の方法です。ベロシティエディット(カーブスピードエディット)は、CapCutの最も人気のある機能の1つです。これにより、特定の秒でビデオの速度を変えることができます。
手順1と2を完了したら、曲線をクリックします。 オプション。次に、[カスタム]をクリックします もう一度タップして編集メニューを開きます。次に、水平線上に5つの円が表示されます。次に、任意の円を1x線より下の任意の場所に移動して、クリップを減らすことができます。 再生をクリックできます ボタンをクリックしてビデオをプレビューし、チェックマークをクリックします 変更を保存します。
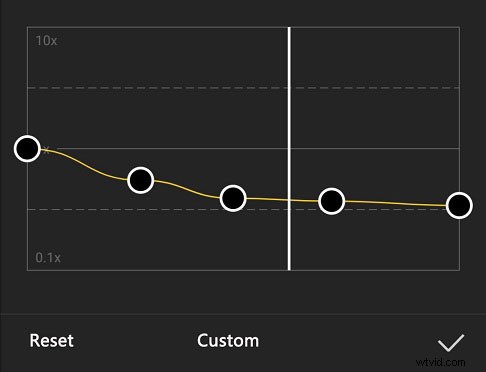
CapCutでビデオを高速化する方法
CapCutでmoを2つの方法でスローモーションする方法を学んだ後、CapCutでビデオをスピードアップする方法を学びましょう。
手順1.CapCutアプリを開き、新しいプロジェクトをクリックします 動画を追加します。
ステップ2.編集をクリックします アイコンをクリックし、通常を選択します 。次に、速度コントローラーを右にドラッグして、ビデオ速度を最大100倍にします。 チェックマークをクリックします 変更を適用します。
または、曲線を選択します カスタムをクリックします 。編集メニューを開いた後、任意の円を1xから上にドラッグします。また、円を左右に動かして、特定の部分の速度を設定することもできます。次に、変更を保存してビデオをエクスポートします。
MiniToolムービーメーカーでビデオ速度を変更する方法
MiniTool MovieMakerは、Windows用の無料のビデオスピードエディタで、ビデオの速度を簡単に遅くしたり速くしたりできます。さらに、このビデオエディタを使用すると、ビデオのトリミング、分割、回転、反転、テキストの追加、トランジション、ビデオへのフィルタリング、ビデオの色の編集などを行うことができます。
MiniToolMovieMakerを使用してビデオ速度を変更する方法は次のとおりです。
手順1.インストール後にMiniToolMovieMakerを開き、ポップアップウィンドウを閉じて、メディアファイルのインポートをクリックします。 s動画をアップロードします。
ステップ2.ビデオをタイムラインにドラッグします。 [動画のプロパティ]ウィンドウで、[速度]に移動します 、スピードコントローラーを左または右にドラッグして、クリップの速度を遅くしたり速くしたりします。
または、速度をクリックします タイムラインの上にあるアイコンをクリックし、[遅い]を選択します または高速 、次に値を選択します。
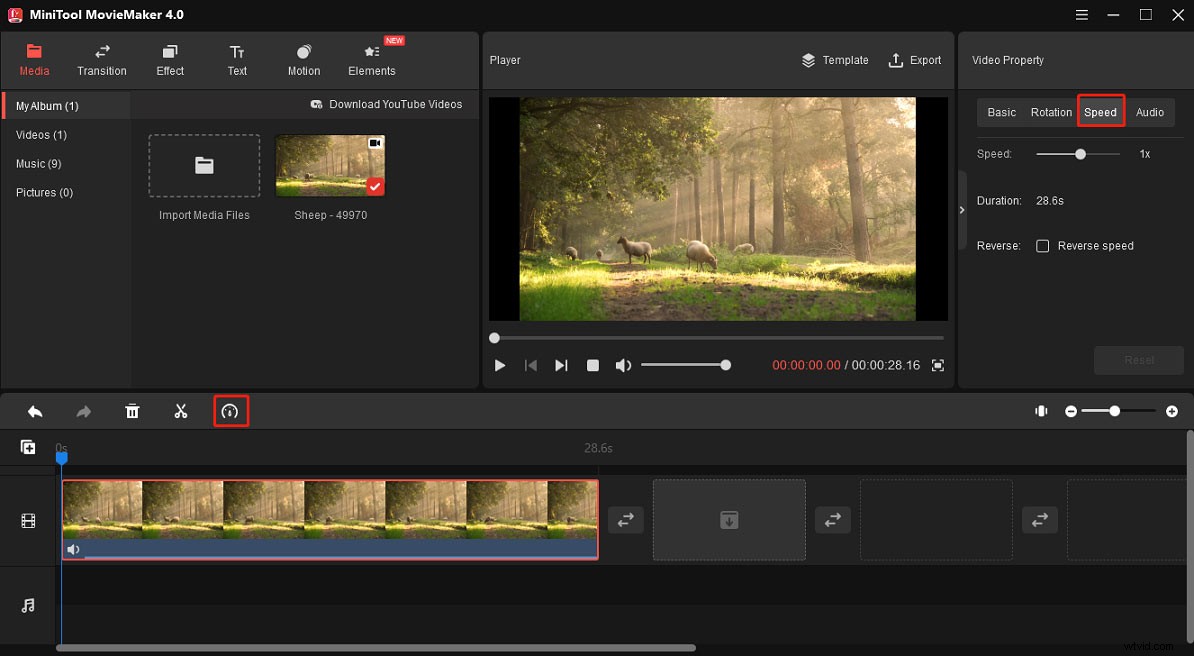
ステップ3.このビデオの編集を続けることができます。エクスポートするには、エクスポートをクリックします 。次に、出力フォルダとフォーマットを選択し、エクスポートをクリックします 。
これで、CapCutアプリを使用してスローモーションビデオを簡単に作成できます。また、Windows用のビデオスピードコントローラーが必要な場合は、ここでMiniToolMovieMakerをお勧めします。無料で簡単に使用できます。
