録音に不要なオーディオノイズとバックグラウンドノイズがあります。ビデオからオーディオトラックのノイズや不要な部分を削除するにはどうすればよいですか?ビデオサウンドエディタが役に立ちます。この投稿では、5つの最高の無料ビデオサウンドエディタ(MiniTool MovieMakerを含む)を紹介し、それらがどのように機能するかを示します。
ビデオオーディオ編集は、ビデオのポストプロダクションにおいて不可欠なステップです。ビデオサウンドエディタでビデオオーディオを編集するにはどうすればよいですか?以下は、サーバルオーディオ編集のヒントです。
- フェードインフェードアウト :フェードインおよびフェードアウト効果は、スムーズなオーディオトランジションに役立ちます。
- ビデオオーディオを大きくしたり小さくしたりする :ビデオの音量が非常に小さいか大きいため、ビデオの音量を増減する必要があります。
- 動画から音声の一部を削除する :動画には、ミュートしたいダイアログが含まれています。
- 効果音を追加する :効果音は、映画やゲームなどで非常に重要です。効果音は、動画を強化し、視聴者を引き付けます。
このパートでは、WindowsおよびMac用の3つの最高の無料ビデオサウンドエディタを一覧表示します。これらのビデオサウンドエディタを使用すると、関連するビデオに影響を与えることなく、ビデオクリップの元のオーディオトラックを編集できます。
MiniTool MovieMaker
MiniTool MovieMakerは、シンプルで直感的なインターフェイスを備えた無料のビデオサウンドエディタです。主にビデオ編集用に設計されています。分割、トリミング、ミュート、反転、ズームなどの基本的な編集機能と高度な編集機能を備えています。幅広いビデオ形式のサポートにより、変換せずに一般的な形式でビデオをインポートできます。
ビデオボイスエディタとして、フェードインおよびフェードアウト効果を適用し、音量を調整し、ミュートすることで、ビデオボイスを編集できます。また、これを使用して、オーディオの速度を落としたり、速度を上げたり、反転させたりすることもできます。
このソフトウェアはWindowsでのみ使用できます。
ステップ1。 MiniToolMovieMakerを起動します。ポップアップウィンドウを閉じるか、新しいプロジェクトをクリックします メインインターフェースにアクセスします。
ステップ2。 メディア タブで、サウンドを編集するビデオをインポートします。動画をタイムラインにドラッグアンドドロップするか、 +をクリックします 動画のサムネイルに追加します。
ステップ3。 次に、ウィンドウの左側に[ビデオプロパティ]パネルが表示されます。ビデオプロパティパネルには、次の4つのオプションがあります。基本 、回転 、速度 、オーディオ 。ビデオのコントラスト、彩度、明るさの調整、ビデオの向きの変更、ビデオの再生速度の変更、およびビデオオーディオの編集を行うことができます。
ステップ4。 ビデオオーディオを編集するには、オーディオに移動する必要があります タブ。次に、オーディオをフェードインおよびフェードアウトし、オーディオを大きくしたり小さくしたり、ビデオからオーディオの一部を削除したりできます。
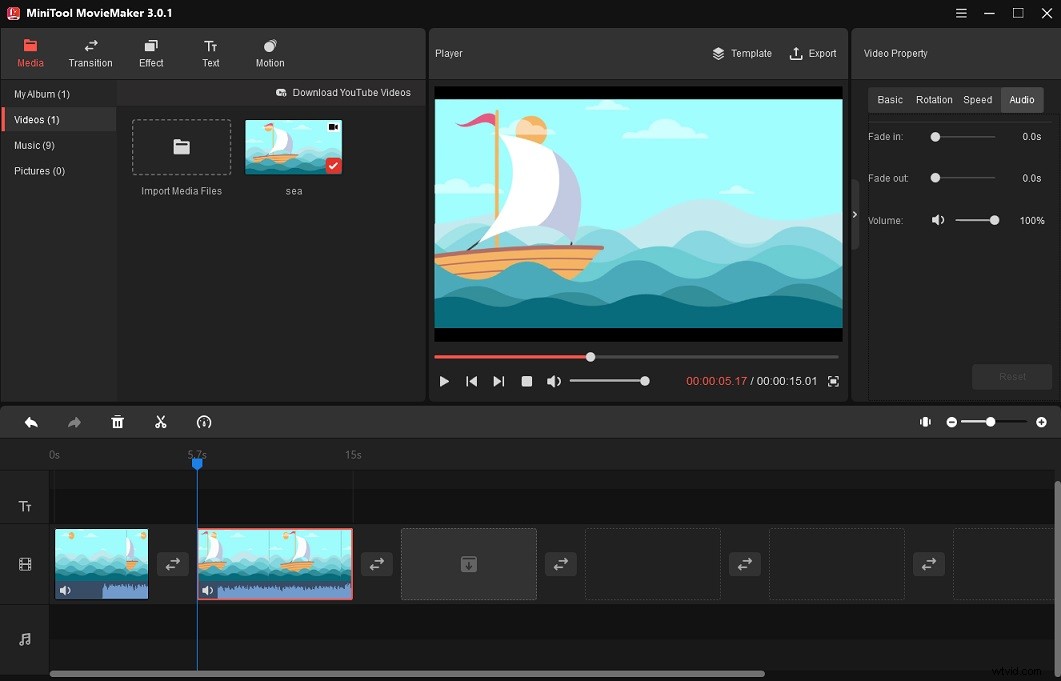
音声のフェードインとフェードアウト :フェードインスライダーとフェードアウトスライダーを使用して、フェードインとフェードアウトの特定の時間を設定します。
音声の音量を調整する :音量スライダーを左右に動かして、ビデオの音量を増減します。
動画の一部をミュート :再生ヘッドを分割する新しい位置に移動します。 はさみアイコンをクリックします 再生ヘッドでビデオを2つの部分に分割します。ミュートする必要のあるクリップを選択し、スピーカーアイコンをクリックします オーディオで タブ。
効果音を追加する :ダウンロードした効果音をインポートして、オーディオトラックに追加します。次に、その期間と位置を調整します。
その他の効果音を見つけるには、この投稿をチェックしてください:無料の効果音をダウンロードするトップ16サイト
ステップ5。 再生をクリックします ボタンをクリックしてビデオをプレビューします。結果に満足したら、エクスポートをタップします プレビューウィンドウの上。
ステップ6。 [エクスポート]ウィンドウで、必要に応じてファイル名、出力形式、宛先フォルダー、および解像度を変更します。最後に、エクスポートをクリックします ボタン。
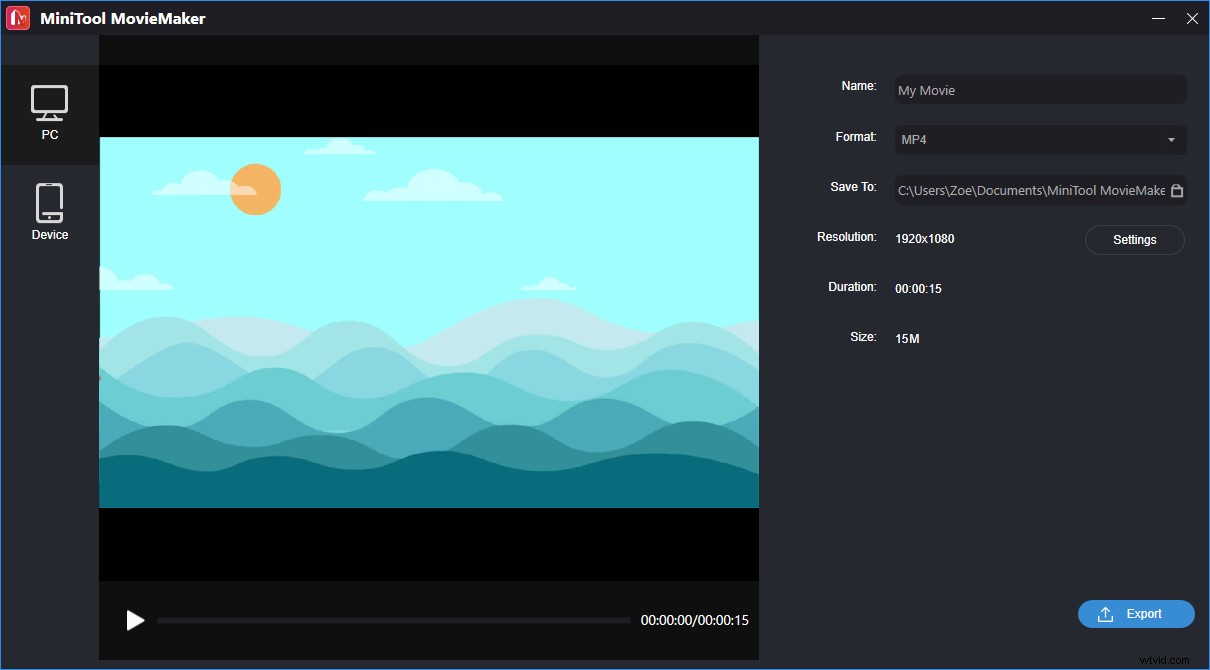
VSDCビデオエディタ
VSDC Video Editorは、Windows用の強力なビデオサウンドエディタです。基本的なオーディオ編集機能には、切り取り、貼り付け、コピー、削除、分割、トリミングが含まれます。
このソフトウェアを使用すると、オーディオトラックをビデオフッテージから分離したり、ビデオのナレーションを作成したり、オーディオのテンポやピッチを変更したりすることができます。ローパス、ハイパス、ノッチ、バンドパス、イコライズ、ゲートなどの多くのオーディオフィルターを提供します。
VSDC Video Editorには、無料バージョンとPROバージョンの2つのバージョンがあります。無料版にはすべての基本的なオーディオ編集ツールがあり、オーディオエフェクトを適用できます。ただし、ナレーション、オーディオ波形、ビート編集などの一部の機能は、PROバージョンでのみ使用できます。
VSDC FreeVideoEditorを使用してビデオサウンドを編集する方法は次のとおりです。
ステップ1。 VSDC FreeVideoEditorをダウンロードしてコンピューターにインストールします。ソフトウェアを開きます。
ステップ2。 空白のプロジェクトをクリックします 。プロジェクトの設定で、プロジェクトのタイトルを入力し、幅と高さなどを設定します。完了をクリックします。 。
ステップ3。 編集者をクリックします 上部のメニューバーで、オブジェクトの追加に移動します>ビデオ 。音声を編集する動画を選択し、開くをクリックします> OK 。
ステップ4。 [プロパティ]ウィンドウで、[動画と音声に分割]をクリックします ボタンをクリックして、ビデオからオーディオを切り離します。
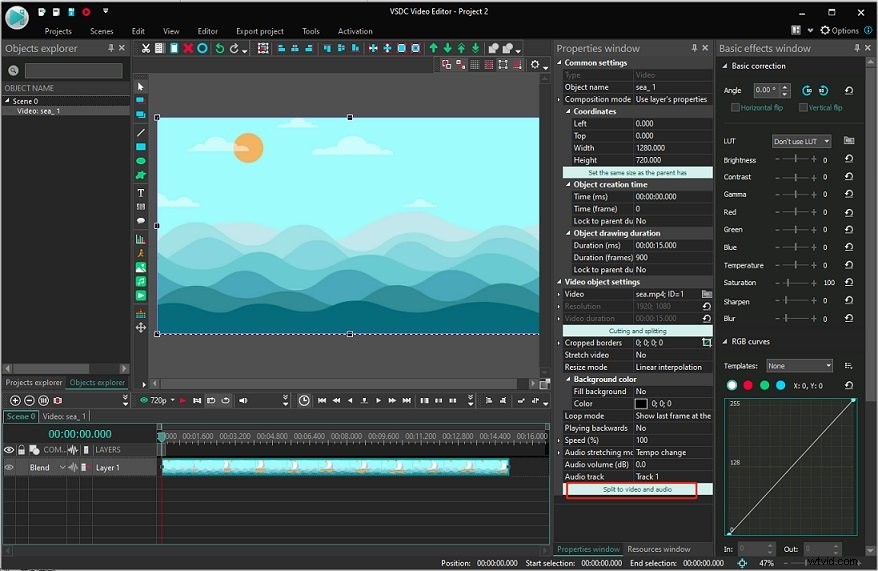
ステップ5。 オーディオトラックをビデオから分離した後、オーディオを分割/トリミングしたり、オーディオエフェクトを適用したりできます。
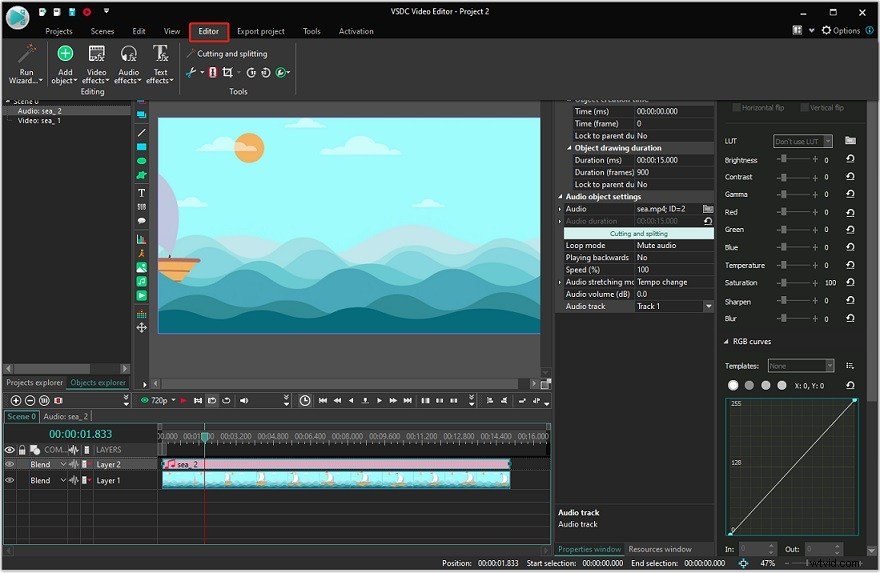
スプリットオーディオ :オーディオトラックを選択し、分割する場所に再生ヘッドを配置します。 編集者をクリックします パーツに分割を選択します ツールのツール タブ。
トリムオーディオ :編集者に移動します>ツール 、下矢印をクリックします はさみアイコンの横 。次に、トリムスタートを選択します ( Ctrl + Shift + [ )またはトリムエンド ( Ctrl + Shit +] 。
効果音を適用する :オーディオエフェクトを追加するには、エディターをクリックします>効果音 適用する効果(フェードイン/フェードアウト/サイレンス)を選択します。または、オーディオトラックを右クリックして、オーディオエフェクトを選択します オーディオのオーディオエフェクトを選択します。
ステップ6。 プロジェクトのエクスポートをクリックします 、ウェブをクリックします>MP4へ 。次に、プロジェクトのエクスポートをクリックします ボタンをクリックして続行します。プロセスが完了したら、出力フォルダを開いて見つけます。
iMovie
Macユーザーの場合は、組み込みのビデオオーディオエディタであるiMovieを使用することをお勧めします。 Macコンピュータにビデオサウンド編集ソフトウェアをインストールする必要はありません。iMovieはビデオサウンド編集の基本的なニーズを満たしています。クリップの音量を変更したり、オーディオをフェードイン/フェードアウトしたり、オーディオを切り離したりすることができます。
さらに、iMovieには、アラーム、オートクローズドア、キャンプファイヤー、カルーセルなど、選択可能なサウンドエフェクトのライブラリが用意されています。
MacでiMovieを使ってビデオオーディオを編集する方法は次のとおりです。
ステップ1。 iMovieアプリを起動します。
ステップ2。 新規作成をクリックします>映画 。次に、必要なビデオファイルをタイムラインにドラッグアンドドロップします。
ステップ3。 変更を選択します>オーディオを切り離す メニューバーで。または、「 Option-Command-B」を押します 」を使用してオーディオを切り離します。
ステップ4。 iMovieには、分割、フェードエフェクトの適用、音量の変更、ミュート、サウンドエフェクトの追加などの多くの編集オプションが用意されています。
スプリットオーディオ :タイムラインで再生ヘッドを移動し、オーディオトラックを右クリックします。次に、分割クリップを選択します 。
トリムオーディオ :再生ヘッドをトリミングを開始する場所に移動します。オーディオクリップを右クリックして、[再生ヘッドにトリム]オプションを選択します またはクリップトリマーを表示 オーディオをトリミングします。
音量を調整 :目的のオーディオクリップを選択し、スピーカーアイコンをクリックします プレビューウィンドウの上。音量スライダーを使用して、このオーディオクリップの音量を調整します。音声をミュートする場合は、ミュートをクリックします ボタン。
オーディオ速度の変更:オーディオクリップを右クリックして、速度エディターの表示を選択します。 。スピードスライダーをタートルアイコンに向かって動かします (音声を遅くするため)またはウサギのアイコン (オーディオを高速化するため)。
効果音を追加する :タイムラインでオーディオクリップを選択し、ビデオとオーディオエフェクトをクリックします 効果を表示するボタン。 オーディオエフェクトをタップします このクリップに適用するオーディオエフェクトを選択します。
ステップ5。 ビデオをエクスポートして保存します。
このパートでは、2つのオンラインビデオサウンドエディタを紹介します。
カプウィング
Kapwingは、ビデオサウンドの編集、GIFの編集、ミームの作成に使用できる優れたオンラインビデオエディタです。切り取り、貼り付け、トリミング、分割、反転、コピー、オーディオの削除、音量の増減、オーディオ速度の変更が可能です。
ユーザーは、サインアップを必要とせずに無料でKapwingを使用できます。ただし、出力ビデオに透かしを入れます。透かしのない動画が必要な場合は、Kapwingのアカウントを作成する必要があります。
ステップ1。 Kapwing Webサイトにアクセスし、サインインをクリックします。 。 GoogleアカウントまたはFacebookアカウントでサインインします。
ステップ2。 +新しいコンテンツをクリックします パソコンから、または動画のURLを入力して動画をアップロードします。
ステップ3。 タイムラインでビデオを右クリックし、オーディオのデタッチを選択します 。または、「 Ctrl + Shift + A」を押します 」。
ステップ4。 分割、トリミングなどでビデオサウンドを編集できます。
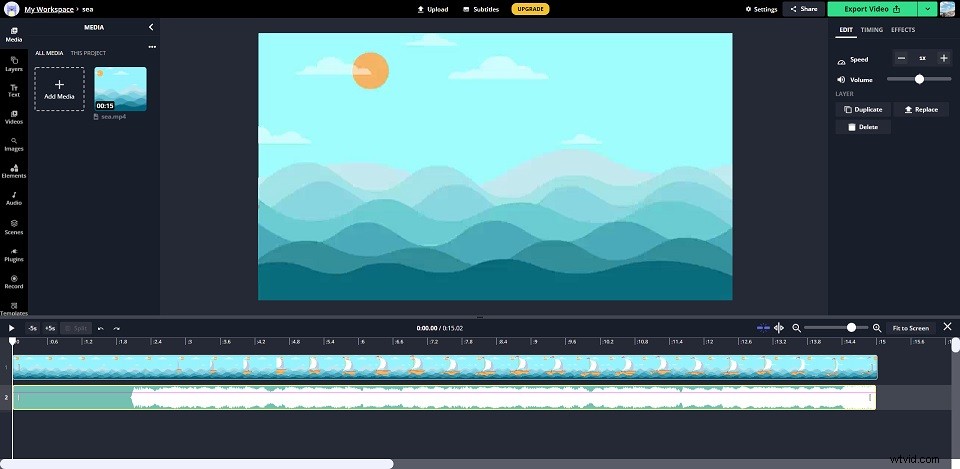
スプリットオーディオ :再生ヘッドを目的の場所にドラッグし、オーディオトラックを右クリックして、分割を選択します。 。または、 Sを押します オーディオクリップを分割するためのキー。
トリムオーディオ :オーディオの開始点または終了点をトリミングするには、オーディオクリップの開始点または終了点をクリップの中央にドラッグします。
音量を変更 :音量スライダーを右にドラッグして音量を上げ、スライダーを左にドラッグして音量を下げます。
オーディオエフェクトを追加する :右側のパネルで、効果をタップします 。フェード効果をオーディオに適用するには、[フェード]をクリックします 、必要なフェード速度を選択し、両方をクリックします 。リバースエフェクトをオーディオにアップルするには、リバースをクリックします 。
ステップ5 。ビデオサウンドの編集が終了したら、[ビデオのエクスポート]をクリックします ボタン。
ステップ6 。最後に、ビデオをダウンロードします。
クリップチャンプ
もう1つのオンラインビデオサウンドエディタはClipchampです。すべての基本的なオーディオ編集機能をサポートし、ストック画像、ビデオ、および音楽の大規模なコレクションが付属しています。素晴らしいビデオオーディオエディタです。ただし、無料バージョンではユーザーが登録する必要があり、480pでのビデオのエクスポートのみがサポートされています。
ステップ1。 Clipchampにログインします。
ステップ2。 +動画を作成をクリックします プラスアイコンをクリックします 動画をインポートします。
ステップ3。 インポートしたビデオをメディアからタイムラインにドラッグアンドドロップします。
ステップ4。 ビデオからオーディオトラックを抽出する必要がある場合は、[オーディオ]をクリックします 上部のメニューバーで、[音声を分離]をクリックします 。
ステップ5。 オーディオトラックを選択し、必要に応じて編集します。
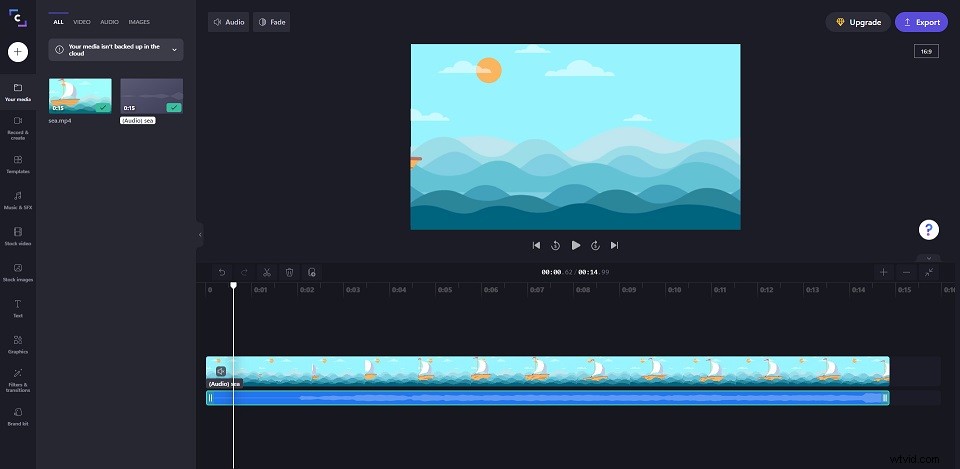
スプリットオーディオ :オーディオトラックを右クリックして、分割を選択します 。または、はさみアイコンをクリックします タイムラインの上。
フェードオーディオ :オーディオが選択されていることを確認してください。 フェードをクリックします 上部のメニューバーで、フェードインおよびフェードアウト効果の期間を設定します
音量を変更 :オーディオをクリックします フェードの横 ボタンをクリックし、スライダーを使用して音量を増減します。
これで、4つのビデオサウンド編集のヒントと、5つの最高の無料ビデオサウンドエディタを使用してビデオオーディオを編集する方法を学びました。いずれかを選択して試してみてください!
MiniTool MovieMakerについて質問や提案がある場合は、以下にコメントを残すか、[email protected]からお問い合わせください。
