カメラでスローモーションビデオを撮影したり、ビデオエディタで作成したりするのは簡単です。しかし、多くのユーザーは、スローモーションビデオを通常の速度に変換する方法をまだ知りません。したがって、この投稿では、いくつかのスローモーションビデオコンバーター(MiniTool MovieMakerなど)を使用してスローモーションビデオを通常の速度に変更する方法と、ビデオをスローモーションに変換する方法について説明します。
スローモーション(slo-moまたはslow-moとも略されます)は、映画製作で使用される効果であり、映画を通常よりも遅く見せることができます。
スローモーション動画はカメラで直接撮影でき、AndroidやiPhoneの内蔵カメラで誰でも簡単にスローモーション動画を録画できます。また、スローモーションビデオは、通常の録画映像を低速で再生するか、スローモーションアプリで作成することができます。
スローモーションは、さまざまな効果を生み出すために多くの活動や主題に使用されます。古典的なトピックには、自然現象、運動活動、スポーツゲームの重要な瞬間などがあります。
あなたはすでに多くのスローモーションビデオを作ったかもしれませんが、スローモーションビデオを通常の速度に変換する方法を知っていますか?実際、スローモーションビデオを通常の速度に変更するのも簡単です。次のパートでは、iPhone / Android/Windowsでスローモーションビデオを通常の速度に変更する方法を説明します。
iPhone/iPadでスローモーションビデオを通常の速度に変換
iPhoneにはスローモーションモードとタイムラプスモードが備わっているため、ユーザーはiPhoneカメラでスローモーションビデオを簡単に撮影したり、タイムラプスビデオをキャプチャしたりできます。スローモーションビデオを録画するには、カメラを開き、スローモーションモードを選択して、録画をタップします ボタンをクリックして録音を開始し、もう一度クリックして録音を停止します。
ビデオからスローモーション効果を削除したいと思ったことはありませんか? iPhoneでスローモーションビデオを通常の速度に変換するにはどうすればよいですか?
1。写真
写真アプリは、写真やビデオを整理するのに役立ちます。また、回転、切り抜き、自動拡張などの編集ツールも提供します。写真アプリの隠されたスローモーションコンバーターのおかげで、スローモーションビデオを簡単かつ迅速に通常の速度に変換できます。そして、あなたのビデオは品質を失うことはありません。
写真アプリを使用してiPhone/iPadでスローモーションビデオを通常の速度に変換する方法は次のとおりです。
手順1.iPhoneまたはiPadで写真アプリを開き、アルバムをクリックします 下部にあるタブ。
ステップ2.Slo-moを選択します オプションで、通常の速度に変換するビデオを選択し、編集をタップします 右上隅のボタン。
ステップ3.次に、タイムラインの下に垂直線が表示され、スペースが離れている部分はスローモーションを示します。
ステップ4.スローモーションビデオクリップを通常の速度に変換するには、スローモーションバーをもう一方の方向にドラッグして、線を近づけます。
ステップ5.完了したら、[完了]をクリックします このビデオを保存します。
この変更を破棄する場合は、編集をクリックするだけです。>元に戻す>元に戻す オリジナルのスローモーションビデオを取得します。
AndroidまたはiPhoneでタイムラプスビデオを作成したいですか?この投稿をチェックして、お気に入りのタイムラプスアプリを見つけてください:2021年に試すべき5つのベストタイムラプスアプリ。
2。 iMovie
アプリでスローモーションを通常の速度に変更し、このクリップをより多くの機能で編集したい場合は、iMovieが適しています。 iMovieは、iOS向けの最高のビデオエディタの1つです。ビデオ速度、オーディオ、トランジション、ビデオエフェクトの追加、ビデオオーバーレイエフェクト、アニメーションテキスト、音楽などを調整するための大規模なツールと機能があります。また、ユーザーがハリウッドスタイルの予告編や美しい映画を作成するのにも役立ちます。
iMovieがスローモーションビデオを通常の速度に変換できることをご存知ですか?スローモーションを通常の速度に変換するためにiMovieを試したことはありますか? iMovieを使ってiPhoneでスローモーションビデオを通常のビデオに変換するにはどうすればよいですか?こちらがガイドです。
ステップ1.iMovieを起動し、プロジェクトの作成をタップします>映画>メディア>ビデオ 。
ステップ2.Slo-moをクリックします オプションをクリックし、スローモーションビデオを選択して、ムービーの作成をクリックします。 。
ステップ3.タイムラインをタップして編集オプションを表示し、速度をクリックします (時計)アイコン。次に、行の先頭にカメがいます。スローモーションを表します。そして、最後のウサギの横の数字は速度を示しています。
手順4.数値が1xになるまで、速度制御スライダーをドラッグします このビデオを通常の速度に変換します。
ステップ5.完了をクリックします 変更を保存します。次に、必要に応じてビデオを編集し続けます。
Androidでスローモーションビデオを通常の速度に変換
Androidスマートフォンのカメラを使用して、スローモーションビデオを撮影することもできます。また、iPhoneでも同様の方法で、スローモーションを通常の速度に変換できます。たとえば、Samsungの電話にはこのオプションがあります。ユーザーは、ビデオの超スローモーション部分を選択し、超スローモーション効果をオフにして、スローモーションを通常の速度に変換できます。
ただし、Androidデバイスにこのオプションがない場合は、サードパーティのアプリを使用して、スローモーションビデオを高速化することで通常の速度に変換できます。したがって、次のパートでは、スローモーションビデオを通常の速度に変換するのに役立つ2つのビデオ速度エディタを紹介します。
1。 InShot
InShotは、モバイルデバイス向けの最高のビデオエディタの1つであり、ビデオのトリミング、分割、トリミング、マージ、反転、回転、ビデオ速度の調整(0.2xから100x)、適用フィルターの調整などを行うためのすべての基本ツールを備えています。高度な機能には、Chromeキー効果、ビデオマスク、ピクチャーインピクチャー効果、キーフレーム、カラーピッカーなどがあります。
さらに、InShotを使用すると、ユーザーは音楽、吹き替え、効果音をビデオに追加できます。また、写真に背景やステッカーを追加したり、写真のコラージュを作成したりできるフォトエディタでもあります。
InShotを使用してスローモーションビデオを通常の速度のAndroidに変更するにはどうすればよいですか?
手順1.スマートフォンでInShotアプリを起動し、[動画タブ]をクリックします 新規作成 セクションをクリックし、スピードアップしたいスローモーションビデオを選択します。
ステップ2.タイムラインの上で右にスクロールし、速度をクリックします アイコンをクリックすると、オレンジ色の速度制御バーが表示されます。
手順3.バーを右にドラッグして、再生速度を最大100倍にします。
ステップ4.結果に満足したら、[保存]をクリックします 、次に、ビデオをエクスポートする解像度を選択します。
2。 KineMaster
KineMasterは、AndroidおよびiOSで人気のあるビデオエディタでもあり、一連の編集機能を備えています。トリミング、分割、トリミング、回転、ビデオの結合、音楽/ナレーション/サウンドエフェクトを追加する機能、何千ものビデオトランジションのコレクション、反転するオプション、ビデオのスピードアップ/ダウンなどのツールがあります。また、ビデオクリップを重ね合わせて自分のクローンを作成するクローンビデオメーカーでもあります。
KineMasterでスピードアップしてスローモーションビデオを通常速度のAndroidに変更するにはどうすればよいですか?
手順1.AndroidデバイスでKineMasterを開きます。
ステップ2.メディアをクリックします 動画を閲覧します。
ステップ3.次にビデオをクリックすると、多くのメニューオプションが表示されますので、速度をタップします 。
ステップ4.ビデオ速度を上げるには、1.5倍から8倍の値を選択します。完了したら、ビデオを保存してエクスポートします。
Windowsでスローモーションビデオを通常の速度に変換
この投稿の冒頭で述べたように、スローモーションビデオは、記録された映像の速度を落とすことによって作成できます。同様に、この種のスローモーションビデオを加速することで通常の速度に変換できます。 Windowsでスローモーションビデオを通常の速度に変換するにはどうすればよいですか?
MiniTool MovieMaker
MiniTool MovieMakerは無料のビデオエディタで、複数の画像やビデオクリップを使用してビデオを作成できます。 MiniTool MovieMakerは、ビデオのカスタマイズを支援するために、トリミング、分割、回転、反転などの複数の編集機能を提供します。また、このソフトウェアを使用すると、ビデオフィルターとトランジションを適用したり、ビデオにタイトル/キャプション/クレジットを追加したりできます。
また、MiniTool MovieMakerを使用すると、ビデオ速度を簡単に変更できます。スローモーションを通常の速度に変換する必要がある場合は、これも信頼できる選択です。 MiniTool MovieMakerを使用してスローモーションビデオを通常の速度に変更するにはどうすればよいですか?これが完全なガイドです。
手順1.無料ダウンロードをクリックします ボタンをクリックしてMiniToolMovieMakerのインストーラーを取得し、それをコンピューターにインストールして、このソフトウェアを起動します。
手順2.ポップアップウィンドウを閉じて、メインインターフェイスにアクセスします。 メディアファイルのインポートをクリックします 動画を閲覧するには、動画を選択して開くをタップします メディアライブラリにアップロードします。次に、動画をタイムラインにドラッグアンドドロップし、タイムラインに合わせてズームをクリックします。 。
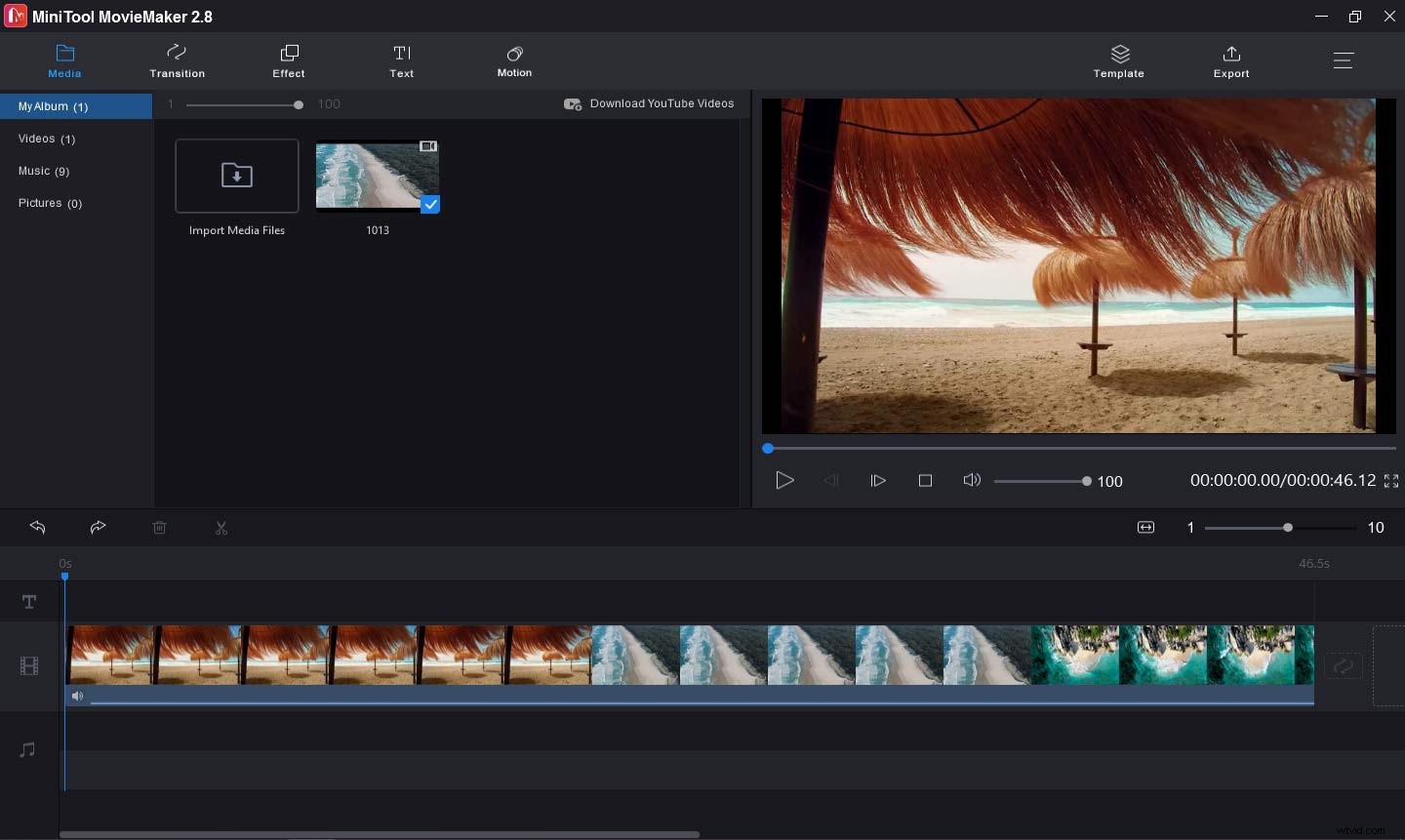
ステップ3.スローモーションクリップを1つだけインポートする場合は、それを選択して、速度をクリックします。 アイコンをクリックし、高速を選択します 、次に 2Xから値を選択します 、 4X 、 8X 、 20X 、 50X 。ただし、スローモーションクリップがビデオの途中にある場合は、分割してこの部分を取得する必要があります。
タイムラインでビデオ全体を選択し、ビデオを再生してスローモーションクリップの開始点で停止し、分割をクリックします。 (はさみ)青い線のアイコン。スローモーションクリップの終点に移動し続け、分割をクリックします (はさみ)青い線のアイコン。次に、タイムラインに3つのクリップが表示されます。
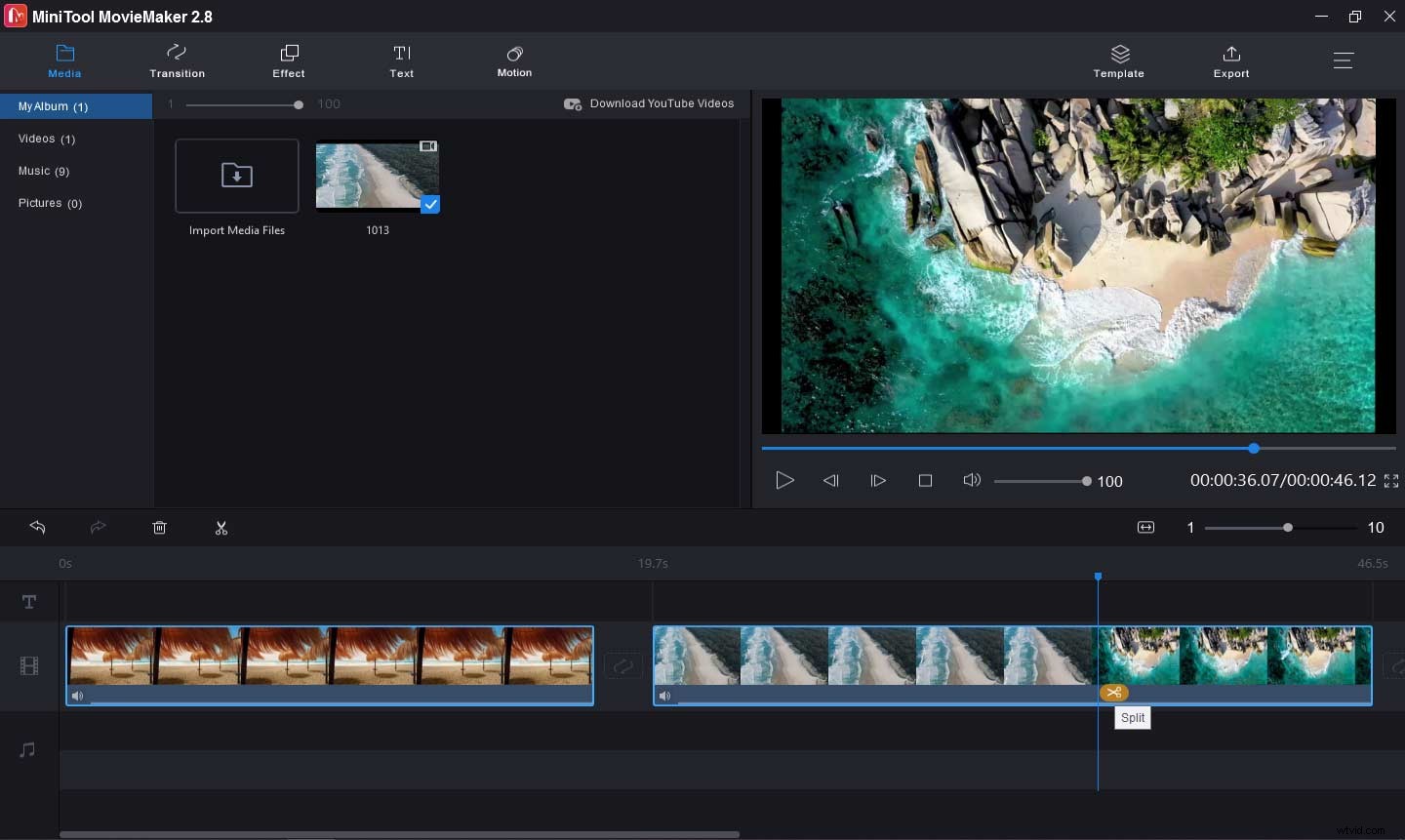
次に、タイムラインでスローモーションクリップを選択し、速度をクリックします。 アイコンをクリックし、[高速]をクリックして、 2Xからオプションを選択します 、 4X 、 8X 、 20X 、 50X その速度を上げるために。最初の結果に満足できない場合は、元に戻すをクリックするだけです。 タイムラインの上にあるオプションを選択すると、他の速度値を試すことができます。
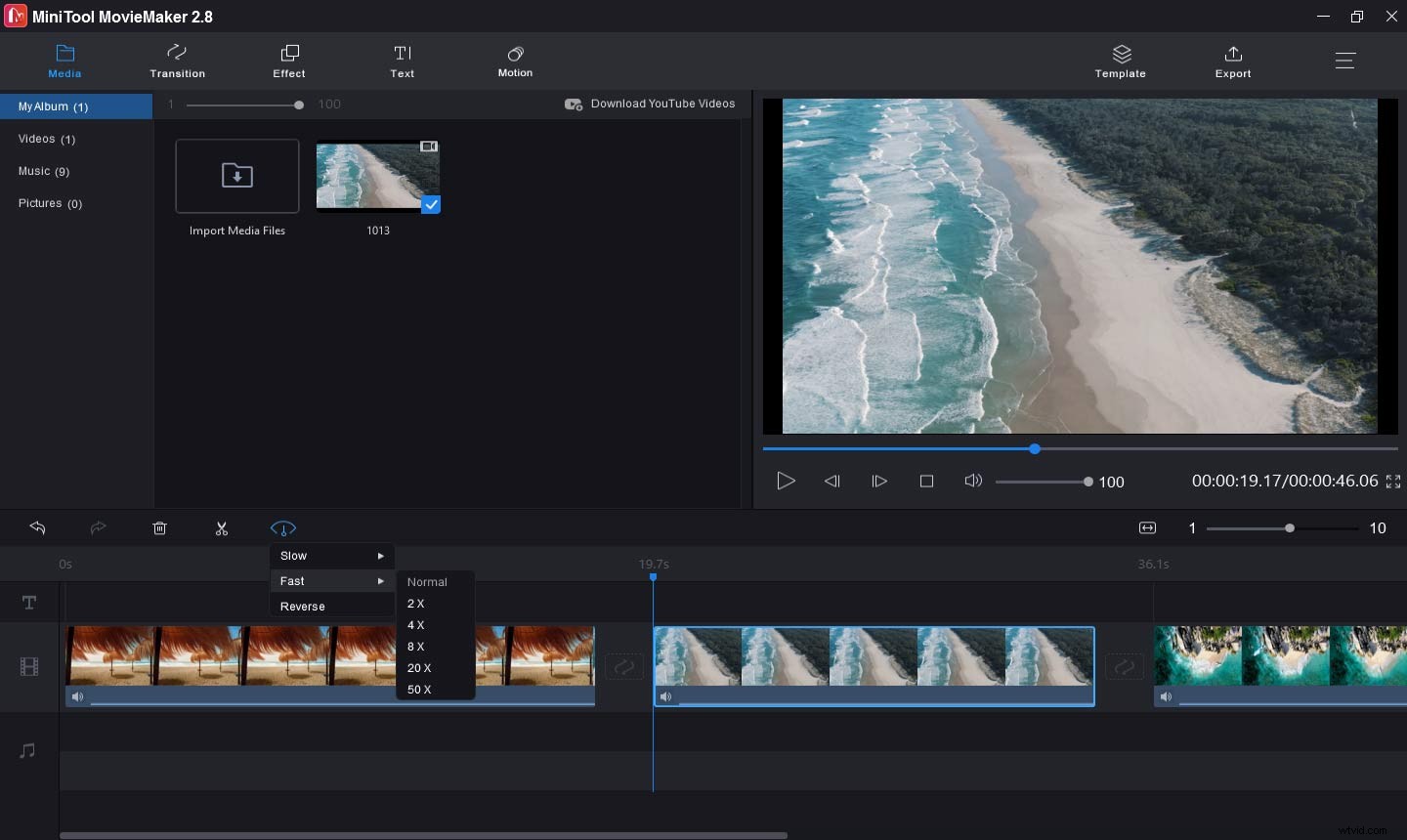
ステップ4.必要に応じて、このビデオを好きなように編集し続けることができます。その後、エクスポートをクリックします 右上隅のボタン。次に、このビデオに名前を付けて、出力フォルダーを選択します。デフォルトの出力形式はMP4です。クリックして、AVI、MOV、WMV、MKVなどの他の形式を選択できます。最後に、エクスポートをタップします。 このビデオを保存します。
上記の方法を試して、スローモーションビデオを通常の速度に変換してください。クリックしてツイート
Android / iOS/Windowsでビデオをスローモーションに変換
スローモーション動画の録画に加えて、通常の動画をスローモーションに変換することもできます。ビデオをスローモーションに変えることはできますか?ビデオをスローモーションに変換する方法は?このセクションでは、Android / iOS/Windowsでビデオをスローモーションに変更する方法について説明します。
SlowMo FastMo(Android)
SlowMo FastMoは、ビデオをスローモーションまたはファストモーションに変換するための強力なビデオスピードチェンジャーです。そしてそれは多くのビデオフォーマットをサポートします。 SlowMo FastMoアプリを使用してAndroidでビデオをスローモーションに変換するにはどうすればよいですか?
手順1.SlowMoFastMoアプリをダウンロードしてインストールし、携帯電話で開いて、スローモーションビデオをインポートします。
ステップ2.ビデオタイムラインを長押しして、スピードセレクターを有効にします。
ステップ3.タイムライン上の親指をドラッグして、スピードセレクターの開始時間と終了時間を調整します。ビデオの速度を落とす値を選択します。スローモーションは最大0.5倍です。
ステップ4.プレビュー後にビデオを保存します。
SpeedPro(iPhone)
iPhoneでビデオをスローモーションに変換する方法は?ほとんどのiPhoneユーザーはiMovieを頭に入れておく必要があります。ただし、このパートでは、iPhoneでビデオをスローモーションに変換できる別のツールを紹介します。
SpeedProは、iPhoneでスローモーションまたはファストモーションのビデオを作成するためのビデオスピードエディタです。また、このアプリを使用すると、オーディオを追加したり、ビデオを編集したり、ビデオクリップにエフェクトを追加したりできます。 SpeedProアプリを使用してiPhoneでビデオをスローモーションに変換するにはどうすればよいですか?
手順1.AppStoreからSpeedProアプリをダウンロードし、インストール後に開きます。
ステップ2.動画を追加し、[速度]をクリックします ボタン。
ステップ3.デフォルトでは、ビデオ全体が選択されています。クリップの一部を選択してスローモーションにすることもできます。速度調整ウィンドウの下部にある選択スクロールバーを使用するだけです。
ステップ4.スローモーションを作成するには、ビデオスピードコントローラースライダーを左側にドラッグし、チェックマークをクリックします。 アイコン。次に、カメラロールに保存するか、Instagramにアップロードできます。
MiniTool MovieMaker(Windows)
MiniTool MovieMakerは、スローモーションビデオを通常の速度に変換できるだけでなく、ビデオをスローモーションに変換することもできます。ビデオをスローモーションに変換するにはどうすればよいですか?手順は次のとおりです。
手順1.インストール後にMiniToolMovieMakerを起動し、ポップアップウィンドウを閉じます。
ステップ2.メディアファイルのインポートをタップします フッテージを追加してからタイムラインに追加します。スローモーションにしたいクリップを選択します。
ステップ3.速度をタップします アイコンをクリックし、遅いを選択します 、 0.5Xから1つ選択します 、 0.25X 、 0.1X 、 0.05X 、 0.01X 。
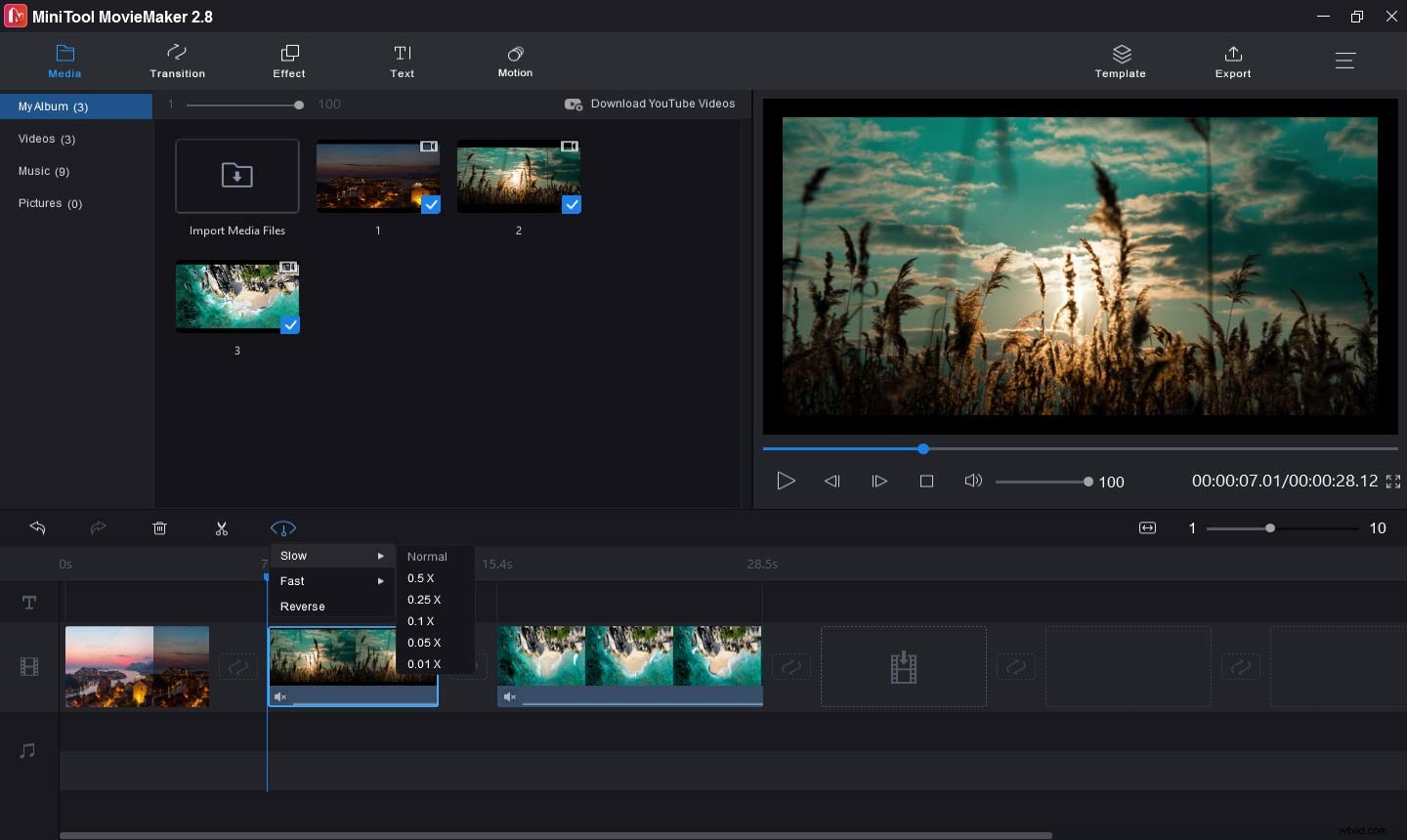
ステップ4.このビデオの編集を続けることができます。完了したら、エクスポートをクリックします 、出力形式、宛先フォルダーを選択し、このビデオの名前を変更します。 エクスポートをクリックします このスローモーションビデオをPCに保存します。
この投稿では、Android / iOS / Windowsでスローモーションビデオを通常の速度に変換する5つの便利な方法と、ビデオをスローモーションに変換する3つの方法を提供します。それらの1つに従って、スローモーションを通常の速度に変換したり、ビデオをスローモーションに変換したりできます。
MiniTool MovieMakerの使用に関して質問がある場合は、admin @ wtvid.comからお問い合わせいただくか、以下にコメントを残してください。
