Microsoftによって開発されたWindowsMediaPlayerは、ビデオ、オーディオ、およびオープンイメージの再生に使用されるメディアプレーヤーです。あなたはそれをMP3トリマーに変えることができますか? Windows Media PlayerでMP3ファイルをトリミングするにはどうすればよいですか? Windows Media Playerで曲をカットする方法は?次のセクションを確認してください。
この投稿では、WindowsMediaPlayerでMP3ファイルをトリミングする方法のステップバイステップガイドを提供します。また、MP3ファイルをトリミングするために他のツールを試したい場合は、ここでMiniToolMovieMakerをお勧めします。
Windows MediaPlayerでMP3ファイルをトリミングする方法
ステップ1.をインストールします SolveigMMWMPトリマープラグイン
SolveigMM WMP Trimmerプラグインを使用すると、WindowsMediaPlayerをメディアエディターにすることができます。公式Webサイトhttps://www.solveigmm.com/en/products/wmp-trimmer-plugin/にアクセスしてWMPTrimmerプラグインをダウンロードし、画面のプロンプトに基づいてコンピューターにインストールします。
ステップ2.SolveigMMWMPトリマープラグインを有効にします
Windows Media Playerを開き、ツールをクリックします>プラグイン> SolveigMMWMPトリマープラグイン このプラグインをアクティブにします。
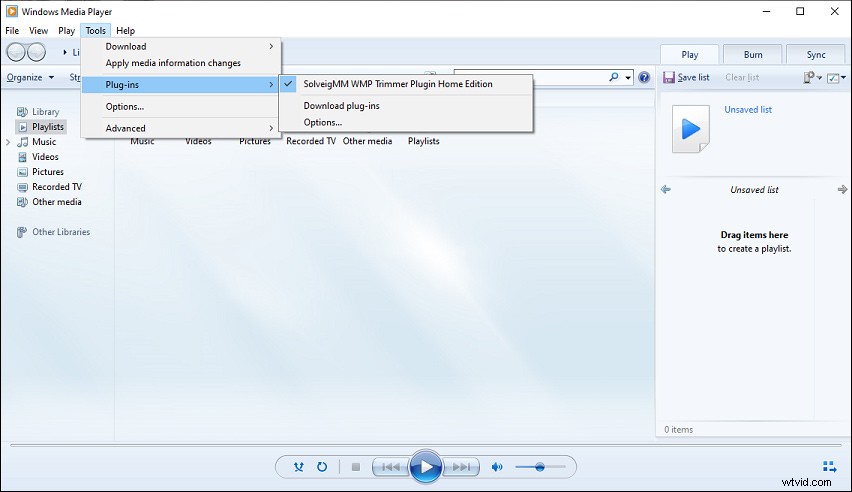
ステップ3.MP3ファイルをトリミングします
ファイルをクリックします>開く …またはメディアファイルを開くを選択します 左下にあるWMPトリマープラグインのボタンをクリックして、トリミングするMP3ファイルを見つけて開きます。次に、ファイルの編集をタップします ボタンをクリックして、プラグインの拡大表示を表示します。
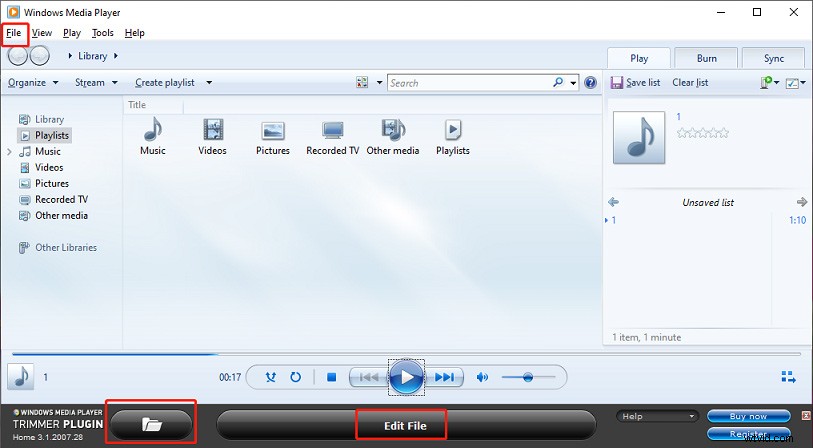
オレンジ色のスライダーを、保存するフラグメントの目的の開始点まで右にドラッグしてから、マーカーを追加をクリックします。 ボタン。次に、スライダーを保存するフラグメントの端点に移動し、マーカーを追加をタップします もう一度ボタンを押します。
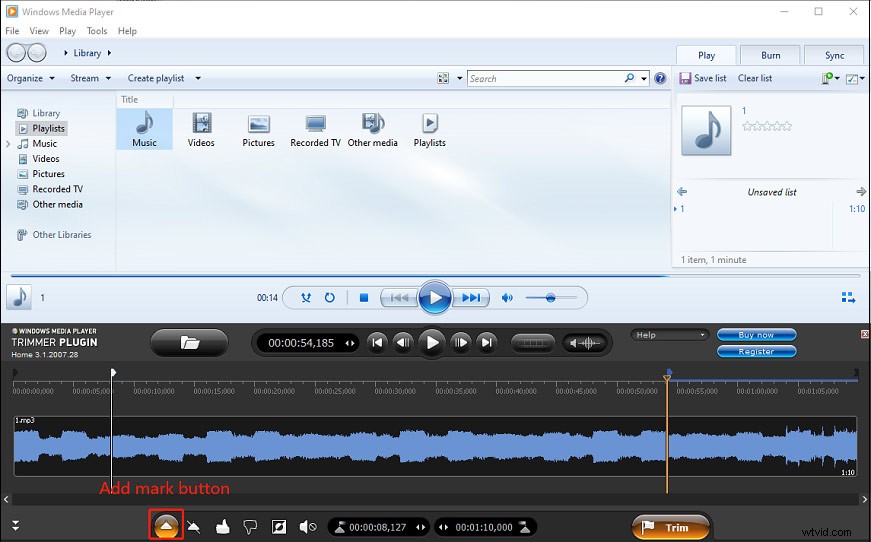
次に、オレンジ色のスライダーを選択したセクションに移動し、選択したフラグメントを保持をクリックします。 ボタンとタイムラインフラグメントの反転 ボタンをクリックして、保存するMP3セクションを強調表示します。
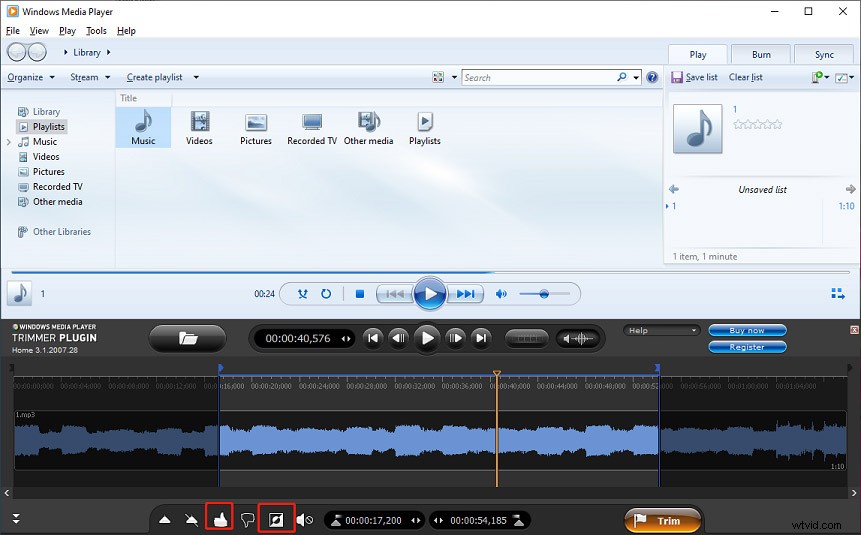
次に、トリムをタップします ボタンをクリックし、このMP3ファイルの名前を変更し、出力フォルダーを選択して、[保存]をクリックします。 トリミングされたMP3ファイル。
複数のフラグメントを出力MP3ファイルに保存する場合は、同じ操作を使用して保存するセクションの開始点と終了点を設定し、マーカーの追加をクリックします。 ボタン。スライダーを出力ファイルから切り出すフラグメントに移動し、選択したフラグメントを切り取るをクリックします。 それを削除するボタン。次に、この手順を繰り返して、不要なフラグメントをすべて削除します。次に、トリムをクリックします 出力ファイルを保存します。

ただし、 SolveigMMWMPトリマープラグインは無料ではありません。
Home Editionの場合、現在は34.95ドル、BusinessEditionは99ドルです。ただし、出力制限が10分の21日間の評価バージョンがあります。
注: WMP Trimmerプラグインの他のサポート形式には、MP1、MPA、MP4、FLV、WAV、MOV、WebM、WMA、MKVなどがあります。したがって、SolveigMMWMPを使用してWindowsMediaPlayerで他のオーディオファイルやビデオファイルをトリミングできます。トリマープラグイン。または、MiniToolMovieMakerを試してMP3ファイルをトリミングすることもできます。完全に無料で、プラグインは必要ありません。また、ビデオからオーディオを削除したり、ビデオからオーディオを抽出したり、ビデオに音楽を追加したりすることもできます。
この投稿「オーディオをトリミングする方法は?」を確認してください。 MiniTool MovieMakerを使用してオーディオファイル(MP3、FLAC、M4R、WAV、M4A、AAC、AMR、APE)を段階的にトリミングする方法については、「無料のオーディオトリマーでできます」を参照してください。
これで、WindowsMediaPlayerでMP3ファイルをトリミングする方法について説明しました。次に、上記の手順に従って、WindowsMediaPlayerの音楽または曲を作成します。
