スポーツのハイライト動画を作りたいですか?ハイライトビデオを作成する方法は?この投稿では、MiniTool MovieMaker、Windows MovieMaker、iMovie、Flexclip、およびHudlを使用してスポーツのハイライトビデオを作成する方法を紹介します。今すぐこの投稿をチェックしてください!
あなたの好きなスポーツは何ですか?バスケットボール?フットボール?水泳?テニス?クリケット?バレーボール?ゴルフ?
スポーツファンとして、驚くべきエキサイティングな瞬間を保存するために、お気に入りのアスリートや自分自身についてのスポーツハイライトビデオを作成したい場合があります。しかし、友人や家族と共有するハイライトビデオを作成するにはどうすればよいですか?幸い、この投稿では、Windows、Mac、モバイルデバイス向けの4つのスポーツハイライト動画メーカーを紹介しています。
4つの最高のスポーツハイライトビデオ編集ソフトウェア
- MiniTool MovieMaker
- Windowsムービーメーカー
- iMovie
- Hudl
素晴らしいスポーツビデオには何を含めるべきですか?すばらしいビデオクリップや画像映像に加えて、ビデオ内のキャラクターを特定する必要があります。たとえば、大学のコーチの注意を引くためにスポーツのハイライト動画を作成する場合は、動画の最後に名前、連絡先情報、卒業式などを入力する必要があります。また、この動画がお気に入りのアスリートや他の人に関するものである場合は、いくつかの基本的な情報を含める必要があります。
見事なスポーツのハイライト動画を作成するには、品質も重要な要素です。そして、次の4つの優れたスポーツハイライトビデオメーカーを使用すると、高品質のビデオを簡単に作成できます。それでは、ハイライト動画の作成方法を学びましょう。
Windowsでハイライトビデオを作成する方法
#MiniTool MovieMaker
MiniTool MovieMakerは、Windows用の無料のビデオエディタであり、複数のビデオクリップや画像を1つのビデオに組み合わせることができます。また、MP4、MOV、AVI、JPG、PNG、GIFなどの最も一般的なビデオおよび画像形式を処理できます。さらに、最も一般的なオーディオ形式をサポートしているため、スポーツハイライトビデオに音楽をアップロードして追加できます。よりエキサイティングにするために。
このスポーツハイライトビデオメーカーを使用すると、ビデオクリップの分割とトリミング、ビデオの回転と反転、コントラスト、明るさ、彩度の調整による暗いビデオの明るさ、ビデオの速度の低下または高速化、ビデオの反転、ビデオのトランジションとエフェクトの適用などを行うことができます。 MiniTool MovieMakerは、ビデオにテキストを追加するのに役立つように、さまざまなテキストスタイル(クレジット、キャプション、タイトルなど)を提供し、サイズ、フォント、色、配置、および位置を変更してテキストを編集できます。
さらに、このビデオエディタは、ビデオからオーディオを削除したり、ビデオをズームイン/ズームアウトしたりすることができます。 MiniTool MovieMakerを使用してスポーツハイライトビデオを作成する方法は?これがチュートリアルです。
ステップ1.MiniToolMovieMakerを起動します 。
無料ダウンロードをクリックします ボタンをクリックしてこのソフトウェアをダウンロードし、インストール後に開きます。次に、ポップアップウィンドウを閉じて、MiniToolMovieMakerのメインインターフェイスにアクセスします。
ステップ2.ビデオクリップと画像映像をインポートします 。
メディアファイルのインポートをタップします 必要なビデオまたは画像を追加します。次に、フッテージにマウスを合わせて、 +をクリックします。 タイムラインに追加するには、ズームしてタイムラインに合わせるをクリックします。 。
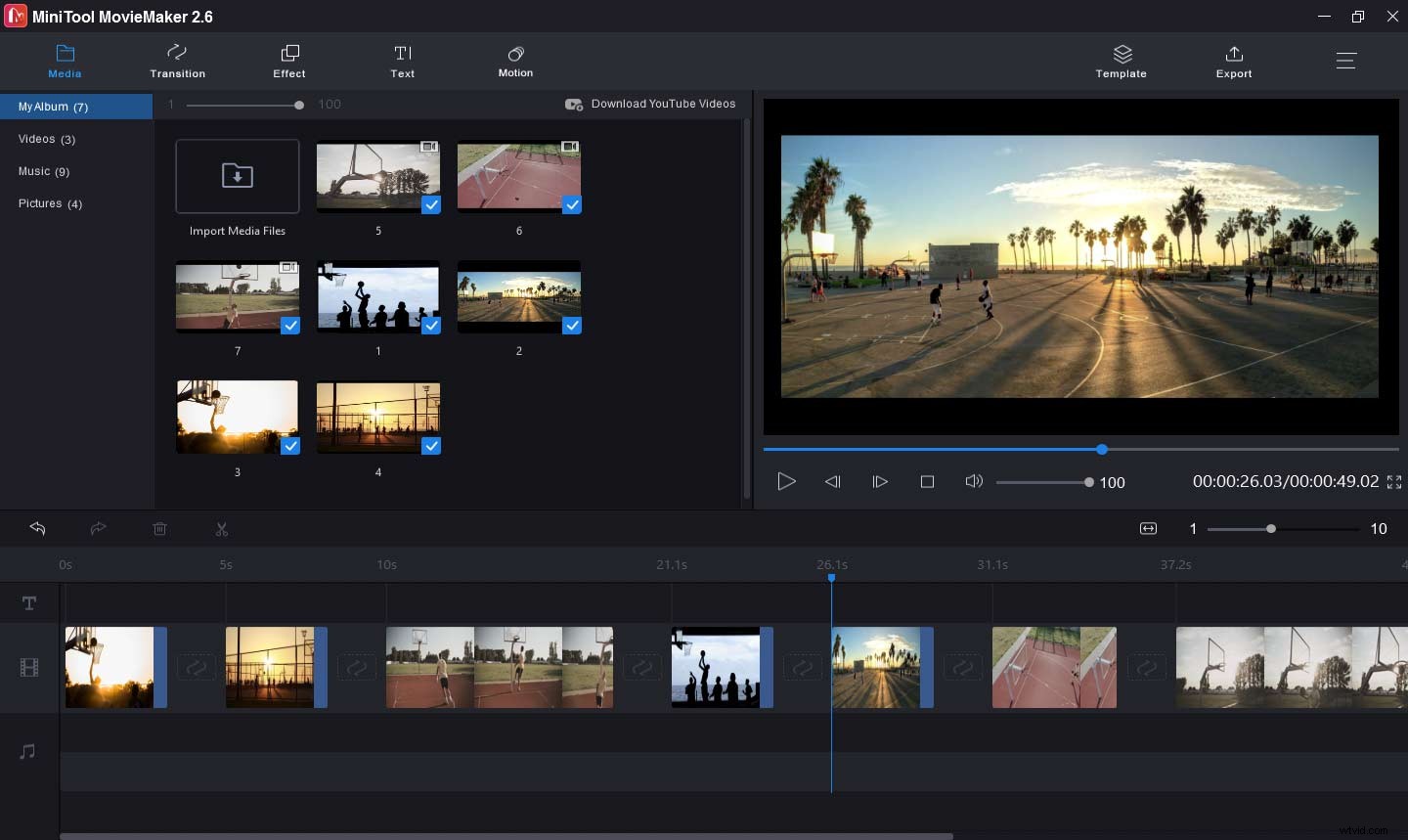
ステップ3.クリップを編集する 。
魅力的なスポーツハイライト動画を作成するには、すべてのクリップの順序を変更し、動画にテキストを追加し、動画をトリミングして不要な部分を削除し、動画の速度を変更し、動画に音楽を追加する必要があります。
クリップの順序を並べ替える :タイムラインで、クリップを新しい場所にドラッグアンドドロップしてクリップの順序を変更すると、ビデオの先頭にすばらしいクリップを配置できます。
情報を追加 :ビデオの最初または最後で、クリップを選択し、テキストをクリックします 、クレジットまたはキャプションスタイルを選択してから、サンプルテキストを情報に置き換え、テキストを編集して、[ OK]をクリックします。 。
トリムビデオ :クリップを選択し、開始/終了ポイントを右/左にドラッグして、ビデオの不要な部分をトリミングします。
スローダウン/ 動画を高速化: ビデオクリップを選択し、はさみの横にある速度アイコンをクリックします アイコンをクリックし、[遅い]を選択します または高速 、次に速度を選択して、ビデオ速度を増減します。
動画に音楽を追加する :メディアファイルのインポートをクリックします 次に、ダウンロードした音楽トラックをMiniTool MovieMakerのメディアライブラリにアップロードし、タイムラインにドラッグします。
ステップ4.ビデオをプレビューする 。
編集が終了したら、再生ヘッドをビデオの先頭に移動して、ビデオ全体を表示できます。次に、ビデオのトランジションやエフェクトを適用したり、ビデオをエクスポートしたりするなど、ビデオの編集を続けることができます。
ステップ5.スポーツのハイライト動画をエクスポートする 。
エクスポートをクリックします エクスポートウィンドウを開き、出力設定を完了します。ビデオの名前を変更し、宛先フォルダーを選択し、ビデオ解像度を変更して、別のビデオ形式を選択します。最後に、エクスポートをタップします ビデオをエクスポートします。
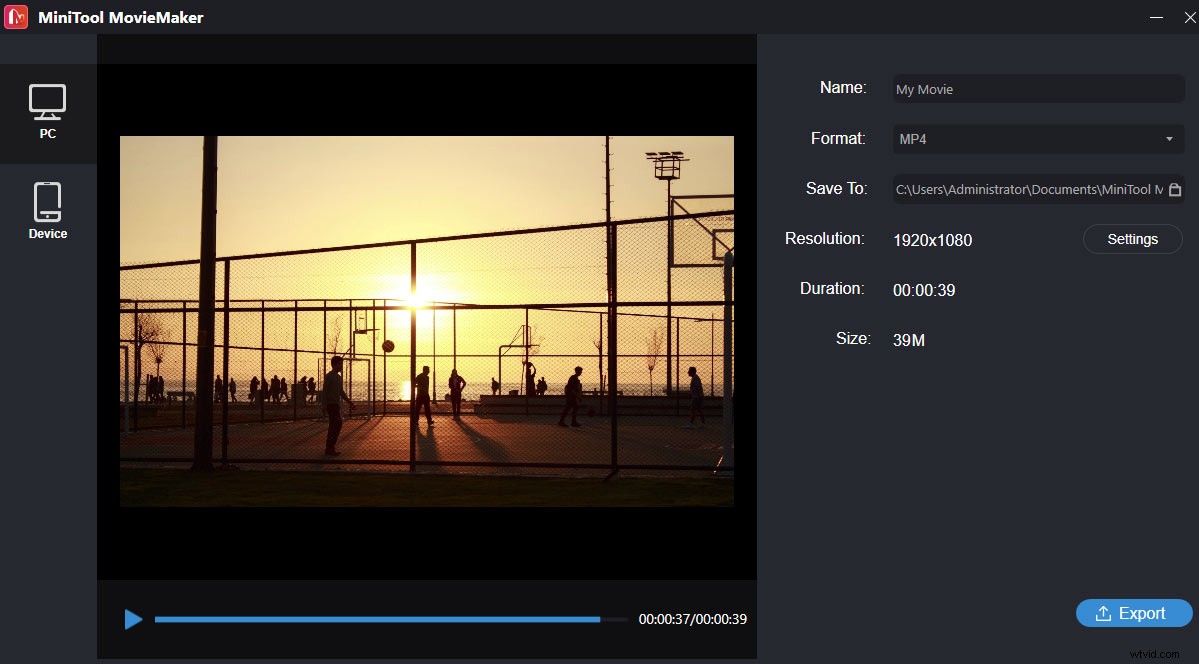
MiniTool MovieMakerを使用すると、すばらしいスポーツのハイライト動画を簡単に作成できます。素晴らしいビデオエディタです。クリックしてツイート
#Windowsムービーメーカー
Windowsムービーメーカーは、Windowsユーザーがスポーツのハイライトビデオを作成するためのもう1つのオプションです。このスポーツハイライトビデオメーカーを使用すると、ビデオの分割、ビデオのトリミング、ビデオの回転、ビデオへのテキストの追加、ビデオへの音楽の追加、ビデオのズームイン/ズームアウト、ビデオへの視覚効果の適用などを行うことができます。ただし、2017年1月10日にMicrosoftによって廃止されました。幸い、他のWebサイトからダウンロードできます。
Windowsムービーメーカーでハイライト動画を作成する方法は次のとおりです。
ステップ1.Windowsムービーメーカーを起動します 。
WindowsPCにWindowsムービーメーカーをインストールしていない場合は、信頼できるWebサイトを見つけて、このハイライトビデオメーカーをダウンロードしてインストールしてください。次に
ステップ2.動画と画像を追加する 。
Windowsムービーメーカーを開き、ビデオと写真を追加をタップします ボタンをクリックしてフッテージを含むフォルダを参照し、このフォルダを開いて目的のファイルを選択し、[開く]をクリックします。 それらを追加します。クリップをドラッグアンドドロップして、クリップの順序を好きなように並べ替えることができます。
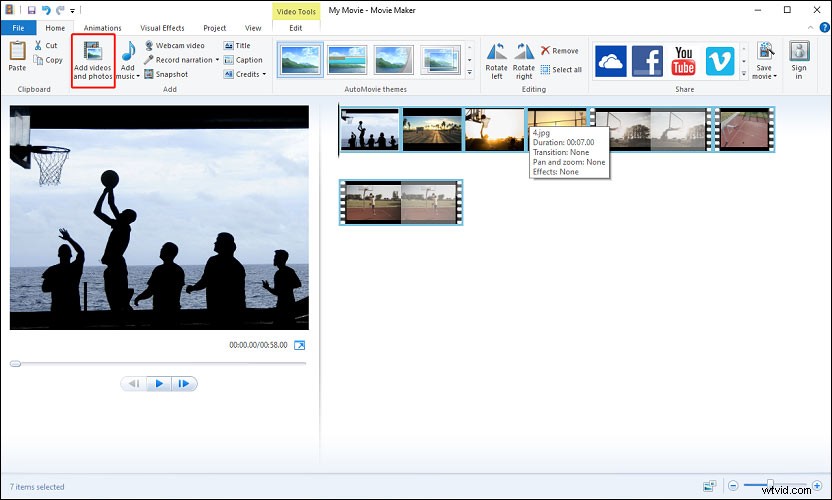
ステップ3.クリップを編集する 。
クリップをダブルクリックすると、速度を調整したり、ビデオクリップをトリミングおよび分割したり、画像クリップの長さを変更したりできます。
速度を調整 :速度の横にあるドロップダウンをクリックします ボックスをクリックし、希望の速度を選択します。
トリムビデオ :クリップを選択してから、トリムツール 、ビデオを再生し、開始点と終了点を設定してから、トリムを保存をタップします
分割動画 :再生ヘッドを前方に移動し、動画を分割する場所で停止して、分割をクリックします ビデオツールのアイコン セクション。
期間を調整する :画像を選択し、期間に移動します 、ドロップダウンリストから値を選択するか、変更する数値を入力します。
ステップ4.トランジションを適用し、動画にテキストを追加します 。
移行を適用 :クリップを選択し、アニメーションをクリックします 、トランジションエフェクトを選択してクリックすると、クリップの先頭で再生されます。
テキストを追加 :クリップを選択してから、タイトルを選択します 、キャプション 、またはクレジット テキストを追加します。 (また読む:Windowsムービーメーカーでビデオにテキストを追加する方法)
音楽を追加 :音楽を追加をクリックします ボタンをクリックすると、コンピュータまたはオンラインから音楽をアップロードできます。
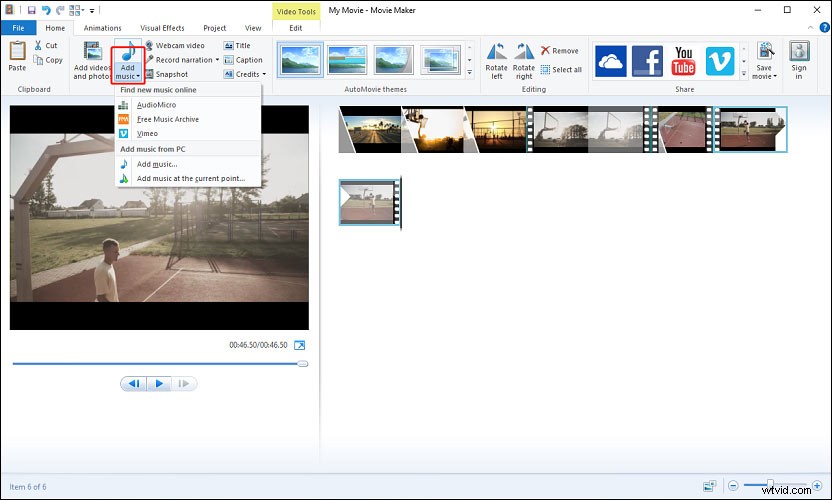
ステップ5.動画を保存して公開する 。
編集後、表示に移動します>全画面プレビュー ビデオを再生およびプレビューします。ビデオを共有するには、映画の共有をクリックするだけです。 ボタンをクリックすると、Facebook、YouTube、Vimeoなどで直接共有できます。次に[ムービーメーカーに戻る]をクリックします。 、ムービーを保存をタップします Vimeoアイコンの横にあるボタンをクリックし、出力フォルダを選択して、保存をクリックします。
Macでハイライト動画を作成する方法
#iMovie
Macでハイライトビデオを作成するにはどうすればよいですか? iMovieを試すことができます。これは、Macのスポーツのハイライトに最適なビデオ編集ソフトウェアの1つです。この強力なビデオエディタは、トリム、分割、回転、反転、トリミングなど、ビデオを編集するためのすべての基本的なツールを提供します。
iMovieでスポーツのハイライト動画を作成する方法は次のとおりです。
ステップ1.ビデオと画像をiMovieにインポートする 。
プロジェクトでiMovieを開きます ブラウザで、新規作成をクリックします 、[映画]をクリックします 新しいプロジェクトを作成してから、ビデオと写真を追加します。
ステップ2.ビデオクリップを編集する 。
クリップの順序を変更する :タイムライン上で、クリップを表示する場所に応じて、クリップを左または右にドラッグアンドドロップします。
クリップを分割する :白い線を移動してクリップを分割する場所で停止し、変更をクリックします>スプリットクリップ 。
ステップ3.フリーズフレームまたはハイライト画像を追加します 。
フリーズフレームを追加 :タイムラインで、再生ヘッドをクリップ内のフレーム上にドラッグし、変更をクリックします>フリーズフレームを追加 。次に、フレームを選択して期間を編集します。
ハイライト画像を追加 :ハイライト画像をタイムラインに追加してクリックし、ビデオオーバーレイ設定を選択します ボタンをクリックし、ピクチャーインピクチャーを選択します ドロップダウンリストから。
注: 必要に応じて、画像を回転またはトリミングできます。ステップ4.動画に音楽を追加する 。
オーディオをクリックします 、次に音楽を選択します 音楽トラックを閲覧してタイムラインに追加します。または、オーディオをクリックします>効果音 組み込みの効果音を選択してビデオに追加します。
ステップ5.ビデオを保存してエクスポートする 。
共有をクリックします 右上隅にあるボタンをクリックし、ファイルを選択します 、動画の名前を変更し、動画にタグと説明を追加し、動画の品質を選択して、[次へ]をクリックします 、次に出力形式とフォルダを選択し、保存をクリックします 。
AndroidとiPhoneでハイライト動画を作成する方法
#Hudl
Hudlは、アメリカンフットボール、バスケットボール、バレーボール、サッカー、ラクロスのビデオを青少年、アマチュア、プロのチームに提供しています。このアプリを使用すると、チームのすべてのゲーム、練習、対戦相手の動画を視聴したり、動画を管理したり、動画をキャプチャしてHudlにアップロードしたりできます。しかし、Hudlでスポーツのハイライト動画を作成するにはどうすればよいでしょうか。次の部分を見てください。
ステップ1.Hudlを開きます 。
AndroidまたはiPhoneでHudlを起動し、ログインして名前にカーソルを合わせ、[ハイライト]をクリックします。
ステップ2。新しいハイライトリールを作成する 。
+をクリックします 青い円で(Android)。 +新しいハイライトリールを作成をタップします (iPhone)。次に、鉛筆アイコンをクリックします ビデオファイルに名前を付けるには、[完了]をクリックします 。
ステップ4.アンのビデオ、音楽、写真 。
動画を追加 : +をクリックします アイコンをクリックし、Hudlからのビデオを選択します 、目的のクリップを選択して、クリップの追加をクリックします 。次に、クリップを削除またはトリミングしたり、ビデオクリップにスポットシャドウまたはテキストを追加したりできます。
音楽を追加する: +をクリックします アイコンをクリックし、音楽を選択します 、すべてのジャンルをクリックします 音楽をフィルタリングして目的の曲をすばやく選択し、曲を追加をタップします 。
写真を追加 : +をクリックします アイコンをクリックし、写真を選択します 、次に目的の写真を選択して追加します。
ステップ7.動画を公開する 。
編集が終了したら、公開をクリックします スポーツのハイライト動画を保存して公開します。
この投稿では、4つの方法でハイライト動画を作成する方法を紹介します。次に、1つの方法を選択して、すばらしいスポーツのハイライト動画を作成し、それを友達と共有してみてください。また、ご質問やご提案がございましたら、admin @ wtvid.comまでお問い合わせいただくか、以下にコメントを残してください。
- YouTube Studioを開き、作成をクリックします>ライブ配信 。
- ストリームを選択します または管理 ストリームを開始します。
- ストリームマーカーを挿入をタップします アイコンを追加して、ハイライトを開始する場所に追加します。
- 次に、ハイライトの作成をクリックします アイコンをクリックし、ビデオをトリミングして、強調表示するものを選択します。
- 動画にタイトルと説明を追加し、[作成]をクリックします ビデオを公開します。
- Windows10の写真でビデオを開きます。
- [写真で編集]をクリックします アイコンをクリックして、トリムを選択します 。
- 白いスライダーを前方に動かして、ビデオをカットしたい場所で停止します。
- 次に、名前を付けて保存をタップします 出力フォルダを選択して保存をクリックします 。
- YouTube Studioに移動します>コンテンツ 、ビデオのタイトルをクリックして、編集者を選択します 。
- トリムを選択します 、青いスライドを削除するクリップの先頭までドラッグし、[分割]をクリックします 。
- 削除するクリップの最後に白いスライドを移動し、プレビューをクリックします>保存 。
