現在、ほとんどの人は、ビデオを撮ったり、ビデオを作って人生を記録したり、ソーシャルメディアプラットフォームで共有したりすることを楽しんでいます。しかし、ビデオを編集してより魅力的なものにする方法はありますか?幸いなことに、この投稿では、ビデオを編集するための5つの方法を紹介します。透かしのないビデオエディタが必要ですか? MiniToolMovieMakerが最良の選択です。
市場でのビデオ編集ソフトウェアの繁栄により、ビデオを編集するのは便利です。さまざまなデバイスでビデオを編集するにはどうすればよいですか?心配しないでください。この投稿では、Windows、Mac、iPhone、Android、およびオンラインで動画を編集する方法を紹介します。
Windowsでビデオを編集する方法
現在、MiniTool MovieMaker、Avidemux、OpenShot、VSDCビデオエディタ、Kdenliveなど、優れたWindowsビデオ編集プログラムがたくさんあります。しかし、Windowsでビデオを編集する方法は?このパートでは、最高の無料ビデオエディタの1つであるMiniToolMovieMakerを使用してビデオを編集する方法を説明します。
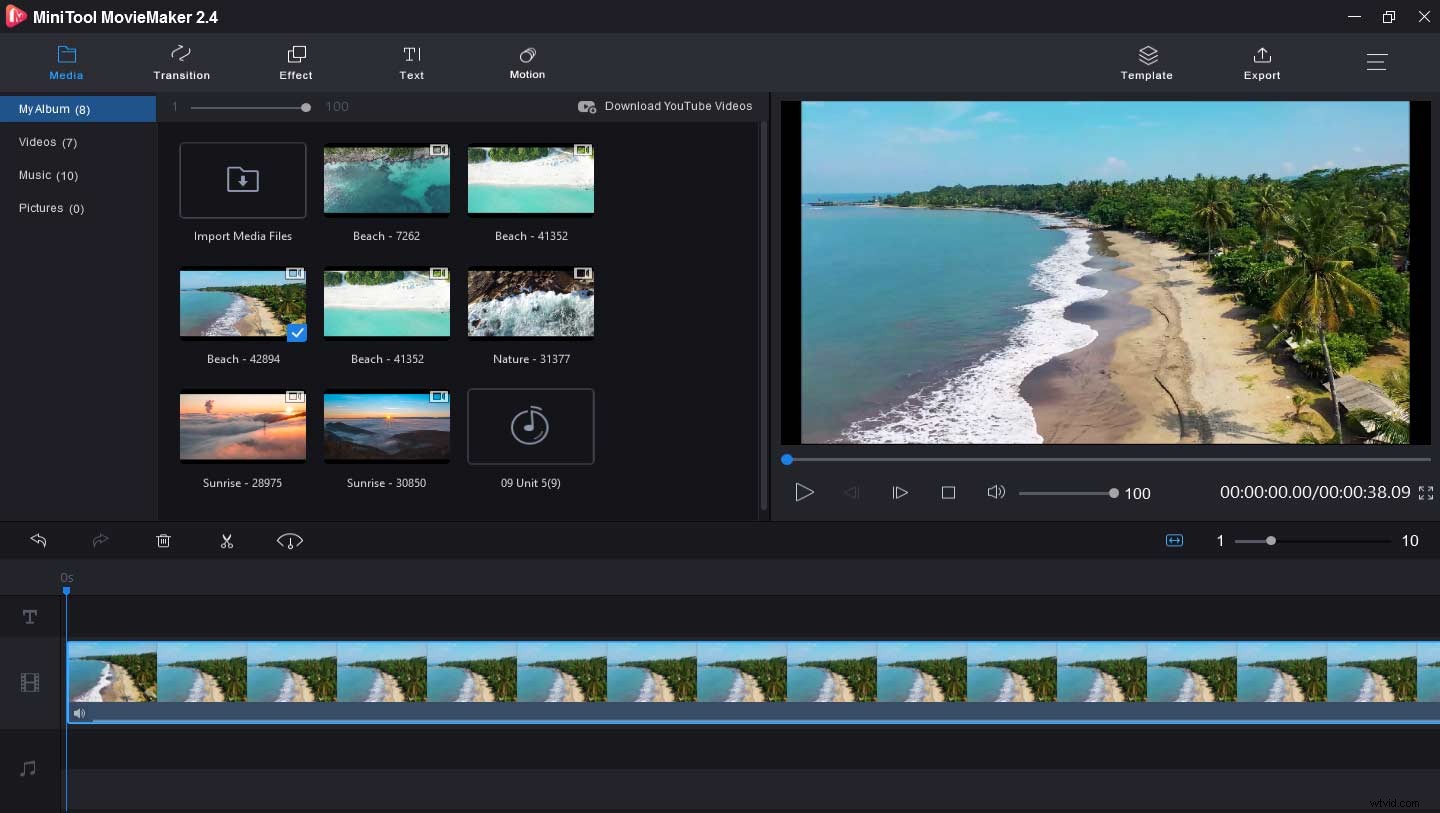
MiniTool MovieMakerは、透かしのないクリーンな、バドル、広告、無料のビデオエディタです。直感的で使いやすいです。また、高速で安全な無料ダウンロードを提供しているため、簡単にダウンロードしてインストールできます。この優れたビデオエディタを使用すると、写真、ビデオクリップ、音楽からビデオを作成できます。また、ハリウッドスタイルのテンプレートがいくつか用意されているため、素晴らしいビデオを作成してストーリーを簡単に共有できます。
さらに重要なことに、それはあなたに多くのビデオ編集機能を提供します。クリップの順序を変更したり、ビデオを分割およびトリミングしたり、複数のクリップを1つのビデオに結合したり、ビデオファイルをマージしたり、ビデオを反転したり、ビデオを反転したり、ビデオを遅くしたり速くしたり、ビデオを回転させたりすることができます。動画にテキストや音楽を追加できます。
MiniToolMovieMakerを使用してWindowsでビデオを編集する方法は次のとおりです。
ステップ1.MiniToolMovieMakerを実行します。
- このビデオエディタをダウンロードしてインストールするには、下のボタンをクリックしてください。
- 起動してポップアップウィンドウを閉じ、インターフェイスを取得します。
ステップ2.編集するビデオをインポートします。
- [メディアファイルのインポート]をクリックします 、動画を見つけて選択し、[開く]をクリックします 。
- +をクリックします ボタンを押すか、ビデオをタイムラインにドラッグアンドドロップします。
- タイムラインに合わせてズームをタップします タイムラインに合わせてすべてのクリップを調整します。
ステップ3.クリップを再配置します。
- クリップを選択して、タイムラインの新しい場所にドラッグします。
- クリップを選択して、削除を押します アイコンまたはクリップを右クリックして、削除を選択します 不要なクリップを削除します。
ステップ4.ビデオを回転または反転し、ビデオの色補正を行います。
- クリップを選択し、編集をクリックします 。
- 動画を反転するには、垂直方向に反転から選択します および水平方向に反転 。
- 動画を回転するには、時計回りに90°回転を選択します または反時計回りに90°回転 。
- ビデオの色を調整するには、スライダーを動かして、ビデオの明るさ、彩度、コントラスト、および3DLUT設定を変更します。設定が完了したら、[ OK]をクリックします これらの設定を適用して保存します。
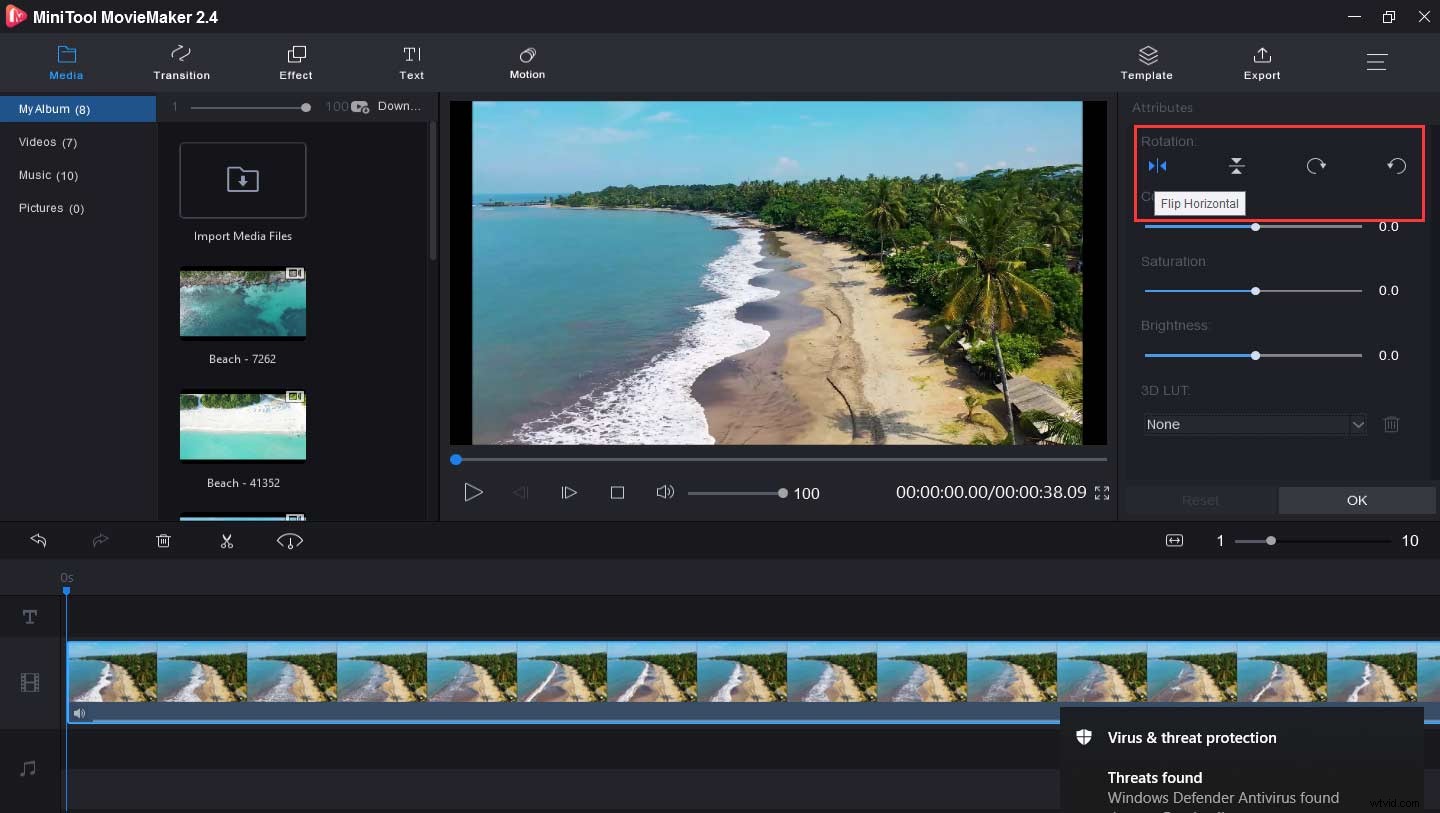
ステップ5.ビデオを分割してトリミングします。
- タイムラインで動画を選択してクリックします。
- 分割をクリックします (はさみアイコン)そして完全分割を選択します 。
- SPLIT / TRIMウィンドウで、ビデオを再生し、分割したい場所で停止し、はさみアイコンをクリックして OK ビデオを分割します。
- トリムをクリックします 、スライダーを動かして始点と終点を設定し、 OKをクリックします ビデオをトリミングします。
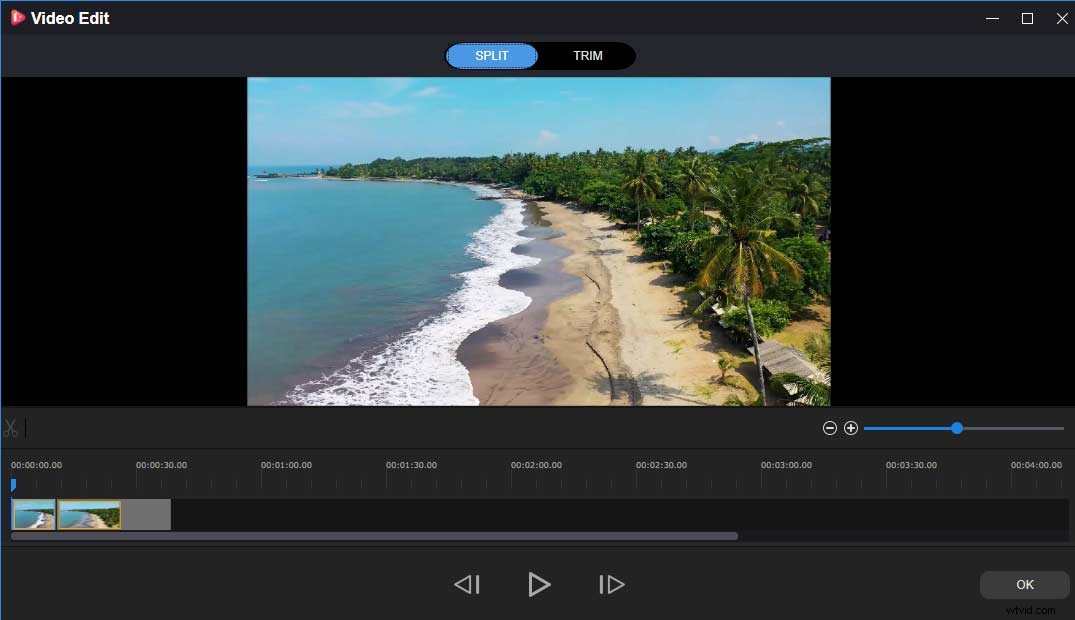
ステップ6.ビデオの速度を変更します。
- タイムラインで動画を選択し、速度をクリックします
- 動画の速度を落とす:低速を選択します 、から1つの速度を選択します–通常 、 5X 、 25X 、 0.1X 、 0.05X 、 0.01X 。
- 動画を高速化:高速をタップします 、通常から1つのオプションを選択します 、 2X 、 4X 、 8X 、 20X 、 50X 、クリックします。
- リバースをクリックします ビデオを反転します。
ステップ7.エフェクトとビデオトランジションを適用します。
- 効果をクリックします 、いずれかを選択し、それをクリックして効果をプレビューし、 +をクリックします ボタンをクリックして効果を適用します。
- トランジションを押す 、1つのトランジションを選択し、2つのクリップの間にドラッグアンドドロップして、ビデオトランジションを追加します。
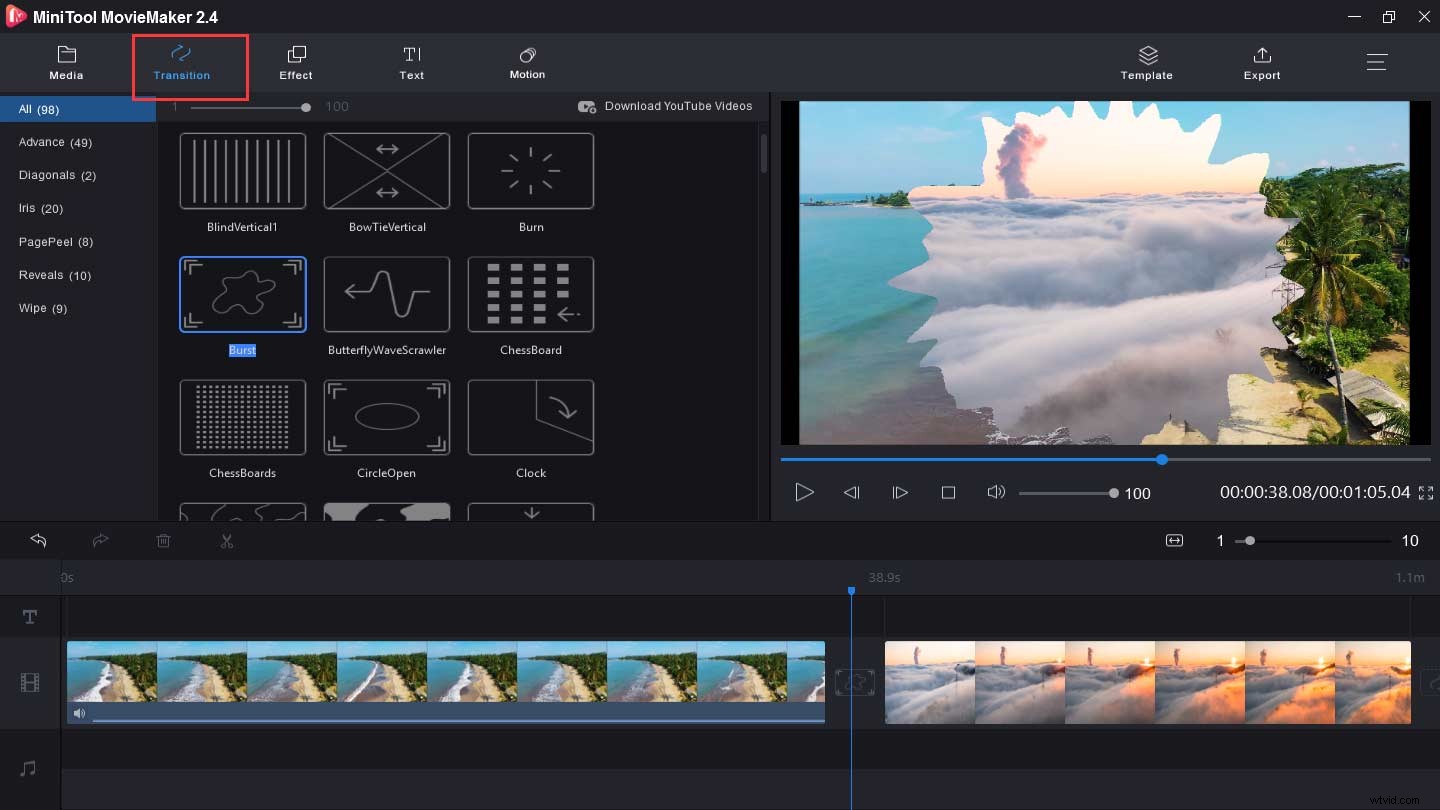
ステップ8.ビデオに音楽を追加します。
- メディアファイルのインポートをクリックします バックグラウンドミュージックをインポートします。
- タイムラインにドラッグアンドドロップします。
- 音楽を編集するには、トラックを選択してクリックし、編集を選択します 。
- スライダーを動かして音楽をフェードインまたはフェードアウトし、音楽の音量を変更して、[ OK ]をクリックします 。
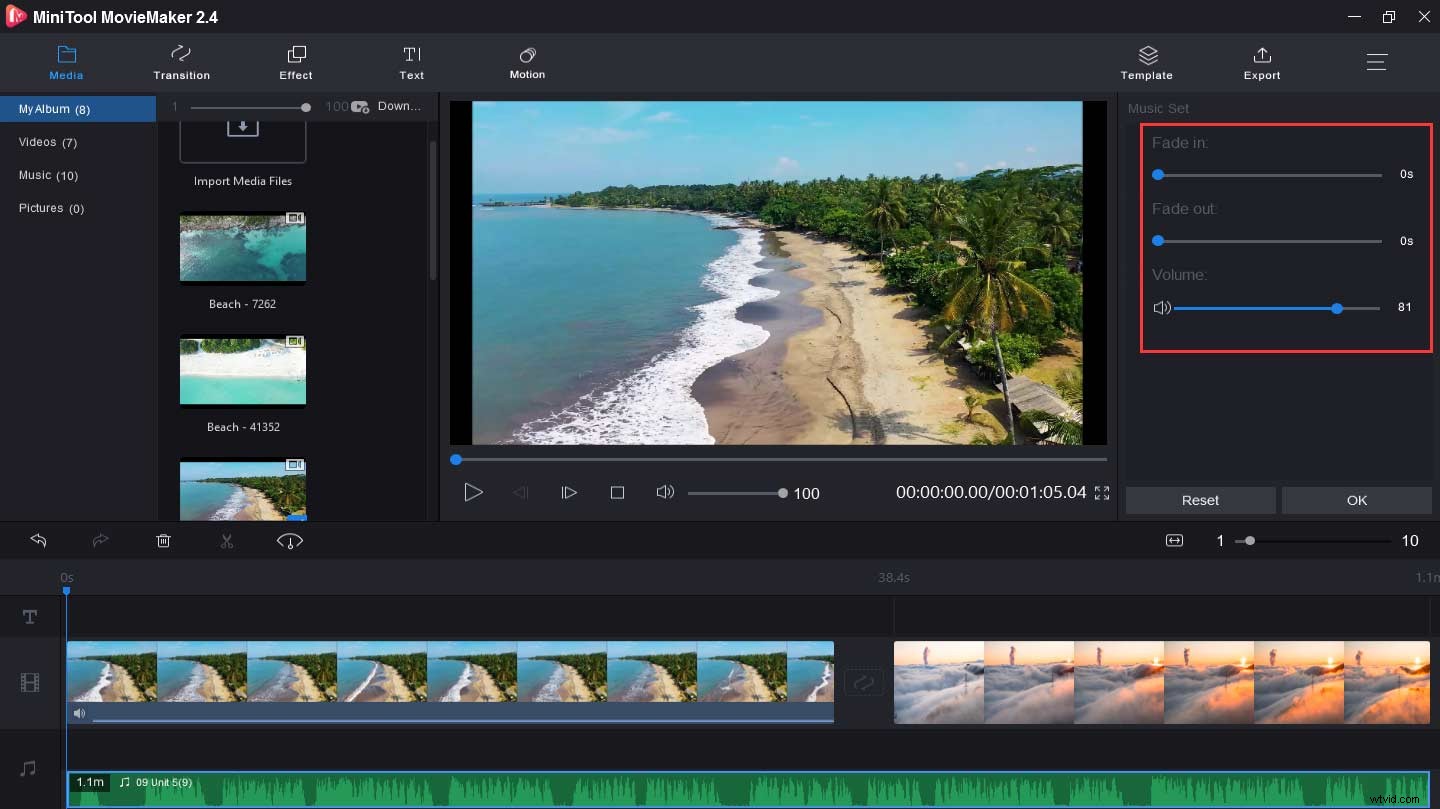
ステップ9.動画にテキストを追加します。
- テキストをクリックします 、キャプションまたはタイトルテンプレートを選択し、 +を押します
- サンプルテキストを削除し、テキストを入力します。
- テキストエディタウィンドウで、すべてのテキストを選択し、 Arialをクリックします。 別のフォントを選択します。
- 引き続きテキストの色、サイズ、配置、位置を変更し、[ OK ]をクリックします 。
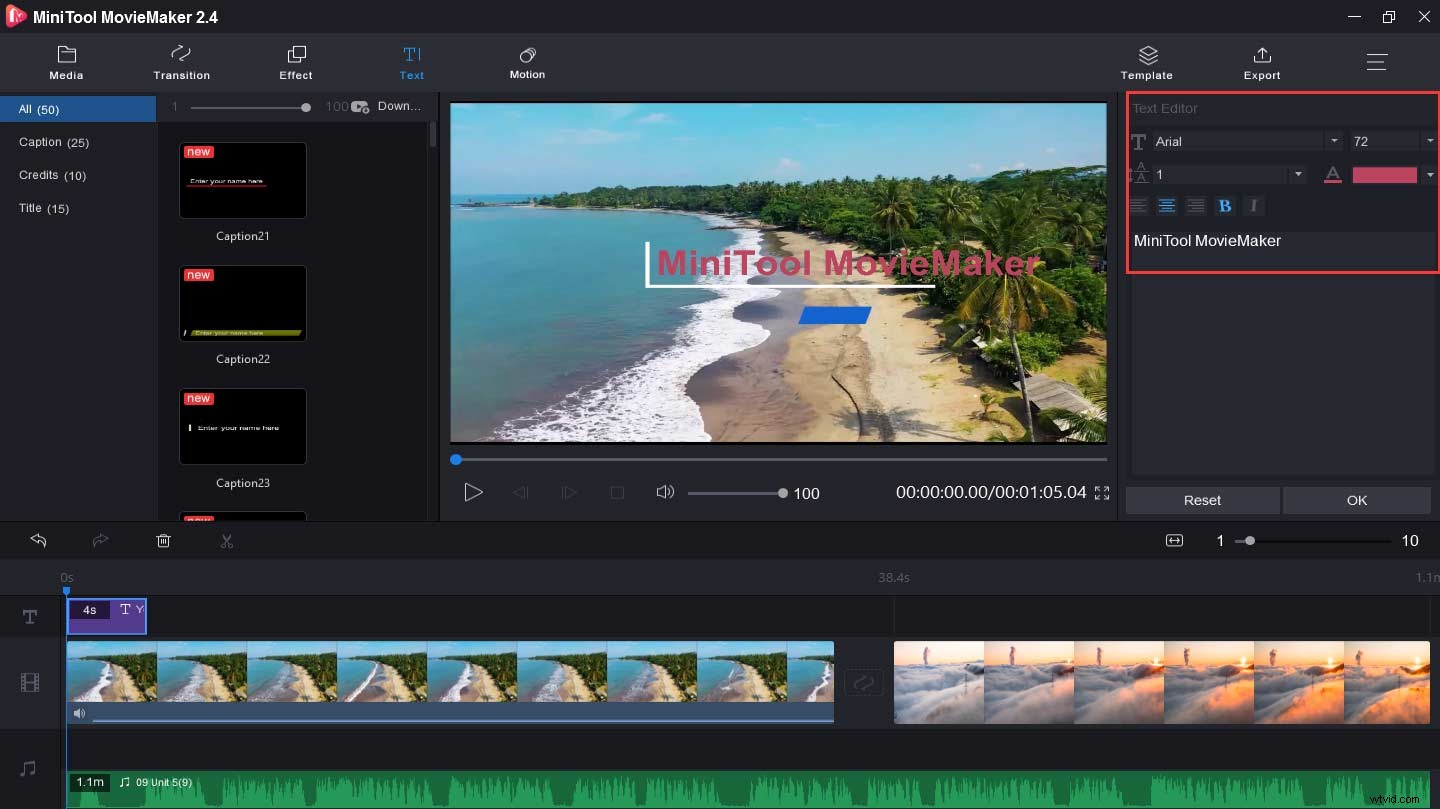
ステップ10.ビデオをエクスポートして保存します。
- エクスポートをクリックします 出力ウィンドウを取得します。
- ビデオの名前を変更し、フォルダを選択します。
- エクスポートをタップします ビデオを保存します。
MiniTool MovieMakerを使用すると、ビデオの編集が非常に簡単になり、ビデオがさらにすばらしいものになります。クリックしてツイート
Macでビデオを編集する方法
Windowsでビデオを編集する方法を学んだ後、Macでビデオを編集する方法を疑問に思うかもしれません。最高のビデオ編集ソフトウェアとなると、iMovieが最初の選択肢かもしれません。 iMovieを使用すると、すばらしいビデオや映画の予告編を作成したり、iPhone 6S以降、GoPro、その他の互換性のあるHDカメラからのクリップを使用して最大4Kの解像度でビデオを編集したりできます。
また、強力な編集ツールを使用すると、トランジションの適用、ログ、音楽、クレジット、アニメーションタイトルのビデオへの追加、ビデオ速度の変更などを行うことができます。また、ビデオフィルター、オーディオエフェクトをビデオに適用することもできます。
MacでiMovieを使ってビデオを編集する方法の簡単なガイドです。
手順1.動画をアップロードします。
- MacでiMovieを起動します。
- プロジェクトブラウザで、新規作成を選択します>映画 新しいプロジェクトを作成します。
- [メディアのインポート]をクリックします 動画をインポートしてタイムラインに追加します。
ステップ2.ビデオをトリミングします。
- ビデオを開き、タイムラインをスクロールして、トリミングするクリップを見つけます。
- 表示を選択します>ズームイン クリップを拡大します。
- タイムラインで、ポインターがクリップトリムツールになるまで、クリップの最初または最後にポインターを置きます。
- エッジをクリップにドラッグして、クリップを長くしたり短くしたりします。
手順3.クリップの順序を変更します。
- ビデオを開いた状態で、タイムラインのビデオクリップをクリックします。
- クリップを左にドラッグしてから放すと、クリップが早く表示されます。
- クリップを右にドラッグしてから放すと、後でクリップが表示されます。
ステップ4.クリップを2つの部分に分割します。
- タイムラインをスクロールして、動画を分割する再生ヘッドを見つけます。
- [表示]をクリックします>ズームイン クリップを拡大します。 (オプション)
- 変更をクリックします>スプリットクリップ ビデオを2つの部分に分割します。
ステップ5.ムービーのプリセットフィルターを使用してビデオフィルターを適用します
- タイムラインで1つ以上のクリップを選択し、クリップフィルターとオーディオエフェクトをクリックします。
- クリップフィルターを選択します 、ビデオフィルタを選択してクリックし、適用します。
ステップ6.ビデオ速度を調整します。
- タイムラインでクリップを選択してクリックし、インスペクターを有効にして、[速度]ボタンをクリックします。
- [高速]をクリックするか、2倍速、4倍速、8倍速、20倍速から1つの速度を選択するか、[変更]をクリックします>早送り メニューバーから速度の増加を選択します ビデオを高速化するため。
- [低速]を選択するか、10%、25%、または50%から選択するか、[変更]をクリックします>スローモーション >速度低下率を選択 ビデオ速度を下げるため。
ステップ7.オーディオを追加し、オーディオエフェクトを適用します。
- コンピュータからオーディオファイルをインポートして、タイムラインに追加します。
- メディアの追加をクリックします ボタンをクリックし、オーディオを選択します>効果音 。
- エフェクトを選択してタップし、適用します。
ステップ8.ビデオにタイトルを追加します。
- タイトルをクリックします ボタンT 、タイトルスタイルを選択します。
- センターを押す または低い タイトルの位置を変更します。
- サンプルタイトルをタップしてから、新しいタイトルを入力し、[完了]をクリックします 。
ステップ9.ビデオをエクスポートして保存します。
携帯電話でビデオを編集する方法は?次のコンテンツは、iPhoneとAndroidでビデオを編集する方法を示しています。
iPhoneでビデオを編集する方法
これで、基本的にMacで動画を編集する方法を説明しました。引き続き、InShotアプリを使用してiPhoneで動画を編集する方法を学びましょう。 InShotは、iPhoneでビデオを編集するのに最適なビデオエディタの1つと見なされています。
InShotを使用してiPhoneで動画を編集する方法は次のとおりです。
手順1.ビデオファイルをインポートします。
- InShotアプリをダウンロードしてインストールします。
- 起動し、ビデオをクリックします ターゲットビデオをインポートします。
ステップ2.ビデオを分割してトリミングします。
- クリップを選択し、トリムをクリックします または分割 。
- スライダーを動かして、ビデオを分割およびトリミングする場所で停止し、チェックマークをタップします。
ステップ3.ビデオにフィルターを追加します。
- 動画を選択し、フィルタをクリックします 。
- フィルターの下 、効果を選択します ビデオに効果を追加します。
- [フィルター]をクリックします ビデオにオーバーレイするライトスタイルを選択します。
- [調整]をクリックします ビデオの明度、コントラスト、彩度、暖かさを調整します。
ステップ4.テキスト、ステッカー、音楽をビデオに追加します。
- Tをクリックします テキストを入力し、フォント、サイズ、位置を変更します。
- 目的のステッカーを選択して動画に追加します。
- 音楽を押す タブで音楽をビデオに追加し、トラックを複製または分割して、音量を調整します。
ステップ5.ビデオをスピードアップします。
- 動画をアップロードしたら、[速度]をクリックします 。
- 0.2x〜100xの速度を選択します。
- 白いチェックアイコンをタップしてから、[保存]を選択します 。
ステップ6.画面の右上にある[保存]をクリックします ビデオをデバイスに保存します。
Androidで動画を編集する方法
Androidでビデオを編集する方法は? Quikは、Androidユーザー向けの優れたビデオメーカーおよびエディターです。 Quikを使用すると、数分でムービーを作成したり、ビデオ、写真、音楽を編集したりできます。動画や写真のトリミングや回転、動画へのテキストの追加などは簡単です。
Quikアプリを使用してAndroidで動画を編集する方法は次のとおりです。
ステップ1.動画をアップロードします。
- 携帯電話でQuikを起動し、Facebookでログインします。
- アルバムをクリックします 、[動画]で目的の動画を選択します 。
ステップ2.ビデオクリップを編集します。
- 鉛筆アイコンをタップして、編集ビューに切り替えます。
- テキストをクリックします ビデオにテキストオーバーレイを追加します。
- ビデオをトリミングするには、スライダーを右または左に動かします。
- サウンドをアクティブにし、ハイライトを追加および編集します。
- 動画の回転と切り抜き。
- ビデオを2つの部分に分割し、不要なクリップを削除します。
ステップ3.音楽を選択してビデオに追加します。
- 音楽をクリックします アイコンをクリックして、音楽オプションを確認してください。
- Quik音楽ライブラリから音楽を選択します。 (オプション)
- デバイスに曲をインポートします。 (オプション)
ステップ4.ビデオオプションを選択します。
- スライダーをクリックします ビデオの選択肢を取得します。
- 推奨されるInstagramの長さ、Quikの自動長さ、すばらしい音楽のエンディング(2つの選択肢)、および最大の長さからビデオの長さを選択します。
- シネマ16:9、スクエア1:1、またはポートレートからビデオ形式を選択します。
- 音楽トラックの開始点を設定します。
- 20個のフィルターから1つを選択し、フィルターを適用します
- キャプションとタイトルのフォントを変更します。
- エンディングをアクティブ化または非アクティブ化します。
ステップ5.ビデオを保存して共有します。
- [保存]をクリックし、[共有せずに保存]を選択して、ビデオをデバイスに保存します。
- [共有]をタップして、FacebookやGmailなどのソーシャルプラットフォームで動画を共有します。
この投稿では、コンピューターと電話でビデオを編集する方法について4つの方法を紹介します。動画の編集は簡単ですね。いずれかの方法を選択して、動画を編集してみてください。また、ご不明な点がございましたら、admin @ wtvid.comまでお問い合わせいただくか、下のコメント欄にご記入ください。
- WindowsMediaPlayerを起動します。
- メインメニューをタップして、ツールを選択します>プラグイン> SolveigMMWMPトリマープラグイン 。
- 編集する動画を再生します。
- 保存する動画の部分に青いスライダーを移動し、開始をクリックします
- 時間を手動で制御するには、開始に開始時間を入力します ボックスに入力し、終了に停止時間を入力します
- ビデオの名前を変更して保存します。
- コンピューターにFreemakeVideoMergerをインストールして開きます。
- +ビデオをクリックします すべてのクリップをインポートするための青いボタン。
- これらのビデオクリップの順序を調整します。
- 中央のはさみボタンを選択し、 OKをクリックします 必要なパーツを保存します。
- ビデオの統合を有効にするには、トグルを動かします。
- ビデオ形式とその他の設定を選択します。
- 変換をクリックします 動画をマージします。
- Androidスマートフォンで、ギャラリーアプリを開きます。
- トリミングする動画を選択します。
- 左下隅にある鉛筆アイコンを選択します。
- 目的のフッテージが表示されるまでスライダーを動かします。
- 保存をクリックします トリミングされたビデオを保存します。
- ターゲットビデオに移動し、URLをコピーします。
- ClipConverterなどのYouTubeビデオダウンローダーにアクセスします。
- URLを貼り付けて、ビデオをコンピューターに保存します。
- ビデオエディタを開き、ダウンロードしたYouTubeビデオをインポートします。
- ビデオをタイムラインに追加し、好きなように編集します。
