GIFの長さを短くしたり、ファイルサイズを小さくしたりするためにGIFを高速化することを考えたことはありますか?もしそうなら、あなたはこの投稿を見てください。 GIFを高速化する7つの方法を説明しています。オンライン、コンピューター、モバイルデバイスのいずれでGIFを高速化する場合でも、この投稿は確実にニーズを満たします。
GIFは、さまざまなソーシャルネットワーク、特にTwitterで広く使用されています。ただし、10秒以上続くGIFをアップロードすると、GIFの読み込み時間が長くなります。したがって、視聴者はおそらくGIFの閲覧を停止します。より多くの視聴者を引き付けるには、GIFを高速化することをお勧めします。
GIFの読み込みを高速化するためのサーバルの方法があります。
- GIFを圧縮します。
- GIFのサイズを変更してトリミングします。
- GIFをトリミング、分割、または切り取ります。
- GIFからフレームを削除します。
- 色の数を減らします。
- GIFを高速化します。
上記の方法により、GIFを効果的に高速化できます。ここでは、GIFの読み込み時間を短縮するための最も簡単で迅速な方法、つまりGIFを高速化する方法をお勧めします。以下は、GIFの実行を高速化するための7つの最高のスピードチェンジャー(MiniTool MovieMakerを含む)です。
GIFを高速化するための上位7つのGIF速度コントローラー
- MiniTool MovieMaker
- PhotoScape X
- GIMP
- GIFメーカー– ImgPlay
- EZgif.com
- ルナピック
- ギフンテキスト
1。 MiniTool MovieMaker
互換性:Windows 8/10
MiniTool MovieMakerは、無料のGIFメーカーです。 GIFスピードチェンジャー、GIFトリマー、GIFスプリッター、GIFカッターなどのGIF編集ツールが付属しています。さらに、ビデオからGIFを作成したり、写真をGIFに変換したり、面白い逆GIFを作成したりするために使用できます。
GIFを除いて、このスピードチェンジャーソフトウェアは、MP4、MKV、WebM、WMV、AVI、MP3、FLACなどの他のファイル形式のスピードの変更もサポートしています。
主な機能
- ビデオ、オーディオ、およびGIFの速度を遅くしたり速くしたりします。
- ビデオ、オーディオ、GIFを逆にします。
- ビデオまたは写真からGIFを作成します。
- GIFの切り取り、GIFの分割、GIFのトリミング、GIFの回転、GIFの反転など、必要なすべての編集機能が満載です。
- 色補正、フィルターの適用、モーションエフェクト、キャプション、音楽のGIFへの追加を行います。
- GIFをビデオに、またはその逆に変換します。
MiniTool MovieMakerでGIFを高速化する方法を知りたいですか?以下の手順に従ってください!
ステップ1.MiniToolMovieMakerをダウンロードしてインストールします。
無料ダウンロードをクリックします インストーラーを保存します。次に、ガイダンスに従ってプログラムを段階的にインストールします。
ステップ2.このソフトウェアを実行します。
インストールが完了したら、このソフトウェアをすぐに実行することを選択できます。メインインターフェイスを取得するには、ポップアップウィンドウをシャットダウンするか、新しいプロジェクトをクリックします。 。
ステップ3.GIFをインポートします。
メディアファイルのインポートをタップします コンピューター上のファイルを参照し、高速化するターゲットGIFを選択します。次に、GIFをタイムラインにドラッグアンドドロップします。
ステップ4.GIFを高速化します。
タイムラインにGIFを追加したら、スピードコントローラーをクリックできます。 アイコンをクリックし、高速を選択します オプションを選択し、必要な速度を選択します。
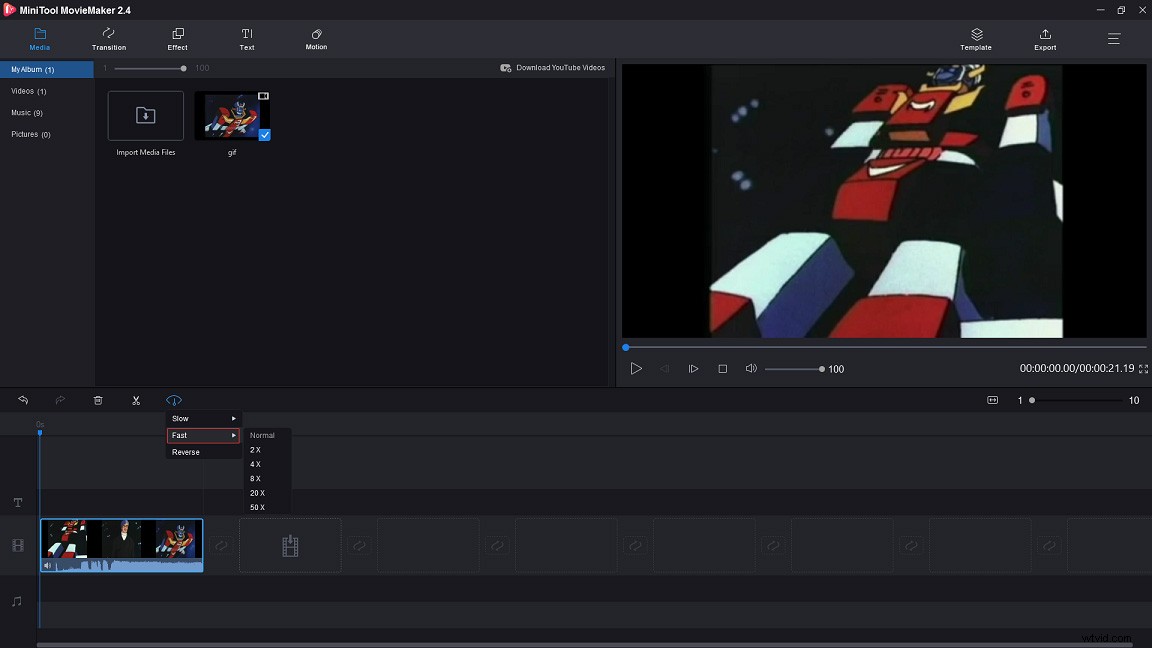
ステップ5.GIFを編集する(オプション)
GIFにテキストを追加 :テキストをクリックします テキストライブラリにアクセスします。これらのテキストテンプレートをプレビューして、お気に入りを見つけてください。次に、目的のテキストテンプレートをGIFに追加し、GIFに表示されるテキストを入力します。テキストのフォントの種類、色、サイズを変更し、 OKをクリックします 変更を保存するためのボタン。
リバースGIF :スピードコントローラーアイコンを押して、リバースを選択します GIFを反転するオプション。
モーション効果をGIFに適用 :[モーション]に移動し、必要なモーション効果をGIFにドラッグします。
ステップ6.GIFをエクスポートします。
エクスポートをクリックしてエクスポートウィンドウを開きます 、 GIFを選択します 出力フォーマットリストからのオプション。次に、GIFをエクスポートします。
ヒント: GIFをエクスポートする前に、ファイル名、保存パス、およびGIF品質を変更することもできます。2。 PhotoScape
互換性:Windows 8/10
PhotoScapeはWindows用のフォトエディタです。 GIFを高速化するだけでなく、アニメーションGIFを作成することもできます。プロの写真編集者として、写真を美しくするためのさまざまなオプションが用意されています。
PhotoScapeXでGIFを高速化する方法は次のとおりです。
手順1.コンピュータにインストールしたばかりのPhotoScapeXを開きます。
ステップ2.メインインターフェースを取得したら、アニメーションGIFを選択します ターゲットGIFをエディタウィンドウにドラッグします。
ステップ3.時間の変更をクリックします 右側のパネルで表示時間を変更(短縮)し、 OKを押します。 ボタンをクリックして変更を適用します。
ステップ4.最後に、右上隅にある[保存]ボタンを押すか、「 Ctrl + S」を押し続けます 」をクリックしてGIFを保存します。
3。 GIMP
互換性:Windows、OS X、GNU / Linux
コンピューターでGIFを高速化する別の方法は、GIMPを使用することです。これは、ほとんどすべてのオペレーティングシステムで利用できる無料のオープンソース画像エディタです。 GIF、JPEG、TIFF、PNG、PSD、BMP、MNG、PPM、CEL、PIX、XWDなどのサポートされている画像ファイル形式。 GIMPを使用すると、GIFの高速化、GIFの切り抜き、GIFのサイズ変更、GIFの回転、色の修正などを行うことができます。
このガイドに従って、コンピューターのGIFを高速化します。
ステップ1.公式ウェブサイトからGIMPをダウンロードします。次に、それをコンピューターにインストールします。
ステップ2.ファイルに移動します>開く… 早送りするGIFを追加します。
手順3.ターゲットGIFを読み込んだ後、すべてのフレームが[レイヤー]ウィンドウに一覧表示されていることを確認できます。
ステップ4.レイヤーから ウィンドウでフレームをダブルクリックし、フレームの長さを最小限に抑えます。次に、各フレームの長さを1つずつ変更します。
ステップ5.ファイルをクリックします タブをクリックし、保存を選択します ドロップダウンメニューからのオプション。次に、高速モーションGIFを保存します。または、「 Shift + Ctrl + E」を押すだけです。 」を使用してGIFファイルをエクスポートします。
TwitterビデオをGIFに変換する方法を知りたいですか?この投稿を参照してください:TwitterビデオをGIFに変換するための2つの無料の方法
4。 GIFメーカー-ImgPlay
互換性:iOS
電話でのGIFの高速化と言えば、GIF Maker-ImgPlayを試してみてください!これは、GIFを簡単に高速化または低速化できる最高のGIFメーカーおよびエディターです。 GIFの速度を上げるだけでなく、ミームの作成、ビデオの録画、ビデオのトリミングとトリミング、GIFへの絵文字とステッカーの追加も可能です。
GIFを高速化する方法のクイックガイドは次のとおりです。
ステップ1.AppStoreからGIFMaker–ImgPlayをダウンロードしてインストールします。
ステップ2.携帯電話からGIFをインポートし、エディターウィンドウを表示します。
ステップ3.すべての編集オプションがこのウィンドウに表示されます。ここでは、ウィンドウの下部にあるスピードチェンジャーバーを見ることができます。スライダーを左に動かすと、GIFの速度が上がります。
ステップ4.その後、GIFにテキストを追加したり、GIFにフィルターを適用したり、必要に応じてGIFを切り抜いたりできます。
ステップ5.最後に、GIFを携帯電話に保存します。
5。 EZgif.com
互換性:すべてのWebブラウザ
EZgif.comは、有名なオンラインGIFエディターであり、GIFメーカーでもあります。また、GIFをスプライトシートに変換したり、GIFからPNG、GIFからJPEGなどの他の画像形式に変換したりするためにも使用できます。
オンラインでGIFを高速化するには、次の手順を実行します。
ステップ1.EZgif.comWebサイトにアクセスします。
ステップ2.ホームページにアクセスした後、マウスを効果に合わせます。 速度の調整を選択します ドロップダウンリストのオプション。
ステップ3.これで、GIFアニメーションスピードチェンジャーが起動しました。[ファイルを選択]をクリックします。 目的のGIFをロードします。次に、GIFをWebサイトにアップロードします。
ステップ4.ここに来たら、ボックスに特定の番号を入力してGIFの速度を調整できます。 150%は、GIFの実行速度を1.5倍にすることを意味し、200%は、GIFの実行速度を2倍にすることを意味します。
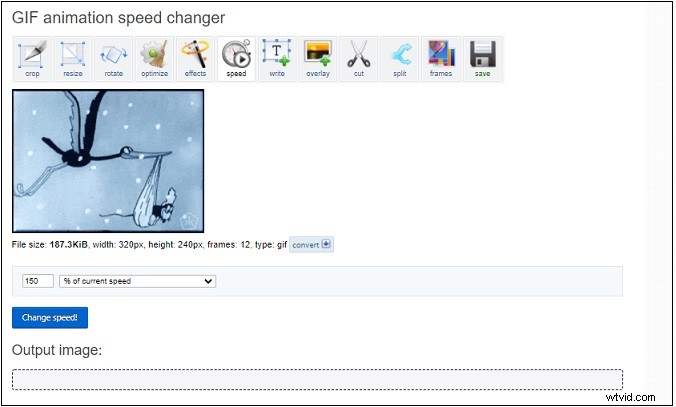
ステップ5.完了したら、速度の変更!を押して行った変更を適用します
ステップ6.保存をクリックします EZgif.comからGIFをダウンロードします。
6。ルナピック
互換性:すべてのWebブラウザ
GIFを高速化するためのもう1つの最高のオンラインツールは、Lunapicです。写真編集用に設計されていますが、このツールは、GIFを透明にする、GIFを高速化するなどのGIF編集もサポートしています。
オンラインでGIFを高速化する方法は次のとおりです。
手順1.WebブラウザでLunapicWebサイトを開きます。
ステップ2.アップロードに移動します 左上隅で、高速化したいGIFをアップロードします。
ステップ3.次にアニメーションをクリックします>GIFアニメーションの編集 編集ページにアクセスします。
ステップ4.[速度]ボックスから必要なオプションを選択します。
ステップ5.その後、WebからGIFを保存できます。
7。 Gifntext
互換性:すべてのWebブラウザ
他のオンライン画像エディタと同様に、GifntextはGIFをオンラインで高速化するのにも役立ちます。さらに、GIFの上に移動するテキストを追加したり、GIFを切り抜いたり、GIFのサイズを変更したり、GIFを反転したりすることができます。
以下は、GIFをより高速に実行する方法のステップバイステップガイドです。
手順1.GifntextWebサイトにアクセスしたら、ローカルまたはURLからGIFをアップロードします。
手順2.スライダーを右に動かして、GIFを早送りします。次に、再生をクリックします ボタンをクリックしてGIFをプレビューします。
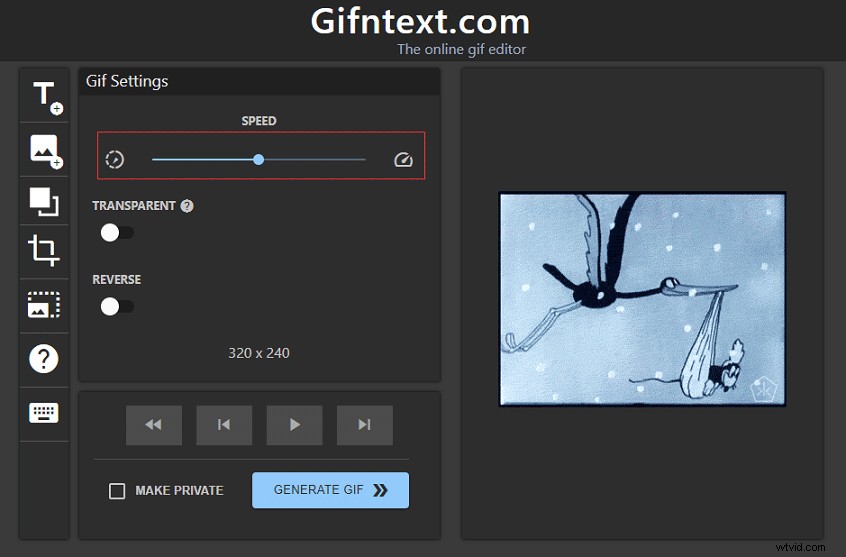
手順3.GIFを生成を押します GIFをダウンロードします。
また、このビデオを見て、より直感的な手順を確認してください:
これがGIFを高速化するためのすべての方法です。これらのスピードコントローラーソフトウェアを使用してGIFをより高速に実行する方法を知っている必要があります。お気に入りのスピードチェンジャーを選んで試してみてください!
MiniTool MovieMakerについて質問や提案がある場合は、以下にコメントを残すか、[email protected]からお問い合わせください。
GIFのFAQを高速化
GIFから背景を削除するにはどうすればよいですか?- LunapicのWebサイトにアクセスして、GIFをアップロードします。
- 編集をクリックします>透明な背景 。
- 背景色をクリックして、GIFから背景を削除します。
- 次に、変更を適用して透明GIFを保存します。
- GIPHYにサインインします。
- アップロードをクリックします ローカルおよびURLからGIFをアップロードします。
- タグとソースURLを追加します。次に、GIPHYにアップロードを押します。 。
- MiniToolMovieMakerなどのGIFメーカーをダウンロードしてインストールします。
- 起動して動画をインポートします。
- 次に、動画を分割して、動画の不要な部分を削除します。
- クリップにキャプションを追加し、エクスポートをクリックします 。
- GIFを選択 出力形式として、GIFをエクスポートします。
- GIFCompressorのWebサイトにアクセスしてください。
- デバイスからGIFをアップロードします。
- このGIFコンプレッサーは自動的にGIFを圧縮します。
- 圧縮が終了したら、圧縮されたGIFをWebからダウンロードします。
