自分で面白いGIFを作成したり、ソーシャルメディアからダウンロードしたりする場合、著作権の保護や面白いものの追加のために、GIFに画像を追加するトリックが必要になる場合があります。次のコンテンツでは、オンラインまたはデスクトップでGIFに画像を追加するための2つのソリューションを紹介します。
画像をGIFにオーバーレイすると、独自のロゴ、透かし、家族の写真をに追加できるため、GIFをより完全なものにすることができます。また、重要な画像を1つ挿入するのを忘れたときに、新しいGIFをやり直さないようにするためのソリューションでもあります。写真を使用して面白いGIFを作成したり、ビデオをGIFに変換したりする場合は、MiniToolMovieMakerが役立ちます。
GIFオンラインに画像を追加
GIFに画像を追加するための1つの解決策は、オンラインツールを最大限に活用することです。これは、アクセスが簡単で、PCのストレージを占有しないためです。以下は、オンラインで推奨されるアニメーションGIFメーカーです。
カウピング
Kawpingは、ビデオ、画像、およびオーディオ編集用の優れたWebプラットフォームであり、GIFへの画像の追加など、さまざまな操作の実現に役立つ多くのツールも含まれています。無料で、シンプルで、透かしがなく、複数のプラットフォームで実行できることは、すべてその大きな強みです。初心者が簡単にビデオを編集できるようになります。
一般的に、非常に使いやすいです。オンラインでGIFに画像を追加する方法を紹介します。
ステップ1.KawpingのWebサイトで透かしビデオツールを見つけ、テンプレートを選択して、開始をクリックします。 。
ステップ2.クリックしてアップロードをクリックします ボタンをクリックして、ターゲットGIFファイルを選択します。
ステップ3.アップロードをクリックします ボタンをクリックして追加する画像を選択し、画像のサイズを設定して、画像を適切な場所にドラッグまたはドロップします。イラストや透かしとしてテキストを追加することもできます。
ステップ4.公開をクリックします ボタンをクリックして終了します。
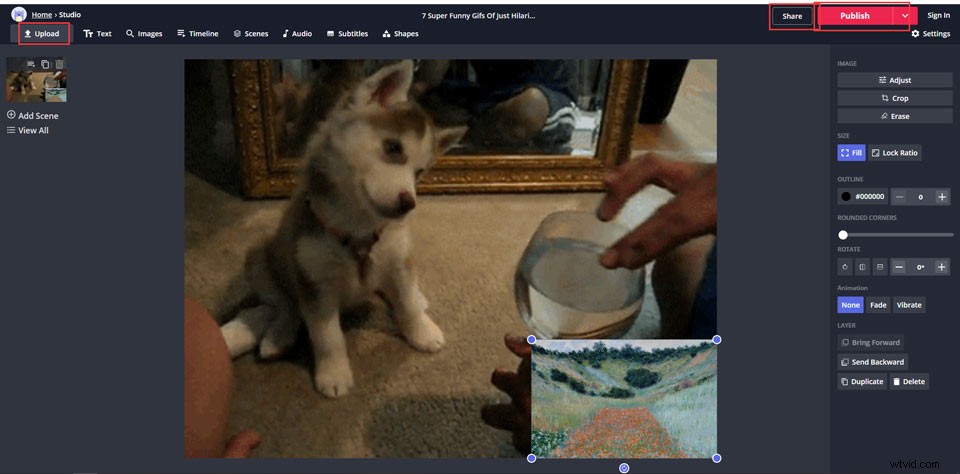
Imgflip
GIFに画像を追加するのに役立つオンラインツールとして、ImgflipはGIFを編集するための他の便利な機能も提供します。これは、GIFの作成とGIFの編集を目的とした、特殊なアニメーションGIFメーカーであり、クリアな機能ボタンを使用すると、画像をGIFに簡単にオーバーレイできます。
ステップ1.Webサイトにアクセスしたら、 Video to GIFを選択します オプションをクリックし、動画のアップロードをクリックします ボタンをクリックして、GIFまたはビデオファイルを選択します。
ステップ2.次に、画像の追加をクリックします ボタンをクリックして、オーバーレイ画像またはロゴをアップロードします。サイズを調整して適切な場所に配置します。
ステップ3.最後に、GIFの生成をクリックします 終了します。
注:Imgflipの無料バージョンでは、毎日1つの画像を追加する可能性があり、Imgflipの透かしを使用してGIFを作成します。気に入らない場合は、担当のProバージョンにアップグレードする必要があります。
もう1つの解決策は、強力な写真編集ソフトウェアであるPSを使用して、デスクトップ上のGIFに画像を追加することです。デスクトップソフトウェアの利点は、高品質の画像を編集するための安定性にあります。したがって、デスクトップのPhotoshopでGIFに画像を追加するのが最良の選択です。
フォトショップ
最も有名な画像編集およびグラフィックデザインアプリケーションとして、Photoshopは画像編集のための多くの高度な機能を提供します。しかし、新入生のために学ぶのは難しいです。それでは、Photoshopを使用してGIFに画像を追加する方法に焦点を当てましょう。
手順1.デスクトップでPhotoshopソフトウェアを起動します。
手順2.GIFファイルをボードにドラッグアンドドロップします。ウィンドウの下部にあるタイムラインには、一連の画像が表示されます。
ステップ3.ウィンドウの右側で、[新しいレイヤーの作成]をクリックします アイコンをクリックし、矢印を使用してこの新しいレイヤーを選択します。次に、オーバーレイする画像をボードにドラッグすると、画像がGIFにオーバーレイされます。
ステップ4.画像が表示される時間を設定する場合は、新しいレイヤーをレイヤーXにドラッグします。たとえば、レイヤー22にドラッグすると、前の部分がこの画像でオーバーレイされます。
ステップ5.終了したら、ファイルをタップします ボタンをクリックし、名前を付けて保存をクリックします コンピュータに保存します。
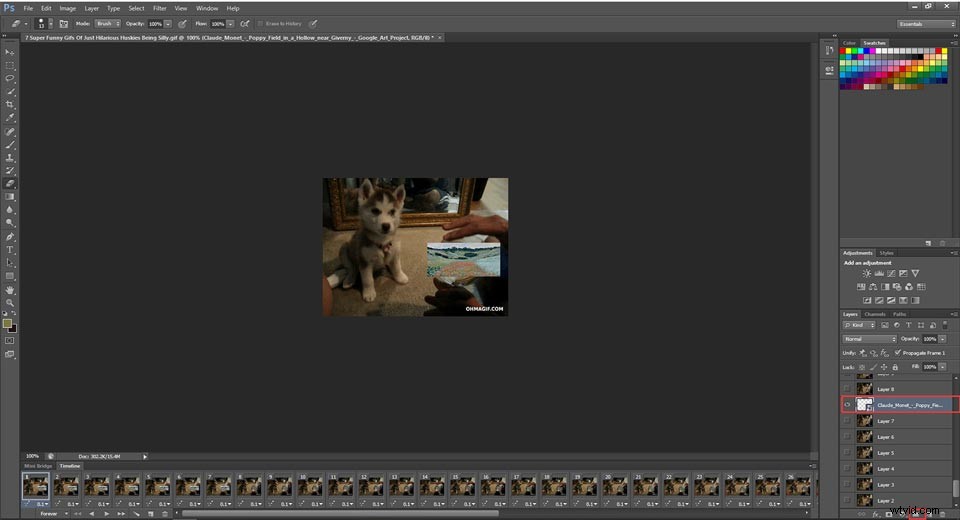
GIFに画像を追加するテクニックのコツをつかんだことがありますか?あなたがそれを解決し、ビデオ/写真/オーディオ編集についてさらに探求することを願っています。ご不明な点やご提案がございましたら、admin @ wtvid.comまでお知らせいただくか、下のコメントセクションで共有してください。
