GIFはサイズが小さいため、簡単かつ迅速に転送およびダウンロードできます。 GIFサイズを小さくすることに興味がある場合は、以下の記事が役に立ちます。 MiniTool MovieMakerを使用してGIFフレームをトリミングするなど、GIFを小さくするための5つの異なる方法がリストされています。
GIFを小さくするにはどうすればよいですか?
GIF内の色の数、GIFの寸法、GIFファイル内に含まれるフレームの数など、GIFの全体的なサイズの管理に寄与する要素は非常に多くあります。 GIFをより簡単にアップロードして共有したい場合は、読み続けてください。
GIFを小さくするための5つのソリューション
- トリムGIFフレーム
- 余分なスペースを切り取る
- 寸法を小さくする
- 減色
- GIFを圧縮する
MiniTool MovieMakerは、無料でありながらプロフェッショナルなビデオエディタであり、GIF、MP4、AVI、WebM、WMV、MKV、MP3などの最も一般的なファイル形式をサポートしています。必要に応じてGIFを編集できます。したがって、不要なGIFフレームをトリミングしてGIFサイズを小さくする必要がある場合に最適なオプションです。
MiniToolMovieMakerを使用してGIFフレームをトリミングする方法は次のとおりです。
ステップ1.MiniToolMovieMakerを起動します。
- MiniToolMovieMakerを無料でダウンロードしてPCにインストールします。
- デスクトップアイコンをダブルクリックして開き、ムービーテンプレートウィンドウをシャットダウンしてメインインターフェイスにアクセスします。
ステップ2.GIFをインポートします。
- メディアファイルのインポートをクリックします トリミングするGIFをインポートします。
- タイムラインにドラッグアンドドロップするか、 +をクリックするだけです。 GIFのサムネイルのアイコン。
ステップ3.GIFをトリミングします。
オプション1.クイックトリム
- マウスをGIFの任意の端に合わせると、トリムアイコンが表示されます。
- アイコンを前後にドラッグして、不要なGIFフレームをトリミングします。
オプション2.フルトリム
- タイムラインでGIFを強調表示し、ツールバーのはさみアイコンをクリックして完全分割を選択します 。
- Split / Trimウィンドウが表示されたら、 TRIMに切り替えます。 タブ。
- GIFクリップの開始点を目的の場所に移動し、開始のはさみアイコンをクリックします。終点を目的の場所に移動し、終点のはさみアイコンをクリックします。
- OKをクリックします ボタンをクリックして変更を保存します。
ステップ4.GIFを編集します。
- 色の調整:タイムライン上のGIFファイルをダブルクリックします。次に、必要に応じてコントラスト、彩度、明るさを調整します。
- GIFにテキストを追加する:テキストをクリックします 上部のツールバーからオプションを選択し、キャプションスタイルを選択して、テキストトラックにドラッグします。テキストを入力して[OK]をクリックします 変更を保存します。
- GIFに効果を適用する:効果に切り替えます タブで目的の効果を選択し、 +をクリックします ボタンをクリックしてGIFに追加します。
ステップ5.GIFをエクスポートします。
- 完了したら、[エクスポート]をクリックします ボタンをクリックしてエクスポートウィンドウを開きます。
- 出力形式をGIFに設定し、GIFファイルの名前を変更し、必要に応じて宛先フォルダーを変更します。
主な機能:
- 100%無料でクリーン、広告、透かし、バンドルはありません。
- さまざまなファイル形式(画像/オーディオ/ GIF /ビデオ)をサポートします。
- GIFファイルをすばやく分割/トリミング/結合します。
- GIFにテキストを追加します。
- 人気のある効果をGIFに適用します。
- GIFに音楽を追加します。
- GIFを回転して反転します。
- GIFを他のファイル形式に変換します。
- 画像やビデオクリップから簡単にGIFを作成できます。
GIFを小さくするための最も便利なトリックの1つは、トリミングです。 GIMPは無料のオープンソースラスターグラフィックエディタであり、ほとんどすべてのオペレーティングシステムで利用できます。これは、画像のレタッチと編集、自由形式の描画、さまざまな画像形式間の変換、およびGIFの切り抜きなどのより特殊なタスクに使用されます。
以下は、GIMPでGIFの余分なスペースを切り取る方法に関するガイドです。
ステップ1.コンピューターにGIMPをダウンロード、インストール、起動します。
ステップ2.メインインターフェースに入った後、ファイルに移動します>開く トリミングするGIFをインポートします。
ステップ3.次に、ツールに切り替えます タブで、変換ツールを選択します 、[クロップ]を選択します ドロップダウンリストから。または、 Shift + Cを押すこともできます。 クロップを選択するには ツールを使用するか、左側のパネルから切り抜きアイコンをクリックします。
ステップ4.クリックしてドラッグすることにより、保持したい画像の部分を選択します。次に、 Enterを押します キーを押すと、GIFが自動的にトリミングされ、選択したサイズにサイズ変更されます。
ステップ5.終了したら、[ファイル]をクリックします>エクスポート 切り抜いたGIFを保存します。
注: 切り抜いたGIFを保存するには、[アニメーションとして]チェックボックスを必ず選択してください。機能:
- カスタマイズ可能なインターフェース。
- さまざまなプラットフォームで作業します。
- さまざまなファイル形式をサポートします。
- 写真の補正。
- 高度な写真レタッチ技術に最適です。
- WebPからJPGなどのさまざまな画像形式間で変換します。
- ZIP、GZ、BZ2などのアーカイブ拡張子を使用して任意の形式を保存できます。
Easy GIF Animatorは、アニメーション画像、バナー、ボタン、およびGIFを作成するために設計された強力なGIFエディターです。これを使用すると、アスペクト比を維持しながらGIFのサイズを簡単に変更できます。さらに、GIFを最適化するための広範な編集機能を提供します。
それでは、EasyGIFAnimatorを使用してGIFのサイズを縮小する方法を学びましょう。
ステップ1.EasyGIF AnimatorをWebにダウンロードして、コンピューターにインストールします。
ステップ2.起動後、ファイルに移動します>開く GIFをインポートします。
ステップ3.アニメーションのサイズ変更をクリックします 右下隅のボタン。
ステップ4.2つのオプションがあります–ピクセル単位のサイズ およびサイズ(パーセンテージ) 。いずれかを選択し、ボックスに希望の値を入力してGIFのサイズを変更します。完了したら、 OKをクリックします ボタンをクリックして変更を保存します。
ステップ5.ファイルに移動します>保存 サイズ変更されたGIFファイルのダウンロードについて。
機能:
- 組み込みの画像エディタ。
- 注目を集めるアニメーションテキストを作成します。
- トランジションと視覚効果を追加します。
- ビデオをGIFに変換します。
- アニメーションフレームを変更するか、新しい画像を描画します。
- 画像の透明な領域を簡単に作成および管理します。
- アニメーションをSWFまたはAVIファイル形式で保存します。
関連記事:SWFをGIFに変換する方法
GIFを小さくする別のアプローチは、GIFの色を減らすことです。 Ezgifは、基本的なアニメーションGIF編集用のシンプルなオンラインGIFメーカーおよびツールセットです。各フレームの色数を減らしてGIFファイルのサイズを小さくする必要がある場合に便利です。
Ezgifを使用してGIFの色を減らす方法の手順を確認しましょう。
手順1.WebブラウザでEzgifサイトにアクセスします。
ステップ2.ファイルの選択をクリックします ターゲットGIFを選択し、アップロードしてGIFを作成をタップします アップロードを開始します。
ステップ3.最適化をタップします GIFの上のオプション。
ステップ4.[最適化方法]ドロップダウンリストから、[減色]を選択できます または減色+ディザ 、次に色を減らすの値を設定します 。または、すべてのフレームに単一のカラーテーブルを使用するを選択することもできます。 。
ヒント: 各GIFフレームは最大256の固有の色を使用でき、この数を減らすことで、ファイルサイズを小さくすることができます。ステップ5.青い[GIFを最適化]をクリックします ボタンをクリックして減色プロセスを開始します。
機能:
- 複数の画像または動画からGIFを作成します。
- アニメーションGIFにオーバーレイを追加します。
- アニメーションGIFにテキストを追加します。
- GIFに効果を追加します。
- GIFの切り抜き、サイズ変更、反転が簡単にできます。
- アニメーション画像を個々のフレームに変換します。
- GIFをMP4に変換します。
- GIFの速度を変更します。
興味があるかもしれません:GIFをすばやく簡単に遅くする6つの方法
GIFを小さくする最後の方法は、プロのGIFコンプレッサーを利用することです。ここでは、GIFアニメーションの圧縮に役立つ無料のオンラインツールであるGIFCompressorをお勧めします。いくつかの簡単な手順で、損失の多いGIF最適化を処理します。
GIFCompressorを使用してGIFを圧縮する方法の手順は次のとおりです。
手順1.Web上のGIFCompressorサイトにアクセスします。
ステップ2.ファイルのアップロードをクリックします 、次に圧縮するGIFファイルを選択します。
注: このオンラインサービスでは、最大20個のGIFファイルを同時にアップロードできます。ステップ3.圧縮プロセスが完了するまで辛抱強く待ちます。
ステップ4.各ファイルを個別にダウンロードするか、すべてダウンロードをクリックします ボタンをクリックして、ZIPアーカイブに一度にすべてを取得します。
機能:
- 一度に複数のGIFファイルを圧縮します。
- 最大50MBのサイズのGIFをアップロードします。
- GIFをMP4に変換します。
- GIFをPNGに、またはその逆に変換します。
ボーナス–4つの最高のGIFサイズリデューサー
上記では、GIFを小さくするための4つの異なる方法を紹介しました。実際、他のいくつかのGIFツールでもGIFサイズを小さくすることができます。それでは、それぞれの機能を見てみましょう。
1。 GIFレデューサー
GIF Reducerは、任意のブラウザでGIFを圧縮するように設計されたオンラインのプロフェッショナルツールです。それは無料で使用でき、多くの専門知識を必要としません。ローカルファイルとURLファイルの両方をサポートします。残念ながら、ここで圧縮できる最大ファイルサイズは2MBです。
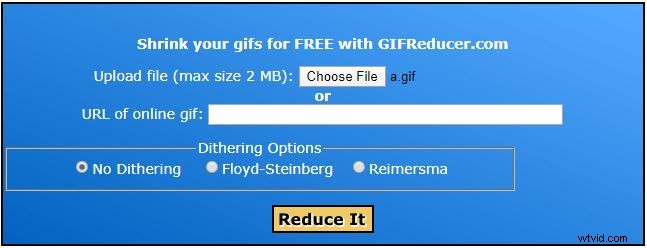
2。 GIFリサイザー
GIF Resizerは、Windows用の無料でユーザーフレンドリーなGIFリサイザーです。これにより、GIFのサイズを変更しながらアスペクト比を維持できます。さらに重要なことに、品質を損なうことなくGIF画像のサイズをバッチで変更し、他の画像形式にエクスポートできます。
3。 PICASION.com
PICASION.comは、GIFサイズを縮小するのに役立つGIFリサイザー機能を提供する優れたオンラインサイトです。必要に応じて、GIFの品質と効果を調整できます。さらに、GIFを作成したり、GIFフレームを抽出したり、GIFやその他の画像形式を切り抜いたりすることができます。
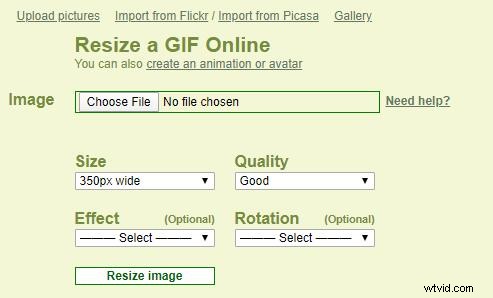
4。 GIFMaker.me
GIFMaker.meは、オールインワンのオンラインGIFエディターです。このサービスを使用すると、切り抜き、サイズ変更、圧縮によってGIFサイズを簡単に縮小できます。さらに、回転、GIFの最適化、GIFの反転、複数のGIFの1つへの結合、またはGIFの個別のフレームへの分割に使用できます。
GIFを小さくする方法をマスターしましたか?この記事が役に立ったら、お友達と共有してください。もちろん、GIFサイズを縮小する他のより良い方法がある場合は、admin @ wtvid.comでお知らせいただくか、以下のコメントセクションで共有してください。
GIFを小さくするFAQ
ウェブからGIFをダウンロードするにはどうすればよいですか?- デバイスでウェブブラウザを開きます。
- 保存するGIFを見つけます。
- GIFを右クリックします。
- 名前を付けて画像を保存…をタップします
- GIFファイルの名前を変更し、[保存]をクリックします 。
- Ezgifサイトに移動し、GIFメーカーを選択します 上部のツールバーから。
- ファイルを選択をクリックします ボタンをクリックして画像を選択します。
- アップロードしてGIFを作成してください!をタップします
- いくつかの詳細設定を行ってから、 GIFを作成!をクリックします。
- 不要なGIFフレームをトリミングします。
- GIFの余分なスペースを切り取ります。
- GIFのサイズを縮小します。
- GIF内の色の数を減らします。
- GIFを圧縮します。
