お気に入りの曲をモバイル着信音として設定しますか?ただし、ほとんどの着信音の長さは約30秒です。長いオーディオトラックをいくつかの部分に分割するにはどうすればよいですか?このタスクは、無料のオーディオ編集ツールAudacityを使用して実行できます。ビデオにオーディオを追加する場合は、ここでMiniToolMovieMakerをお勧めします。
Audacityは、無料でさまざまなプラットフォームで利用できる、プロがデザインした最高のオーディオ編集ツールの1つです。他の多くのオーディオツールと同様に、Audacityでは比較的長い録音トラックを別々のトラックに分割でき、それぞれの別々のトラックを別々のファイルとして抽出できます。
しかし、Audacityを使用してオーディオファイルを分割するタスクを完了するにはどうすればよいですか?心配しないで。以下に、Audacityでオーディオを分割する方法を示します。飛び込みましょう。
Audacityでオーディオを分割する方法
手順1.この無料のオーディオスプリッターをインストールしたら、コンピューターで起動します。
ステップ2.ファイルに移動します>開く オーディオファイルを検索してAudacityで開きます。
ステップ3.選択ツールに移動します クリップ内の目的の分割点を選択します。次に、編集を選択します およびクリップ境界 。次に、分割を選択します ポップアップメニューから。または、キーボードショートカットの Command + I(Mac)を使用できます。 またはControl+ I(Windows) 分割にアクセスするには オプション。
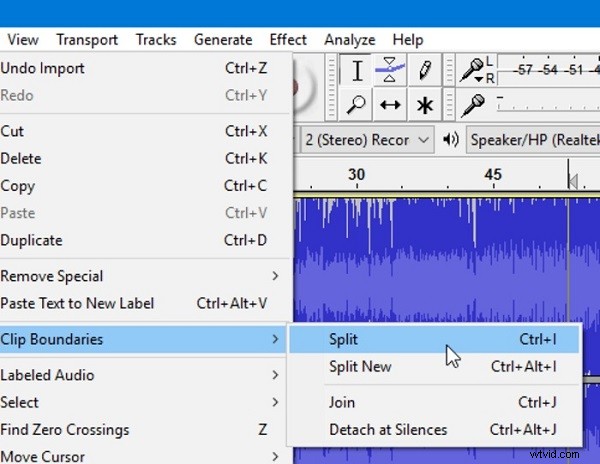
ステップ4.エクスポートしないパーツがある場合は、キーボードショートカット Ctrl + Kを使用してそれらを削除できます。 、または編集に移動します>削除 。
ステップ5.最後に、ファイルに移動します>エクスポート エクスポートするオーディオ形式を選択します。
Audacityでオーディオトラックをマージする方法
手順1.ファイルに移動します>開く 、マージするすべてのオーディオファイルを開きます。
ステップ2.選択ツールを使用します 結合する各クリップの部分を選択します。次に、編集を選択します>クリップ境界 。
手順3.ポップアップメニューから[参加]を選択します。または、キーボードショートカットのコマンド+ Jを使用できます (Mac)または Ctrl + J (ウィンドウズ)。これにより、クリップが結合され、元々2つのクリップの間にあった領域に無音が作成されます。
ステップ4.間に沈黙を望まない場合は、タイムシフトツールを使用できます。 クリップを結合する前に、2つのクリップを一緒にドラッグします。
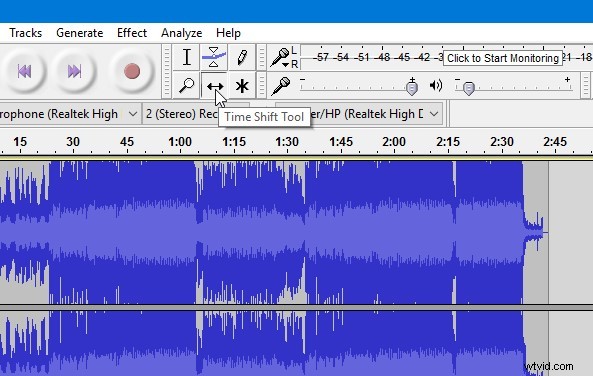
ステップ5.ファイルに移動します>エクスポート マージされたオーディオファイルを保存します。
Audacityでサポートされているオーディオファイル形式
Audacityでオーディオを分割すると、ファイルのインポートまたはエクスポートでエラーが発生する場合があります。 Audacityはいくつかの特定のオーディオフォーマットをサポートしていないためです。 Audacityでサポートされているオーディオファイル形式は次のとおりです。
- MP3
- WAV
- AIFF
- OGG Vorbis
- FLAC
- MP2
- PCM
あなたは興味があるかもしれません:8つの最高のオーディオ録音ソフトウェア|あなたが持っている必要があります
Audacityに加えて、WavePad Audio File SplitterやMp3spltなど、他にも多くの優れたオーディオスプリッターがあります。それらを見てみましょう。
1。 WavePadオーディオファイルスプリッター
WavePadオーディオファイルスプリッターには、オーディオファイルを分割するための優れた機能セットがあります。非可逆および可逆オーディオ形式をサポートします。最も印象的な機能は、無音検出を使用していることです。これにより、複数の音楽トラックを含む大きなオーディオファイルを分割できます。
2。 Mp3splt
Mp3spltは、優れたオンラインオーディオスプリッターです。スプリットポイントとサイレントギャップを自動的に検出できるため、アルバムを分割するのに非常に便利です。さらに、オーディオプレーヤーが組み込まれているため、オーディオトラック全体またはクリップをプレビューできます。
これで、Audacityでオーディオを分割し、2つ以上のオーディオファイルをマージする方法をマスターしました。この投稿は役に立ちましたか?ご質問やご提案がございましたら、admin @ wtvid.comまでお知らせいただくか、以下のコメントセクションで共有してください。
