画像をオーバーレイすることは、写真を表示するための独創的な方法です。画像をオーバーレイする方法は?心配しないで。この投稿では、画像をオーバーレイするのに役立つ3つの異なる実用的な方法を紹介します。画像を使ってクールな動画を作成したい場合は、ここでMiniToolMovieMakerをお勧めします。
画像をオーバーレイするということは、ある画像を別の画像の上に配置して、複数の異なる画像のコラージュを作成することを意味します。このガイドでは、このタスクを完了する方法を説明します。
Photoshopで画像をオーバーレイする方法
Photoshopは最高のイメージングおよびグラフィックデザインソフトウェアです。画像の色を変更したり、画像を切り抜いたり、画像から背景を削除したりできます。Photoshopを使用する利点の1つは、2枚の写真を重ねることができることです。
Photoshopで2つの画像をシームレスにオーバーレイするのに役立つ簡単な手順は次のとおりです。
- Adobe Photoshopを開き、ファイルに移動します>開く 画像ダイアログウィンドウを開きます。使用する最初の画像をクリックし、 Ctrlを押したままにします キーを押してから、2番目の画像を選択します。 開くをクリックします ウィンドウの右下隅にあるボタン。
- Ctrl を押して、画像の新しいレイヤーを作成します + J 新しいレイヤーがレイヤーパレットに表示されます。次に、画像をクリックします 上部のタブで、[画像を適用...]を選択します ドロップダウンメニューから。
- ソースに移動します ドロップダウンメニューから、重ねる2番目の画像を選択します。その後、ブレンドを開きます ドロップダウンメニューからオーバーレイを選択します オーバーレイ効果を使用します。
- 完了したら、Photoshopワークスペースで画像をプレビューします。結果に満足したら、[ OK]をクリックします 変更を保存します。
- ファイルに移動します>名前を付けて保存 、新しい画像に名前を付けます。次に、フォーマットをクリックします 下矢印をクリックして、 JPEGを選択します またはファイルを保存するための他のファイル形式。最後に、保存をタップします ボタン。
関連記事:解決済み-スマートオブジェクトは直接編集できません
GIMPで画像をオーバーレイする方法
GIMPは、ほぼすべてのオペレーティングシステムで利用できるクロスプラットフォームのフォトエディタです。これを使用すると、色の変更、画像のいくつかの小さな部分への分割、WebPからJPGへの変換などの多くのタスクを完了することができます。
GIMPで画像をオーバーレイする方法を確認しましょう。
- ベース写真のサイズの空白のキャンバスを作成するには、ファイルに移動します>新規 、[幅]および[高さ]テキストフィールドを調整し、[OK]をクリックします。
- ファイルをクリックします>レイヤーとして開く 必要な画像をインポートします。
- ツールに切り替えます>変換ツール>移動 上に配置する画像の位置を調整します。その後、スケールに移動します オーバーレイ画像のサイズを変更できるオプション。
- 画像をプレビューして、オーバーレイ画像(上の画像)がメイン画像の一部のように見えるかどうかを確認します。
- ファイルをクリックします>エクスポート 、ファイル名を入力し、保存先フォルダを選択して、[エクスポート]をクリックします 画像をJPGまたはPNGファイルとして保存します。
オンラインで画像をオーバーレイすることは可能ですか?絶対はい。 PineToolsはオンラインプラットフォームであり、画像のサイズ変更、画像の切り抜き、画像の回転、彩度と明るさの変更など、あらゆる種類のオンラインツールを提供します。また、インストールせずに画像をオーバーレイすることもできます。
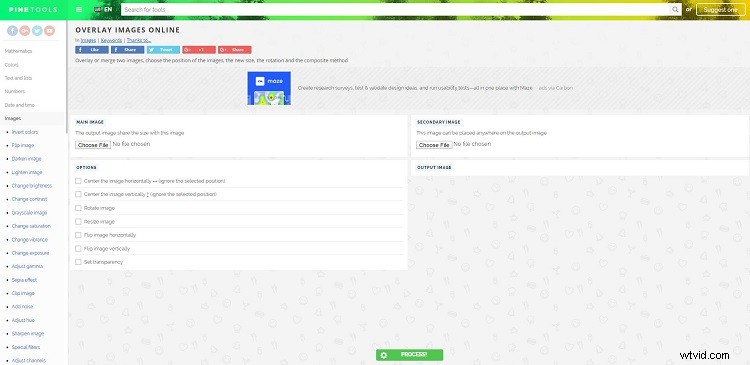
PineToolsを使用して画像をオーバーレイする方法の手順は次のとおりです。
- WebブラウザでPineToolsサイトにアクセスし、オーバーレイ画像を見つけます。 ツール。
- [ファイルを選択]をクリックします [メイン画像]セクションで、メイン画像として使用する画像を選択し、[開く]をクリックします。 。
- ファイルを選択をタップします ページ右側の[セカンダリ画像]セクションの下で、オーバーレイ画像として使用する写真を選択し、[開く]をクリックします。 。次に、最初の画像の上に画像が表示されます。
- オプションまで下にスクロールします ここでは、必要に応じていくつかの詳細設定を行うことができます。
- 次に、[処理]をクリックします すべての変更を実行します。
- ページの右側にある[出力画像]セクションで画像をプレビューします。
- PNGのいずれかをクリックします またはJPG [出力画像]セクションで、新しい画像をダウンロードします。
上記のガイドを読んだ後、画像をオーバーレイする方法をマスターしましたか?ご質問やご提案がございましたら、admin @ wtvid.comまでお知らせいただくか、以下のコメントセクションで共有してください。
