以前はWindows7でWindowsLiveムービーメーカーとして知られていたWindowsムービーメーカーは、Microsoftによって開発された無料でありながらプロフェッショナルなビデオ編集ソフトウェアです。最高の無料のビデオ編集ソフトウェアを使用することで、ビデオや写真を使って効果的かつ迅速にムービーを作成し、より多くの友達と共有することができます。
無料のWindowsムービーメーカー 、Microsoftによって作成されたビデオ編集ツールは、Windowsユーザーによって10年間効果的に使用されてきました。最も人気のあるビデオ編集ツールの1つとして、ユーザーは無料のムービーメーカーソフトウェアを使用してビデオをキャプチャおよび編集することを楽しんでいます。ただし、2017年1月10日、MicrosoftはついにダウンロードリンクをWebサイトから削除しました。
Windowsムービーメーカーは休息を取りましたが、いくつかのWindowsムービーメーカーの代替案が役に立ちます。初心者がすばらしいビデオを簡単に作成できるように、MiniTool Solution Ltd.は、優れた無料の代替手段であるMiniToolMovieMakerを開発しました。このツールを使用すると、その便利な機能により、クールなビデオを簡単に作成できます。ダウンロードして自分の映画を作りましょう。
では、どうすればWindowsムービーメーカーを入手できますか?ここでは、最高の無料ビデオソフトウェアに関する6つのよくある質問を紹介します。
Windowsムービーメーカーは良いですか?
最近の調査によると、多くのユーザーが「無料のWindowsムービーメーカーをダウンロードする価値はありますか?」と自問していることがわかりました。無料のムービーメーカーソフトウェアを使用する5つの理由をリストしました。
無料です。
Windowsムービーメーカーは無料のビデオ編集ソフトウェアです。インターネット上でいくつかのWindowsムービーメーカーの代替品を見つけることができますが、それらのほとんどは支払いが必要です。したがって、予算が限られている場合は、無料で勝つことはできません。
簡単です。
ビデオ編集の経験がない場合は、Windowsムービーメーカーが適しています。学ぶのはとても簡単です。それはかなり簡単で直感的です。さらに、この無料のビデオ編集ソフトウェアは、驚くほど多くのエフェクトとトランジションを提供します。
写真のスライドショーに最適なツールです。
Windowsムービーメーカーは、ホームムービーや写真のスライドショーを作成するように設計されています。無料のビデオ編集プログラムでは、すばらしいテーマ、楽しいトランジション、簡単に音楽を追加する機能を提供します。あなたがホームムービー愛好家なら、Windowsムービーメーカーは持っている素晴らしいツールです。
いくつかの特殊効果を提供します。
無料のビデオ編集ソフトウェアとして、Windowsムービーメーカーは、ビデオを作成するときに使用する130以上のエフェクト、驚くべきトランジション、タイトル、およびクレジットを提供します。これらは常に最もプロフェッショナルな結果をもたらすとは限りませんが、実際に試してみるのは楽しいものです。
さまざまなオペレーティングシステムをサポートします。
無料のWindowsムービーメーカーは、使いやすく強力なビデオ作成/編集ツールであり、Windows 7、Windows 8、Windows 10、またはWindows Server2008R2をサポートしています。
つまり、基本的で、無料で、すばやく直感的なビデオエディタを探している場合は、無料のムービーメーカーソフトウェアを使用してみることができます。
Windowsムービーメーカーはダウンロードできなくなりました
無料のWindowsムービーメーカーを使用すると、画像やビデオのコレクションから独自のムービーを簡単に作成できます。ただし、2018年以降、最高の無料ビデオ編集ソフトウェアをMicrosoftWebサイトからダウンロードすることはできなくなりました。
では、Windows 10で無料のWindowsムービーメーカーを入手するにはどうすればよいですか?
幸い、アーカイブファイルへのリンクを保存しました。次のボタンをクリックするだけで、Windowsムービーメーカーを無料でダウンロードできます。
このダウンロードは完全に安全です。100%ウイルスフリーおよびスパイウェアフリーが保証されています! ファイルは約103MBで、完了するまでに数分かかります。
ビデオチュートリアル
この最高の無料ビデオ編集ソフトウェアをMiniToolからダウンロードし、それを使用して自分のクールなビデオを簡単に作成しました。
Windows 10で無料のWindowsムービーメーカーを入手する方法についてまだ心配していますか?クリックしてツイート
無料のムービーメーカーソフトウェアをダウンロードしたら、それを使用してムービーを作成します。しかし、Windowsムービーメーカーをどのように使用しますか?最初のステップは、ビデオや写真をインポートすることであることは間違いありません。さて、問題はそれをどのように行うことができるかということです。答えを見つけるために読み続けてください。
最高の無料のムービーメーカーの使用方法を知りたいですか?
通常、ファイルをインポートするには3つのオプションがあります。
ムービーメーカーにビデオや写真を追加するにはどうすればよいですか?
Windowsムービーメーカーを起動し、ビデオと写真を追加をクリックします ホーム タブ、追加 グループ。
Addの動画と写真 ダイアログボックスで、追加する写真またはビデオを選択し、開くをクリックします。 ボタンをクリックして続行します。または、ビデオや写真をWindowsエクスプローラーからムービーメーカーに直接ドラッグすることもできます。
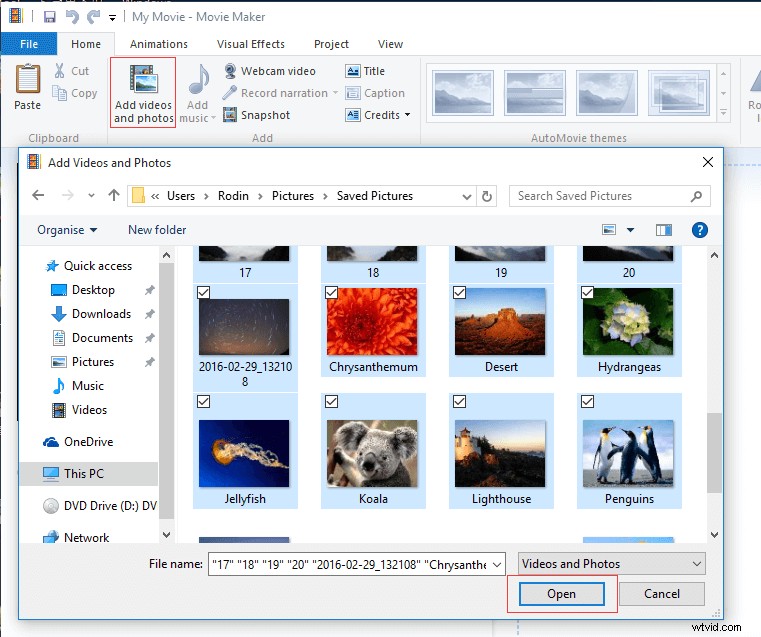
カメラやその他のデバイスから写真やビデオをインポートするにはどうすればよいですか?
カメラやその他のデバイスから写真やビデオをインポートする場合は、次の手順を試してください。
デバイスをPCに接続します。
無料のWindowsムービーメーカーを起動します。
ファイルを押します 左上隅のボタンをクリックし、デバイスからインポートを選択します 。
「写真とビデオがフォトギャラリーにインポートされます」というメッセージが表示されます。ここで、 OKをクリックするだけです。 さらに進んでください。
デバイスから写真やビデオをインポートするたびに通知を受け取りたくない場合は、[このメッセージを再度表示しない]チェックボックスをオンにして、 [OK]> 続行します。
インポートするデバイスを選択し、[インポート]をクリックします 。
次に、「写真とビデオのインポート」が表示されます 「ダイアログボックス。ここでは、2つのオプションがあります。
インポートする写真や動画を確認、整理、指定する場合は、[インポートするアイテムを確認、整理、グループ化]をクリックします 、[次へ]をクリックします 次のステップに進みます。
すべての写真をインポートする場合は、[今すぐすべての新しいアイテムをインポートする]をクリックします 、次にインポートを押します ボタンをクリックして続行します。
ギャラリーから無料のWindowsムービーメーカーに写真やビデオをインポートするにはどうすればよいですか?
Windowsフォトギャラリーは、シンプルなインターフェイスで写真を簡単に表示、整理、編集できるWindows用のアプリケーションです。写真やビデオをインポートすると、フォトギャラリーに表示されます。これで、次の手順を実行して、フォトギャラリーから無料のWindowsムービーメーカーにメディアファイルをインポートできます。
開始をクリックします 次に、フォトギャラリーを選択します 。
無料のムービーメーカーに送信する動画と写真を選択します。
作成をクリックします タブをクリックし、映画を選択します 。
選択したファイルは、最高の無料ビデオ編集ソフトウェアの新しいプロジェクトで開かれます。この時点で、独自のムービーの作成を開始できます。
無料のWindowsムービーメーカーに音楽を追加する方法
動画や写真をインポートした後、疑問に思われるかもしれません:
「Windows10の無料のムービーメーカーに音楽を追加するにはどうすればよいですか?」
一般的に、最高の無料ビデオ編集ソフトウェアに音楽を追加するのは非常に簡単です。 音楽を追加をクリックまたはタップするだけです ホームのボタン タブ。次に、目的のオーディオファイルを選択し、[開く]をクリックします。 ボタン。 (サポートされているファイルの種類には、.WMA、.MP3、.WAV、.M4A、.AIFF、.AIFが含まれます。)
曲を追加すると、デフォルトでタイムラインの先頭に配置されます。気に入らない場合は、音楽を右クリックして、削除を選択するだけです。
Windowsムービーメーカーがフェードアウトするのを聞いたことがあるかもしれません。ただし、最高の無料ビデオ編集ソフトウェアでフェードインおよびフェードアウト効果を追加する方法を知っていますか?
すべてのフェード効果を使用する場合(黒からフェードイン、白からフェードイン、黒にフェードアウト、白にフェードアウト )Windows Liveムービーメーカーでは、[複数の効果]オプションを使用する必要があります。
手順は次のとおりです。
手順1.視覚効果をクリックします 。
手順2.[効果]パネルのドロップダウン矢印をクリックします。
ステップ3.複数の効果を選択します 。
ステップ4.好みの効果を選択し、追加をクリックします>適用 。
Windowsムービーメーカーでナレーションを追加する方法
映画の作成中に、一部のユーザーはYouTubeをMP3に変換し、オーディオファイルを映画に追加できます。一方、多くのユーザーは自分の映画にナレーションを追加したいと考えています。ただし、それらのほとんどは、Windowsムービーメーカーでナレーションを追加する方法を知りません。次の図に実際の例を示します。
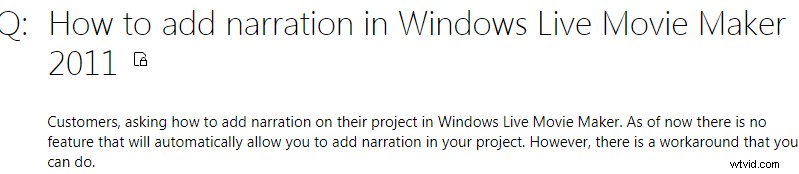
同じ問題が発生する場合は、次の手順を試してこのタスクを完了することができます。
ナレーションの録音をクリックします ホームから タブ。
記録をクリックします ボタンをクリックして録音を開始します。
無料のWindowsムービーメーカーに音楽を追加してナレーションを録音することはできますが、一部のユーザーは別の一般的な問題、つまりWindowsムービーメーカーのサウンドが聞こえない場合があります。音の問題が発生した場合は、次の手順で解決できます。
- Windowsの検索ボックスに「services」と入力します。
- Windowsオーディオを選択してください。
- サービスを停止します。
- サービスを再開します。
ムービーメーカーでカスタム設定を行うにはどうすればよいですか?
調査によると、多くのユーザーがより具体的なオプションを使用して動画を公開したいと考えています。ただし、それらのほとんどは、使用する独自のカスタム設定を作成する方法を知りません。これで、Windowsムービーメーカーでビデオを編集した後、次の8つの手順を試して、特定のデバイスで再生できるようにビデオを最適化できます。
ステップ1.ファイルをクリックします ウィンドウの左上隅にあるボタン。
ステップ2.ムービーを保存をクリックします ボタン。
手順3.サブファイルを下にスクロールして、カスタム設定の作成をクリックします。 サブファイルの最後にあるオプション。
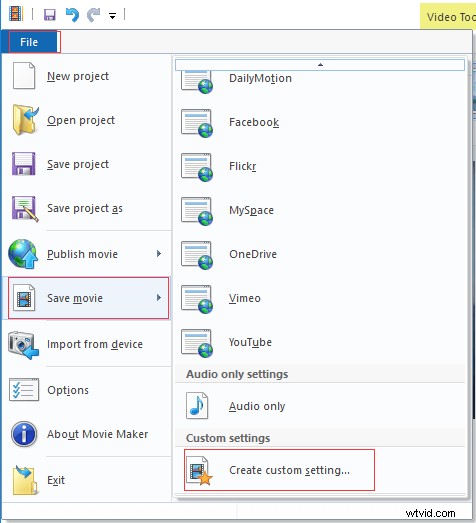
ステップ4.設定のドロップダウンリストをクリックして、[<新規>]を選択します 」を使用して最初から開始するか、編集するリストの既存の設定のいずれかを選択します。
ステップ5.名前に名前を入力します テキストフィールドが提供されます。
手順6.ビデオの高さと幅、ビットレート、およびフレームレートの速度を設定します。
ステップ7.オーディオフォーマットのドロップダウンリストから必要なオーディオ設定を選択します。 ビットレート(kbps)が高いほど品質は高くなりますが、ファイルサイズも大きくなります。
手順8.推定ファイルサイズを確認し、[保存]をクリックします それらを保存するためのボタン。
設定を調整すると、ウィンドウの下部に推定ファイルサイズが表示されます。
これらのヒントが好きですか?ここをクリックしてツイートしてください!クリックしてツイート
見る!無料のWindowsムービーメーカーは、映画を簡単かつ迅速に作成するための最高の無料ビデオ編集ソフトウェアです。
Windows 10で無料のムービーメーカーソフトウェアをダウンロードして使用する方法について問題や質問がある場合は、下にコメントを残すか、[email protected]から直接メールを送信してください。できるだけ早く解決します。
WindowsムービーメーカーのFAQ
🎥まだWindowsムービーメーカーをダウンロードできますか? Windowsムービーメーカーはダウンロードできなくなりました。 Movie Makeの無料ダウンロードを提供するWebサイトには、マルウェア、ウイルス、または隠れたコストが含まれている可能性があります。幸い、MiniToolはアーカイブファイルへのリンクを保存してくれます。 100%ウイルスフリーおよびスパイウェアフリーが保証されています!🎞️Windowsムービーメーカーを入手するにはどうすればよいですか?- www.minitool.comにアクセスして、Windowsムービーメーカーのセットアップファイルをダウンロードします。
- 「windows-movie-maker」という名前のファイルをダブルクリックします。
- このアプリにPCへの変更を許可するかどうかを尋ねるプロンプトが表示されたら、[はい]をクリックします。
- [インストール]ボタンをクリックします。
- [完了]ボタンをクリックします。これで、Windowsムービーメーカーを使用できるようになりました。
