初心者でもエキスパートでも、ビデオを編集するときに、使用できない部分をすべて削除するためにビデオをトリミングする必要がある場合があります。しかし、どのようにビデオをトリミングしますか?この投稿では、動画を効果的にトリミングするためのいくつかの方法を紹介しています。
動画をトリミングしたい クリップの最初または最後から不要なフレームを削除して傑作を作成するには?しかし、どのようにビデオをトリミングしますか? YouTubeで動画をトリミングできますか?
ビデオをトリミングする必要があるのはなぜですか?
ビデオの最初の数秒が非常に重要であることは間違いありません。ほとんどの視聴者は、コンテンツの最初の15秒に基づいて動画を判断します。したがって、私たちは常に人々の注目を集めています。
以前は、映画には長いオープニングクレジットがありました。しかし、状況は変わりました。映画はすぐに始まります。
つまり、YouTube動画のような動画のトラフィックを増やしたい場合は、視聴者が視聴を開始したらすぐに視聴者を引き付ける必要があります。 トラフィックを増やすためのヒントをもっと知りたい場合は、次の投稿を読むことができます: YouTubeトラフィックを増やすための8つの強力な秘密(100%作品) 。
私たちにとっての教訓は、脂肪を取り除き、ビデオの目的を達成する必要があるということです。さて、問題は、ビデオを効果的かつ迅速にトリミングする方法です。
ビデオをトリミングする方法がわからなくても心配しないでください。この投稿では、動画を簡単かつ迅速にトリミングするためのいくつかの方法を紹介します。
ビデオのトリミングに関しては、ビデオカッターソフトウェアを試すことができます。しかし、どれが最高のビデオカッターですか?ここでは、最も一般的に使用される2つのツールを紹介します。
トリムビデオVLC
先週、友人から「VLCプレーヤーで動画をトリミングできますか?」と尋ねられました。
もちろん!答えは肯定的です。
以下の手順に従う限り、ビデオVLCをトリミングできます。
手順1.VLCを開き、表示を選択します オプションを選択し、高度なコントロールを選択します 。その後、録音を見ることができます ボタン。
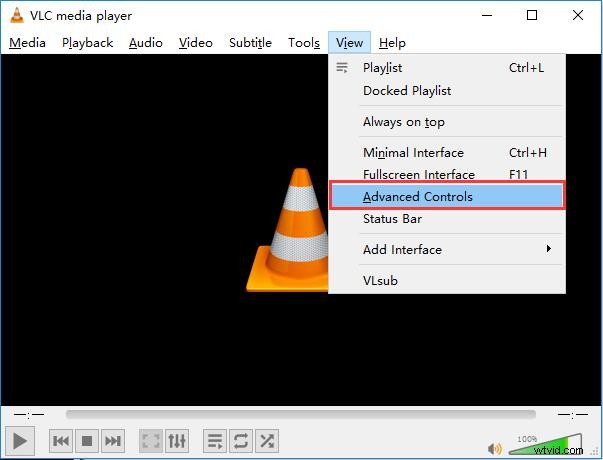
ステップ2.編集するビデオファイルを開きます。
ステップ3.ビデオを再生するか、トリミングする開始点までスクロールして、録画をクリックします。 ボタン–丸い赤いボタン。
ステップ4.終点に到達したら、レコードを押します もう一度ボタンを押します。
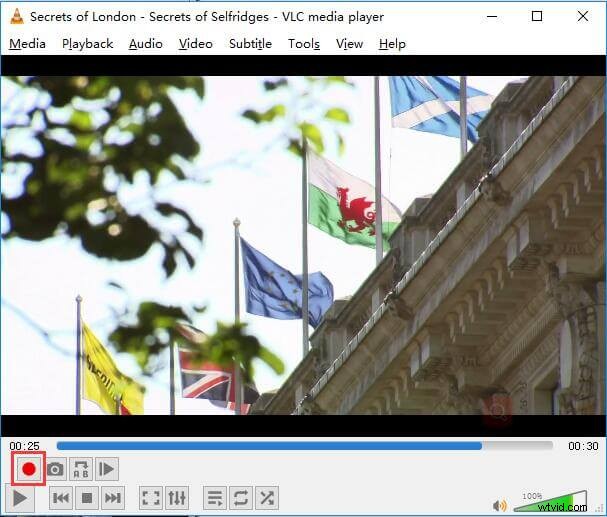
ステップ5.最後に、トリミングしたビデオを保存することをお勧めします。
この無料のオープンソースクロスプラットフォームマルチメディアプレーヤーとフレームワークはビデオのトリミングに役立ちますが、ビデオをトリミングする簡単な方法があります。
最善の方法を知りたいですか?
トリムビデオMiniToolムービーメーカー(推奨)
ビデオを効果的かつ迅速にトリミングするには、MiniToolMovieMakerのような強力なビデオトリマーを試すことができます。
最高のビデオカッターを使用すると、ウィザードのようなインターフェイスと強力な機能を提供するため、ビデオを効果的かつ完全にトリミングできます。その上、それは無料のツールです。したがって、ビデオを無料でトリミングするのに役立ちます。ぜひ試してみる価値があります!
次に、最高のビデオカッターを使用してビデオをトリミングし、ビデオクリップの最初または最後から不要なフレームを削除する方法を見てみましょう。
手順1.コンピュータにMiniToolムービーメーカーをダウンロードしてインストールします。
ステップ2.この無料のビデオ編集ツールを起動し、フル機能モードを選択します メインインターフェイスに入ります。
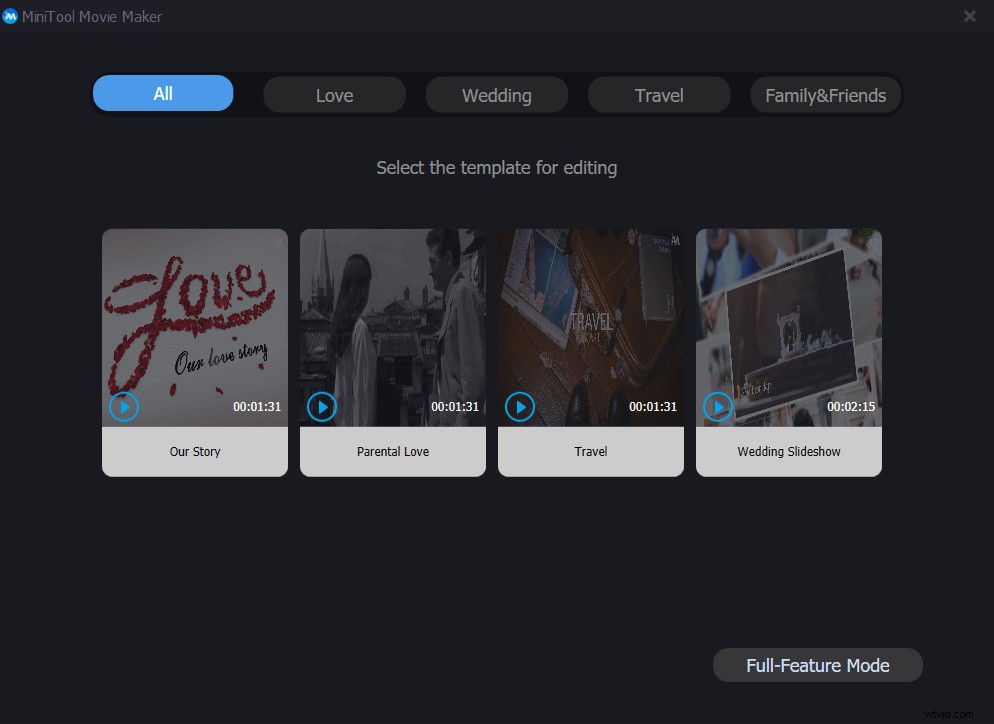
MiniTool Movie Makerは、すばらしいムービーを効果的かつ簡単に作成するのに役立つムービーテンプレートを提供します。適切なテンプレートを選択し、ファイルをインポートし、必要に応じてテキストを変更して、最後にこのクールなムービーをエクスポートするだけです。
ステップ3.インポートをクリックします メディアファイル ビデオファイルを最適なビデオカッターにインポートしてから、ビデオファイルをストーリーボードにドラッグするオプション。このツールを使用すると、.wmv、.mp4、.avi、.mov、.f4v、.mkv、.mpeg2などのさまざまなビデオ形式をインポートできます。
ステップ4.ストーリーボードでトリミングするビデオファイルを選択し、ツールバーのはさみアイコンをクリックして、[分割/トリミング]ウィンドウを開きます。その後、トリムをクリックします トリムウィンドウに入るテーブル。
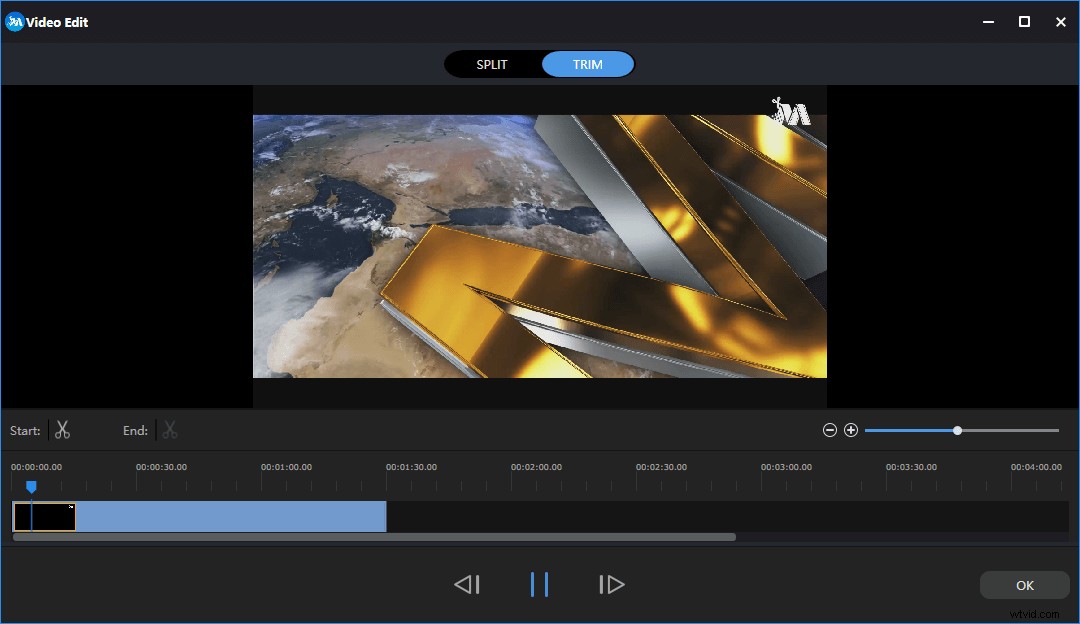
手順5.クリップの開始点を目的の場所に移動し、開始のはさみアイコンをクリックします 、クリップの終点を目的の場所に移動し、終点のはさみアイコンをクリックします。 。その後、 OKをクリックします これらの変更を保存するためのボタン。
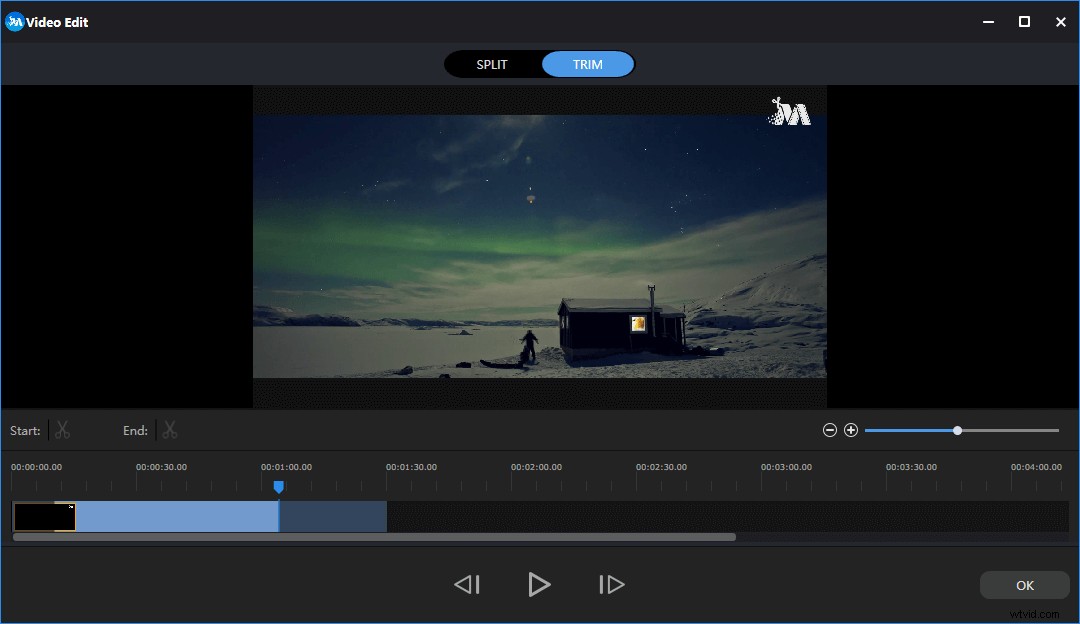
ステップ6.このトリミングされたビデオをエクスポートします。 MiniTolムービーメーカーを使用すると、このビデオを.wmv、.mp4、.avi、.mov、.f4v、.mkv、.3gp、.mpeg2、.webm、.gifなどのさまざまなビデオ形式にエクスポートできます。
肝心なのは、MiniToolムービーメーカーは私たちがビデオをトリミングするための優れたツールであるということです。その上、最高のビデオカッターツールは他の多くの強力な機能を持っています。たとえば、動画のトランジションをクリップに追加したり、動画だけでなく写真にもテキストを追加したり、動画をGIFに変換したり、写真にフィルタを追加したりするのに役立ちます。
MiniToolムービーメーカーに加えて、他のツールを試して、ビデオをトリミングしたり、ビデオをパーツにカットしたりすることもできます。
たとえば、Windows 7のユーザーは、Microsoftが廃止したビデオ編集ソフトウェアであるWindowsムービーメーカーを使用して、ビデオを無料でトリミングすることができます。ビデオをトリミングする詳細な手順を知りたい場合は、この投稿「Windowsムービーメーカーでビデオを分割してトリミングする方法(写真付き)」を読むことができます。
最高のビデオカッターであるMiniToolMovieMakerは、ビデオを効果的かつ簡単にトリミングするのに役立ちます。クリックしてツイート
Windows 10を搭載したコンピューターを実行している場合は、最高のビデオカッターなどのソフトウェアをインストールしなくても、ビデオをトリミングしたり、ビデオをパーツにカットしたりできます。 Windows 10ユーザーは、組み込みの写真アプリと映画&テレビアプリを使用してビデオをトリミングできます。
写真アプリが組み込まれたトリムビデオ
手順は次のとおりです。
まず、ビデオファイルを右クリックする必要があります。
次に、で開くを選択することになっています 次に、写真を選択します オプション。
第三に、編集と作成をクリックします 上部のボタンをクリックして、トリムを選択します 。
次に、開始スライダーと終了スライダーを適宜移動して、保持するビデオの部分を選択できます。
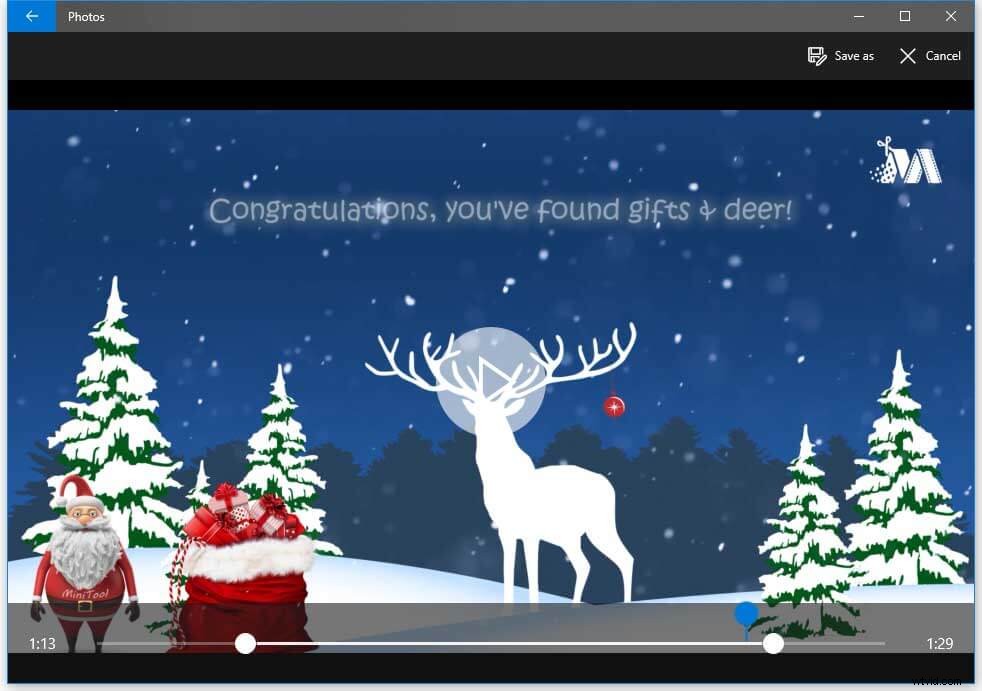
最後に、[名前を付けて保存]をクリックします トリミングされたビデオをPCに保存するためのボタン。ファイルサイズ、品質、解像度によっては、トリミングされたビデオのコピーを作成するのに時間がかかる場合があります。
映画とテレビアプリを使用して動画をトリミングする
手順1.テキストを追加するビデオファイルを右クリックします。
手順2.[で開く]を選択します オプションをクリックし、[映画とテレビ]をクリックします (または映画とテレビ 。
ステップ3.編集を選択します アイコンをクリックし、オプショントリムを選択します 。
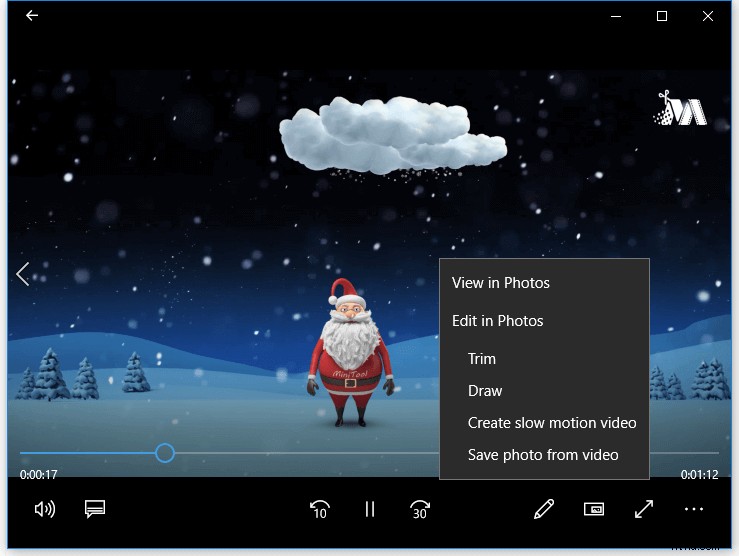
ステップ4.開始スライダーと終了スライダーを動かして、保持するビデオを選択します。
ステップ5.最後に、トリミングされたビデオに満足したら、PCに保存する必要があります。
見る!ソフトウェアをインストールしたくない場合は、ビデオを効果的にトリミングすることもできます。さらに、AndroidまたはiOSユーザーは、組み込みの写真アプリを使用してビデオをトリミングすることもできます。詳細については、この投稿「ビデオを簡単かつ迅速にカットする方法(決定的なガイド)」を参照してください。
Windows 7ユーザーはどうですか?ソフトウェアをインストールせずに、ビデオをトリミングしたり、ビデオをパーツにカットしたりできますか?
もちろん。できます。
一般に、Windowsでビデオをトリミングする場合でも、モバイルデバイスでビデオをトリミングする場合でも、YouTubeビデオカッターをオンラインで試すことができます。
最善の方法を知りたいですか?
最後になりましたが、私はあなた方全員と別の方法を共有したいと思います。オンラインでビデオをトリミングする方法は?
YouTubeビデオエディタでビデオをトリミング
誰もがYouTubeを知っています。誰かがYouTubeでお金を稼ぐことさえできます。ここで、YouTubeからもお金を稼ぎたい場合は、この投稿に興味があるかもしれません:2019年にYouTubeでお金を稼ぐための9つの高効率な方法。
しかし、あなたはオンラインでYouTubeビデオカッターを知っていますか? YouTubeで動画をカットおよびトリミングする方法を知っていますか?
YouTubeビデオエディタは、コンピュータ上のビデオの最初、途中、または最後を切り取るのに役立ちます。 YouTubeビデオエディタが利用できなくなった場合は、知っておく必要があるかもしれません。 最高のYouTubeビデオエディタの選択肢 。
YouTubeビデオカッターがオンラインの場合、トリミングするためにビデオを再アップロードする必要はありません。
次に、次の手順を試してYouTube動画をトリミングします。
手順1.YouTubeStudioベータ版にログインします 。
ステップ2.ビデオを選択します 左側のメニューからのオプション。
ステップ3.変更するビデオを選択し、編集をクリックします ボタン。
ステップ4.拡張機能に移動します タブをクリックし、トリムをクリックします ボタン。その後、次のようにエディタに青いボックスが表示されます。
ステップ5.この時点で、ボックスが保持したいビデオの部分を覆うまで、青いボックスの側面をクリックしてドラッグします。
ステップ6.完了をクリックします ボタンをクリックして変更を保存します。
これで、YouTubeビデオカッターをオンラインで使用してビデオのトリミングが完了しました。
詳細な編集を続けたい場合は、オンラインのYouTubeビデオカッターではなく、MiniToolムービーメーカーを選択することをお勧めします。このツールは、クールなムービーを簡単かつ迅速に作成するのに役立ついくつかの異なる機能を提供します。
ビデオカッターによるビデオのトリミング
YouTubeビデオエディタに加えて、他のオンラインツールを試してビデオをトリミングすることもできます。たとえば、ブラウザで動作するため、ソフトウェアをインストールせずにビデオカッターを試して小さなビデオファイルを切り取ることができます。
次に、次の手順を試してビデオをトリミングします。
ファイルを選択をクリックします ビデオファイルをインポートするか、ビデオのURLを貼り付けてファイルをインポートすることができます。
実際のニーズに応じて、切断範囲の開始点と終了点を選択してください。
最後に、トリミングされたビデオを保存します。
こんにちは、ビデオをトリミングするさまざまな方法があります。あなたは最高のビデオカッター、またはYouTubeビデオカッターをオンラインで試すことができます。クリックしてツイート
説得力のあるビデオを作成するには、トリミングは煩わしいが必要な作業になる可能性があります。幸い、この投稿には、ビデオの時間を効果的に計るのに役立ついくつかの方法がリストされています。クールなムービーを作成するためにビデオをトリミングするのに適したものを見つけることができます。
ビデオをトリミングする方法について他に良い解決策がある場合は、以下のコメントでそれらを共有してください。この記事はできるだけ早くアップグレードします。ありがとう!
この記事は役に立ちましたか?より多くの友達と共有しましょう!
- MiniToolムービーメーカーを開きます。
- トリミングするビデオファイルをインポートします。
- ビデオファイルをトラックに追加します。
- トリムアイコンが表示されるまで、ビデオクリップの端にマウスを置きます。
- トリムアイコンを不要な部分の終点まで前後にドラッグして、トリムします。
- ビデオを保存します。
- YouTubeStudioにログインします。
- [ビデオ]をクリックして、編集するビデオを選択します。
- [エディタ]をクリックします。
- [トリム]を選択します。エディターに青いボックスが表示されます。
- 青いボックスの側面をクリックしてドラッグし、YouTube動画をトリミングします。
- [保存]をクリックします。
- VLCを開きます。
- [表示]オプションを選択し、[詳細コントロール]を選択します。
- 編集するビデオファイルを開きます。
- トリミングする開始点までビデオを再生してから、録画ボタンをクリックします。
- 終点に到達したら、もう一度[記録]ボタンをクリックします。
- ビデオを保存します。
- MiniToolムービーメーカーを開きます。
- ファイルをインポートし、ファイルをタイムラインにドラッグアンドドロップします。
- ビデオを分割またはトリミングします。
- ビデオトランジションを追加します。
- ビデオに視覚効果を適用します。
- 動画にテキストを追加します。
- ビデオに音楽を追加するか、元のビデオからバックグラウンドノイズを削除します。
- ビデオを保存します。
