Zoomビデオ会議およびチャットアプリは、自宅で勉強、仕事、社交を行う何十億もの人々にとって非常に有名な人質になっています。 Zoomのソーシャルプラットフォームとともに発生したいくつかのセキュリティ上の懸念にもかかわらず、Zoomは現在、エンドツーエンドの暗号化やその他のプライバシー保護方法を備えています。さらに、「Zoombombing」やその他のプライバシーの欠陥からのチャットも解決しました。全体として、Zoomは人々の懸念に応じて毎日新しい機能を追加し、Zoomビデオフィルターを導入しています。 その中にあります。
ズーム会議フィルター ビデオ会議の体験を少し奇妙なものにするのに役立ちます。ズームの不安やズームの疲労を避けてください。
- パート1:ネイティブおよびサードパーティのズームフィルターを使用する方法
- パート2:ズームビデオフィルターの使用方法:ステップバイステップガイド[デスクトップ、Android、iOS]
- パート3:ズームでSnapchatフィルターを使用する方法は? [詳細な外観]
- パート4:高品質のズーム会議を作成するためのヒント
パート1:ネイティブおよびサードパーティのズームフィルターの使用方法
#NoFilter?いいえ、ありません!
ユニコーンの角を伸ばしたり、海賊の眼帯を着用したり、航空宇宙用ゴーグルを着用したりして、チームコール、ハッピーアワー、ゲームナイトをレベルアップするなど、いくつかのZoomビデオフィルターを使ってたむろすることができます。
以下は、ネイティブズーム会議フィルターの使用方法を説明する2つのセクションです ズーム用のサードパーティのSnapchatフィルター。
ネイティブズームフィルターの使用方法
多くのZoomミーティングフィルターの中から、好みに応じて簡単に選択して切り替えることができます。
動画の停止の横にある上矢印に移動します ズーム会議セッションのアイコンをクリックし、ビデオフィルターの選択をタップします ボタン。
サードパーティ製フィルターの使用方法
Snap Cameraのようなサードパーティの統合により、Zoom用のビデオフィルターを楽しむ機能も提供されます。
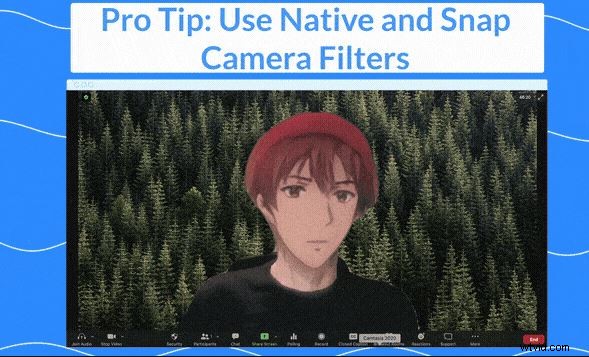
出典:blog.zoom.us
- コンピュータシステムに最新バージョンのZoomをダウンロードして起動します。
- Zoomデスクトップクライアントの右上隅にあるプロフィール写真をタップして、設定を選択します。
- ビデオをクリックします 左側のパネルにあります。
- カメラの下 、ドロップダウンメニューに移動し、カメラとしてサードパーティのアプリを選択します。ズーム用のSnapchatフィルター 。
パート2:ズームビデオフィルターの使用方法:ステップバイステップガイド[デスクトップ、Android、iOS]
ズームルームに入ると、ズーム用のビデオフィルターを使用できます。ただし、Zoomミーティングはアカウントなしでは開始できず、Zoomのフィルターを使用できるのはミーティングに参加した後のみであることに注意する必要があります。
デスクトップにズーム会議フィルターを適用する手順
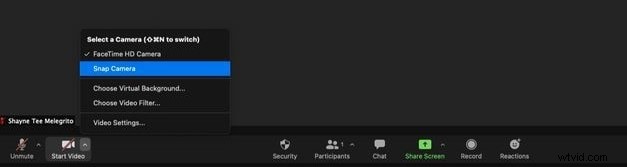
Windowsユーザーの要件:
Windowsユーザーには、64ビットOSとZoomデスクトップクライアントバージョン5.2.0(42634.0805)以降がインストールされている必要があります。
Macユーザーの要件:
macOSバージョン5.2.0(42634.0805)以降を使用し、macOS 10.13以降で実行する場合は、Zoomデスクトップクライアントが必要になります。
WindowsまたはMacでズームビデオフィルターにアクセスする手順:
- 会議に参加または開始します。
- ビデオボタンの右上のセクションにある矢印を押します。
- ビデオフィルターを選択をタップします …
- バックグラウンドフィルターを選択します。
または:
- Zoomアカウントのホームに移動し、設定をクリックします
- 背景とフィルターを選択します>ビデオフィルター 。
- バックグラウンドフィルターを選択します。
iOSまたはAndroidデバイスにズーム会議フィルターを適用する手順

iOSおよびAndroidデバイスの要件:
iOSの場合、デバイスはiOS11以降で実行されている必要があります。その他の互換性のあるデバイスは、iPhone8およびiPad2017以降です。一方、プラットフォームにはAndroid8.0以降が必要です。
ズームビデオフィルターが表示されない場合の正確な手順は次のとおりです AndroidまたはiOSデバイスで。
- ズームを使用して会議に参加または開始します
- その他のオプションを選択します 画面の右下にあります。
- 背景とフィルターをタップします 、次に[フィルター]をタップ 。
- 背景フィルターを選択します 。
パート3:ズームでSnapchatフィルターを使用する方法は? [詳細な外観]
スナップカメラとズームを同時に使用することで、さまざまなズーム用のSnapchatフィルターを試すことができます 。数回クリックするだけでこれを行う方法は次のとおりです。
ステップ1:スナップカメラを設定する
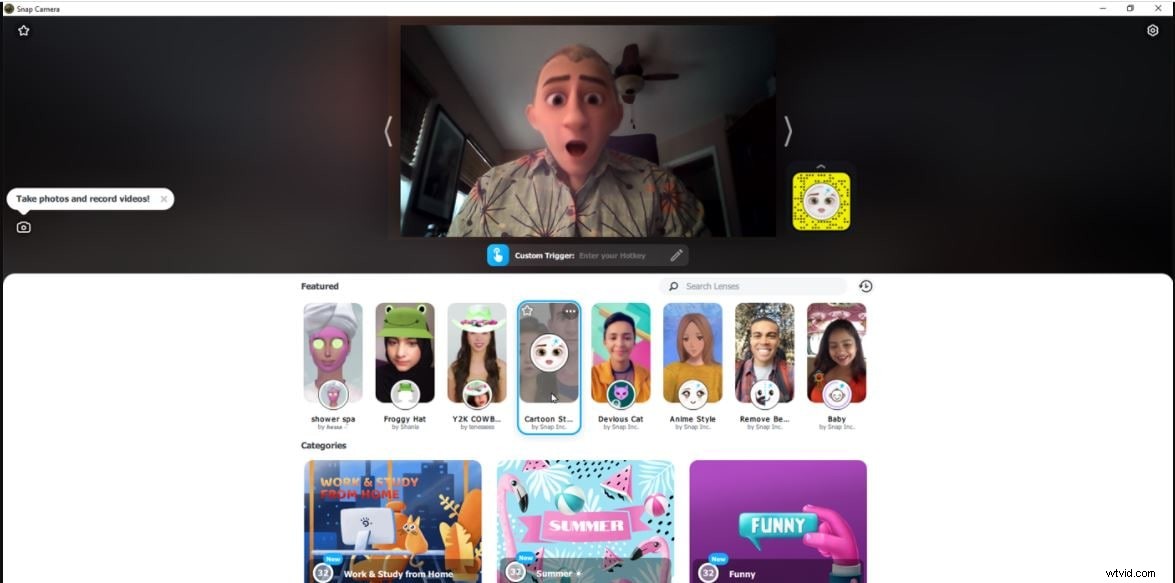
出典:pcmag.com
まだ行っていない場合は、最初にZoom ClientforMeetingsソフトウェアをインストールします。次に、スナップカメラをインストールします アプリ。
次に、スナップカメラを開きます カメラビューアで自分自身を確認するアプリ。
ステップ2:フィルターを見つける
さまざまなカテゴリからフィルタを探すか、検索に用語を入力してフィルタを検索します フィールド。

フィルタを選択したら、ズームを開きます 会議を開始または参加します。
次に、Zoomがビデオ画面で使用するカメラソースを変更します。 動画の開始の横にある矢印アイコンを選択します ボタンをクリックして、スナップカメラを選択します に切り替えます。
ステップ3:フィルターを変更する
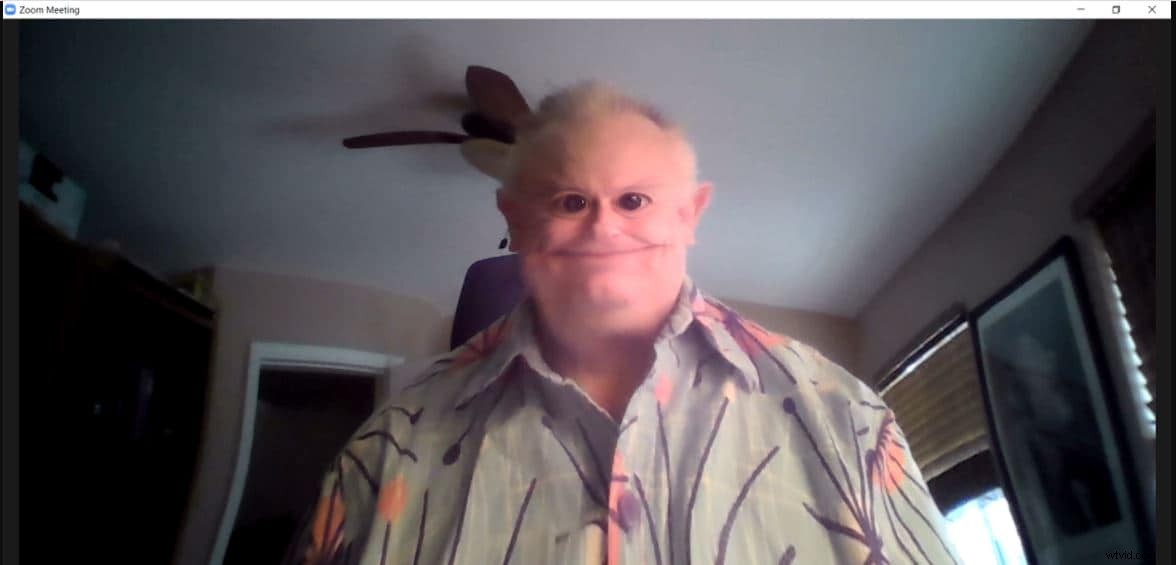
出典:pcmag.com
動画を開始を選択します ビデオをオンにして、選択したズーム用のSnapchatフィルターに切り替えられていることを確認します 。
その後、セッション中いつでも異なるフィルターを切り替えることができます。 スナップカメラを配置します それに応じてアプリなので、Zoomアプリの隣にあるので管理が簡単です。スナップカメラで追加のフィルターを切り替えて、外観を変更します。
通常の外観と背景に戻すには、選択したフィルターをクリックします。次に、スナップカメラアプリをオフにして、スナップカメラを完全に閉じます。
ズームビデオウィンドウに戻り、ビデオの横にある矢印をクリックします もう一度ボタンを押して、ソースをプライマリカメラに戻します。
ステップ4:カメラ設定をスナップする
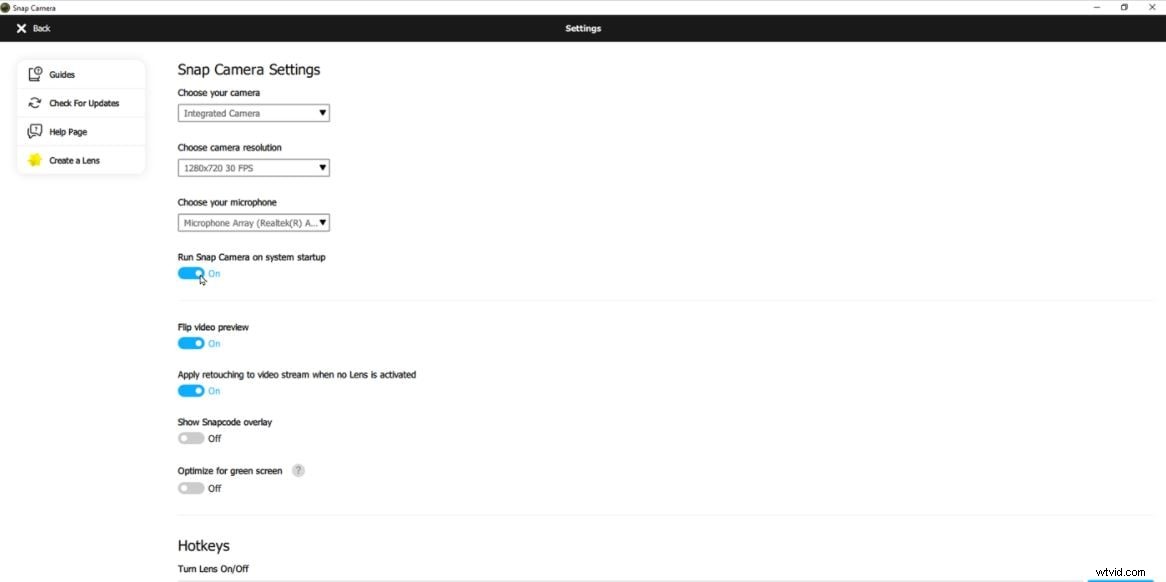
スナップカメラを開きます アプリを選択し、右上の[設定]アイコンを選択します。
システム起動時にスナップカメラを実行するというボタンを切り替えます 。これで、Windowsにサインインするとアプリが自動的に起動します。
パート4:高品質のズーム会議を作成するためのヒント
Zoom会議フィルターの設定方法を学ぶのは簡単ですが、最高のエクスペリエンスを実現するためにZoom会議を最適化することもできます。
以下に、Zoomミーティングの品質を向上させるためのヒントをいくつか示します。
1。ミラー効果
ミラー効果はデフォルトで有効になっており、会議中にビデオ表示を反転させることができます。この機能を有効または無効にするには、設定をクリックします ズームウィンドウの右上隅にあるアイコン(会議に参加していない場合)で、左側のペインから[ビデオ]を選択し、右側の[ビデオをミラーリング]ボックスをオンまたはオフにします。
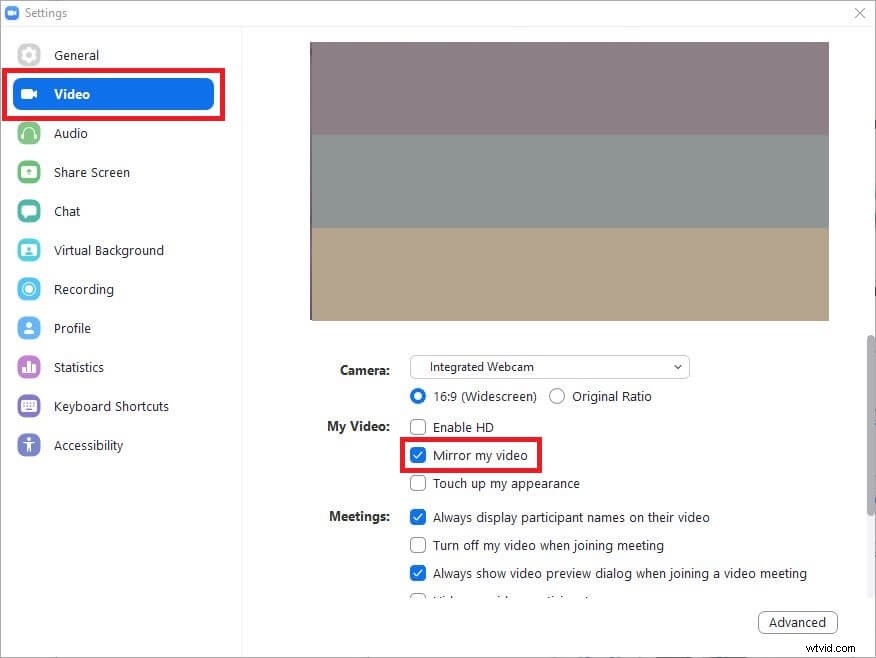
2。外観タッチアップ
この機能により、カメラのビジュアルがより鮮明になります。ベッドから出たときに眠そうな顔や服に欠陥があると、他の会議参加者の気を散らすのに大きな効果があります。
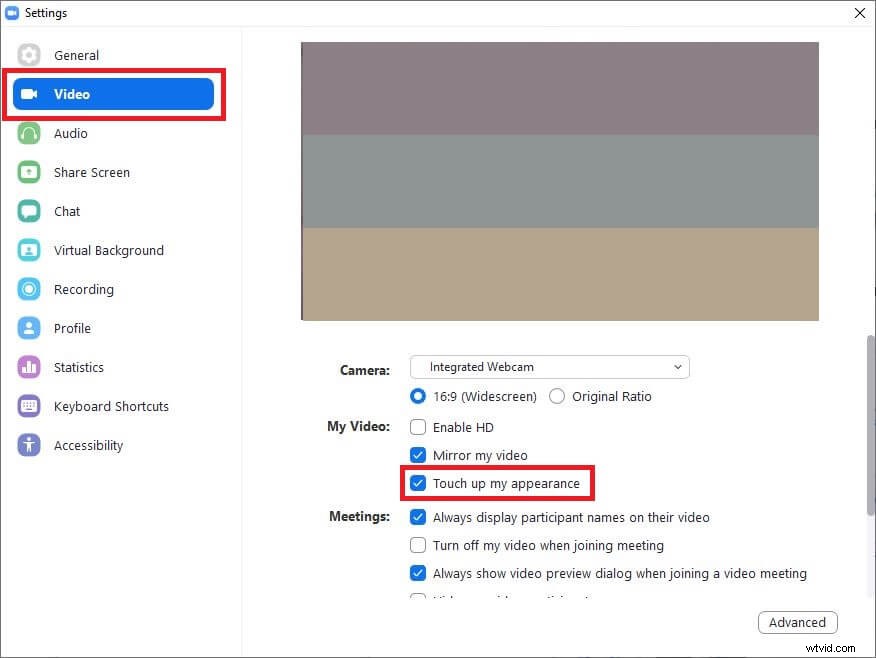
3。仮想背景
仮想背景を使用すると、一般的に散らかった家の周りに浮かんでいるしわや乱雑なベッドシーツや濡れたタオルを隠すことができます。有効にすると、セッション中に他の参加者に見える快適な環境やその他の美しい景色を選択できます。
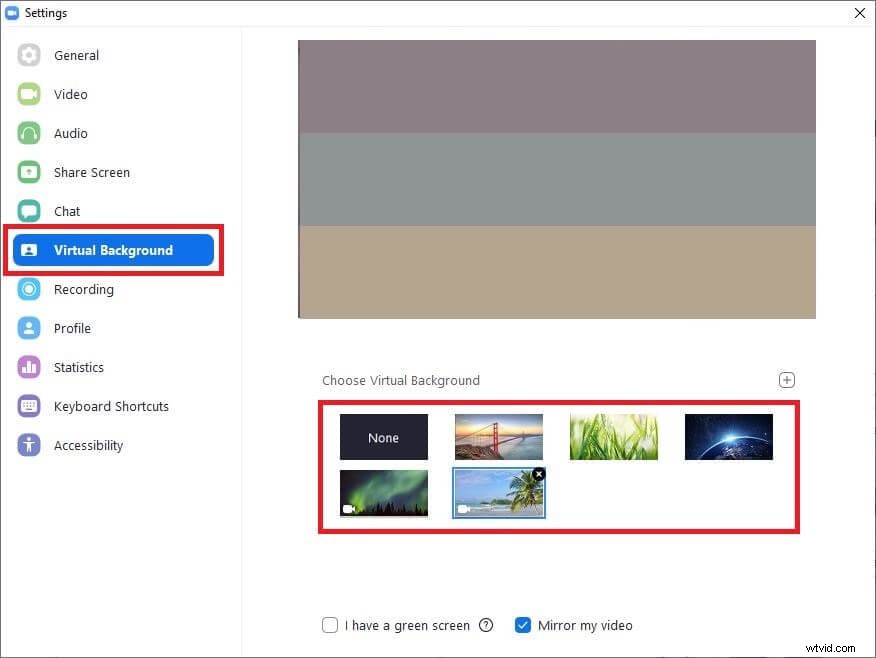
4。画面共有の防止
深刻な問題について話し合っているときに、無知な参加者全員が誤って画面を共有しないようにすることができます。この目的のために、共有の横にある上向きの矢印を押します 画面 カメラウィンドウの下部にあるオプションで、[高度な共有]をクリックします オプション 、ホストのみを選択します 共有セクションのラジオボタン 次のボックスに表示されます。
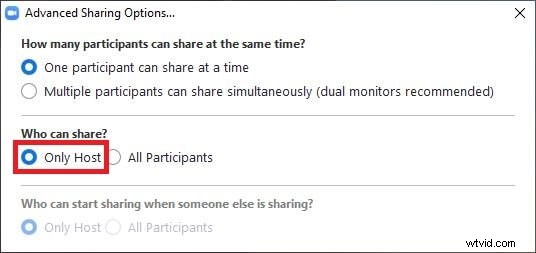
5。参加者をミュート
すべての参加者を一度にミュートして、魚市場のように見える不要な声を取り除くことができます。これを行うには、参加者の管理を選択します カメラ画面の下部からオプションを選択し、すべてミュートを押します 参加者のボタン ペインの左下隅。
ミュートを選択することもできます 参加者ペインの各参加者の名前の横にあるボタンをクリックして、参加者を個別にミュートします。
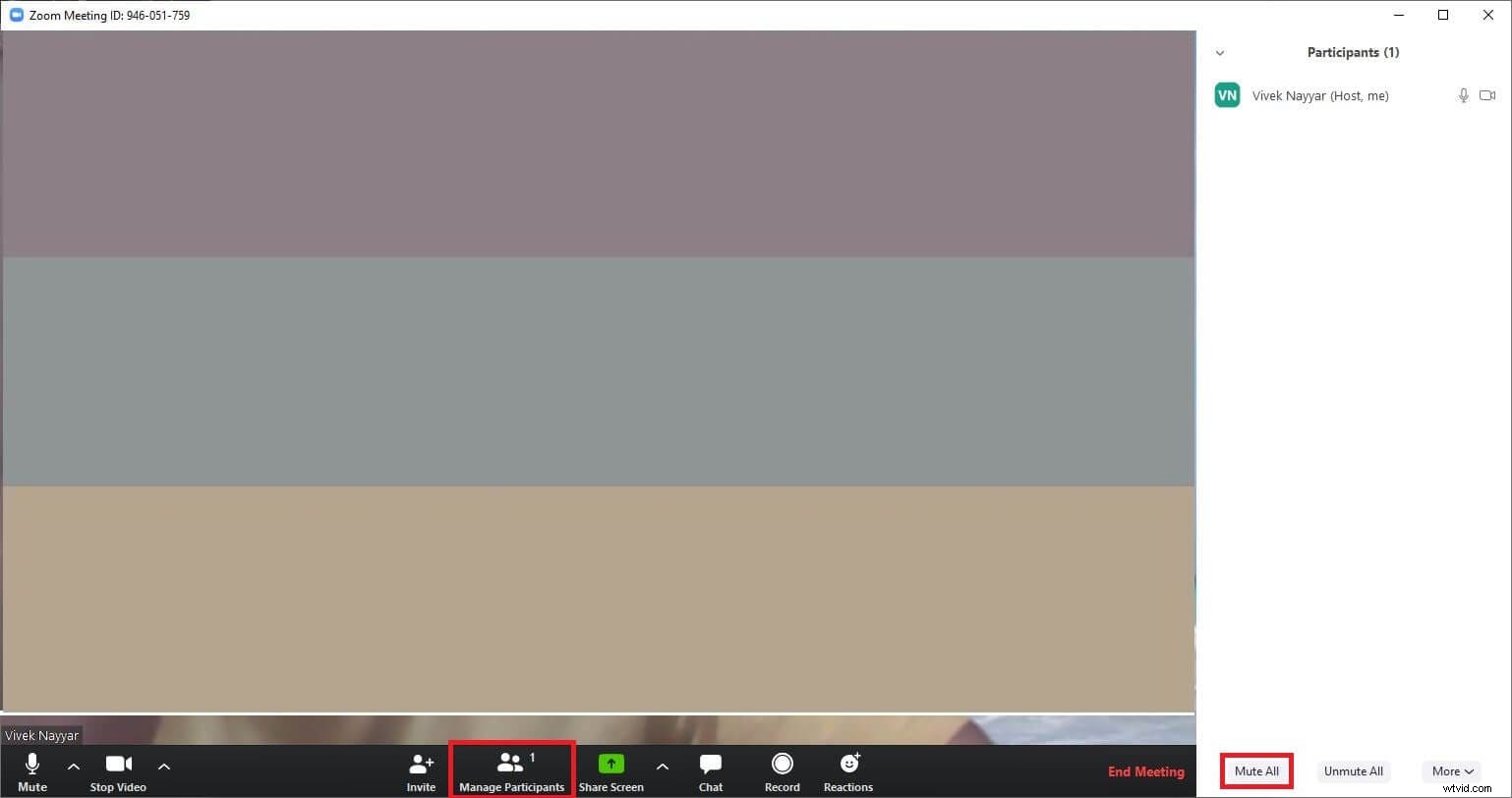
結論
ズームビデオフィルターを適用するプロセスは単純であり、ズーム用のSnapchatフィルター用にサードパーティのカメラをセットアップする方法を学ぶことはさらに簡単です。ただし、後者の場合は、ベンダーの公式Webサイトから無料で入手できるアドインをインストールする必要があります。結論として、ビデオ会議や仮想ビジネス会議の最も簡単なソリューションの1つ(つまり、ほとんどのシナリオで無料)であるため、世界中のほとんどすべての企業の専門家がZoomを好みます。
