私たちの職業生活はしばしば忙しくなります。そのため、重要な会議を見落としがちです。計画は成功への重要なステップの1つであり、さまざまな業界の専門家がカレンダーサービスを使用して、今後の会議を追跡します。
Zoomを使用して仕事仲間とコミュニケーションを取っている場合は、会議に出席できないことを心配する必要はありません。カレンダーをこのビデオ会議ソフトウェアと同期すると、特定の日にスケジュールした会議の数を常に正確に知ることができます。
iOSデバイスでズーム会議をカレンダーに同期するにはどうすればよいですか?
iPhoneおよびiPadのカレンダーアプリに追加したすべてのZoomミーティングは、Zoomアプリと同期できます。さらに、このオプションを有効にすると、Zoomは会議の前にリマインダーを送信します。
カレンダーをiOSバージョンのZoomと同期するために必要なのは、アプリを起動して[設定]アイコンをタップすることだけです。 会議に移動します メニューをクリックし、同期カレンダーをタップします オプション。
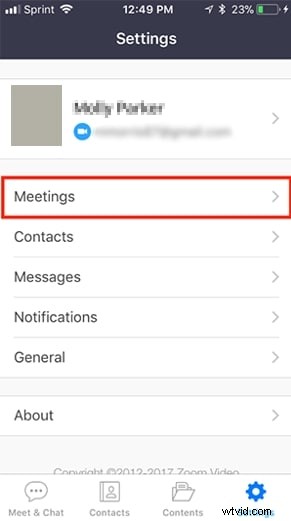
[同期されたカレンダー]設定で、[カレンダーからズーム会議を同期]を有効にします 機能を選択すると、ズームと同期するカレンダーを選択できます。
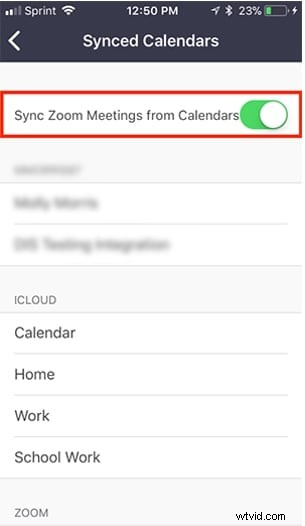
同期されたカレンダーから会議に参加する場合は、今後の予定をタップするだけです。 Meet&Chatのアイコン 、参加したい会議を選択し、参加をタップします ボタン。
ズーム会議をデスクトップ上のカレンダーに同期するにはどうすればよいですか?
Zoomデスクトップクライアントのすべてのバージョンは、Googleカレンダー、Exchange、またはOffice 365と統合できます。Zoomの各ウェビナーまたは会議は、[参加]ボタンをクリックしてこれらのアプリから直接参加できます。参加リンクが検出されない場合でも、ホスト情報はカレンダーに表示されますが、[参加]ボタンは表示されず、その横に「ズーム会議ではありません」という碑文が追加されます。
Zoomアカウントにサインインした後、プロファイルをクリックする必要があります オプションを選択し、カレンダーを見つけます および連絡先の統合 オプション。 カレンダーに接続をクリックします および連絡先サービス [ズームを許可]のボタンスイッチをオンにして、カレンダーイベント機能を取得します。
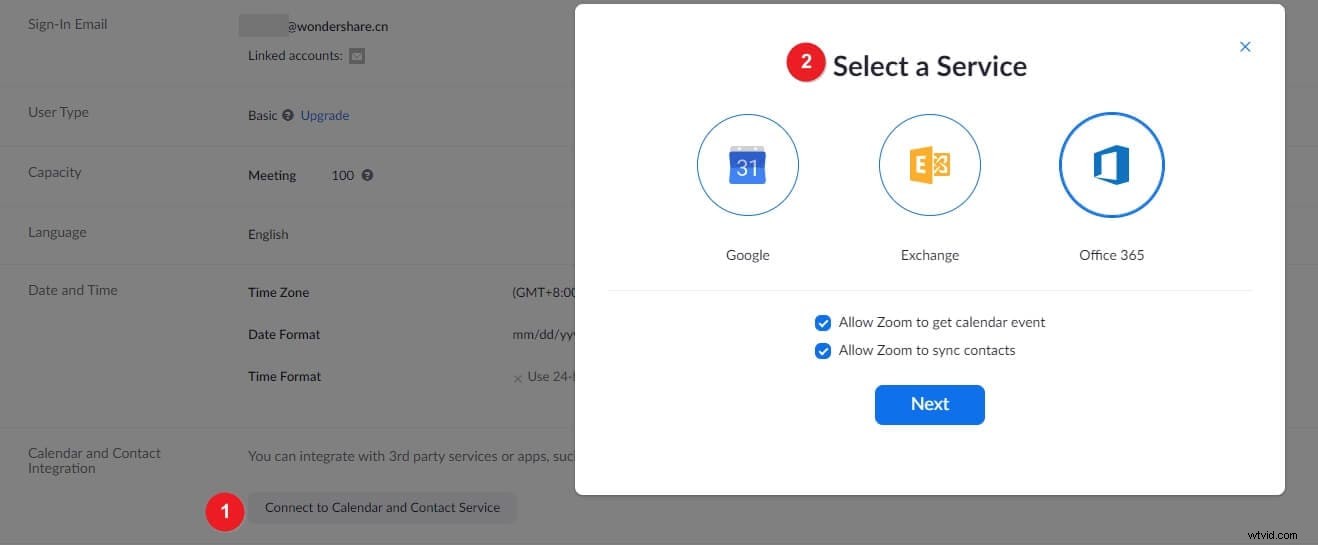
オプションで、Zoomに連絡先の同期を許可し、Googleカレンダー、Office 365、またはExchangeサービスを選択して、[次へ]をクリックすることもできます。承認プロセスは選択したサービスによって異なります。画面の指示に従ってプロセスを完了する必要があります。
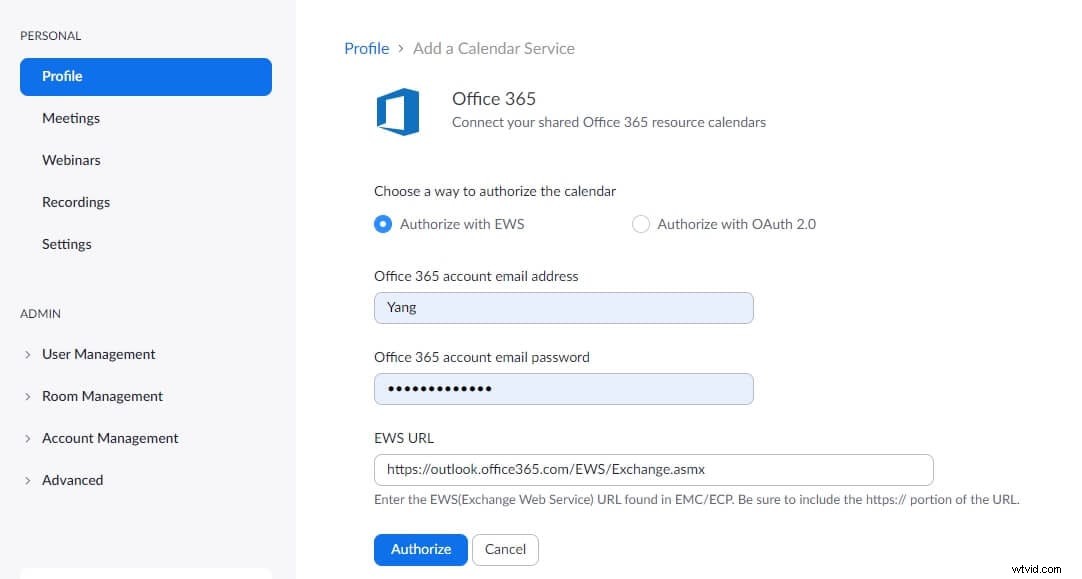
カレンダーをZoomと同期すると、今後の会議を確認できるようになります。 [会議]タブを開くだけで、その日にスケジュールされたすべての会議を表示できます。参加する会議を選択し、[参加]ボタンをクリックして、ホストしている会議をクリックすると、招待状のコピー、編集、削除、または会議の開始が可能になります。
プロファイルに移動してカレンダーと連絡先の統合を見つけるだけなので、すべてのカレンダー統合をズームから簡単に削除できます。 オプションを選択し、削除するアカウント名の横にある[削除]ボタンをクリックします。
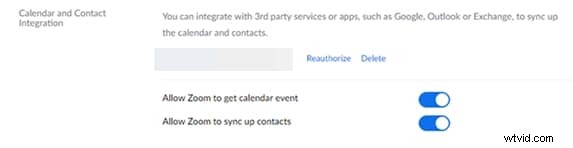
統合を削除するかどうかを尋ねるダイアログボックスが画面にポップアップ表示されるので、[削除]ボタンをクリックするだけで、必要な変更を確認できます。
Android携帯でズーム会議をGoogleカレンダーに同期するにはどうすればよいですか?
Androidフォンの所有者がZoomミーティングをGoogleカレンダーと同期する場合は、Zoom forGoogleCalendarアドオンをインストールする必要があります。このアドオンを使用すると、カレンダーのイベントにZoomミーティングを追加でき、出席者のミーティングに参加するプロセスを簡素化するために、ミーティングの詳細が含まれます。
Zoom for Google Calendarアドオンをインストールすると、新しいゲストを追加するとすぐにZoom会議がカレンダーに追加されます。この機能を無効にする場合は、Google管理コンソールを使用して[アプリ]メニューにアクセスし、G Suiteを開いて、[カレンダー]をクリックする必要があります。 [共有]メニューに移動し、[ビデオハングアウト]セクションに移動して、[ユーザーが作成したイベントにビデオハングアウトを自動的に追加する]オプションがマークされていないことを確認します。
Androidスマートフォンから会議をスケジュールする場合は、Googleカレンダーを起動し、プラスアイコンをタップしてイベントを選択する必要があります。作成している会議のタイトル、ゲストリスト、およびその他の詳細を挿入し、[会議の追加]オプションをタップします。リストからズーム会議を選択すると、Googleカレンダーがズーム会議に詳細を追加します。
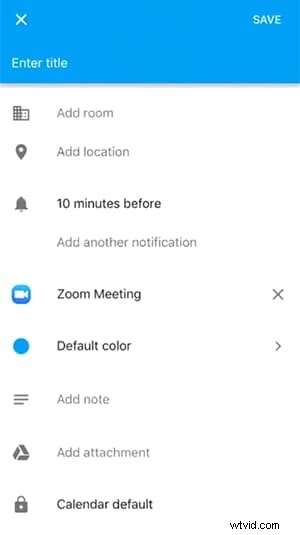
Zoomミーティングに追加したすべてのイベントを表示できます。Zoomでミーティングに参加する場合は、[ズーム参加]リンクをタップするだけです。
結論
カレンダーアプリとZoomの同期は直感的なプロセスであり、ほんの少しの時間しかかかりません。 Zoomをカレンダーアプリと統合すると、ビデオ会議プラットフォームからリマインダーが送信されるため、会議を見逃すことを心配する必要はありません。この機能は、毎日複数の会議を行うZoomユーザーにとって特に便利です。これにより、特定の日に行う各予定のすべての詳細を簡単に知ることができます。この記事は役に立ちましたか?コメントを残して、私たちとあなたの意見を共有してください。
