Windows 7/8/10のどのバージョンでもスクリーンキャストを行うのは簡単な作業であり、無数のソフトウェア製品を使用してデスクトップアクティビティを記録できます。
ほとんどのスクリーンレコーダーは、非常に大きくなる可能性のあるMP4またはMOVファイルを作成するため、インターネット経由での送信や簡単な配布が困難になります。
一方、GIFはサイズが小さいため、メールで送信したり、ソーシャルメディアネットワークに投稿したりしても、ファイルがWebにアップロードされるまで長時間待つ必要はありません。
ただし、画面の記録をGIFファイルとして保存できるWindows OS用の画面レコーダーはそれほど多くないため、最高のGIFレコーダーのリストを作成しました。 PC用。 WindowsでアニメーションGIFを作成するための最も強力なソフトウェア製品のいくつかを見てみましょう。
WindowsでアニメーションGIFをキャプチャするのに最適なGIFレコーダー
これがあなたが見るためのgifを持っている8つの最高のレコーダーです。
- FilmoraGIFレコーダー
- GIFスクリーンレコーダー
- LICEcap
- フラップ
- VClip
- ShareX
- ScreenToGif
- Gyazo
- Recordit
1.FilmoraGIFレコーダー
互換性: Windows11/10/8/7およびMac
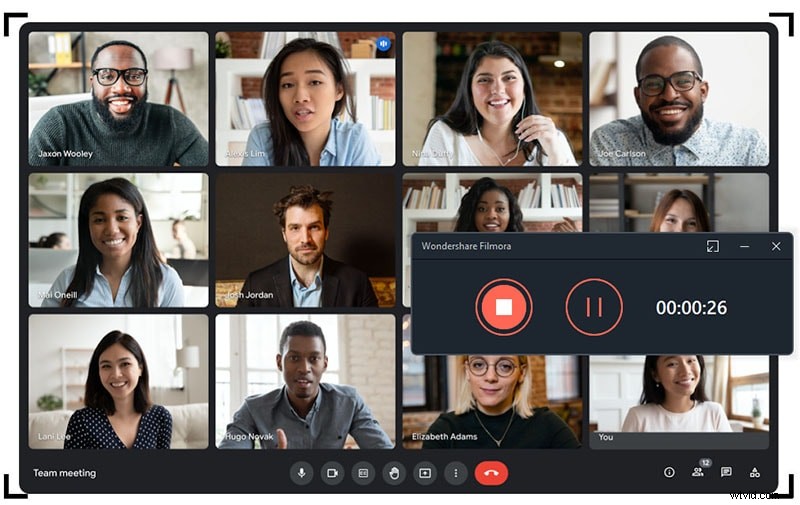
Filmoraは優れたビデオエディタとして知られていますが、gifレコーダーでもあります。これにより、クリックするだけでオンラインまたはコンピューター画面からビデオをキャプチャし、ファイルを高品質でエクスポートできます。録音領域をカスタマイズして、完璧なgifを作成できます。
さらに、Filmoraは、GIFを創造的で興味深いものにするのに役立ちます。編集ツールキットを使用すると、アニメーションGIFにテキスト、タイトル、ステッカーを追加できます。さらに、AIポートレート、緑色の画面などの高度な機能も付属しており、動画の背景や人物の顔を簡単に変更できます。
2。 GIFスクリーンレコーダー
価格: 29,95ドル
互換性: Windows XP(SP3)以降
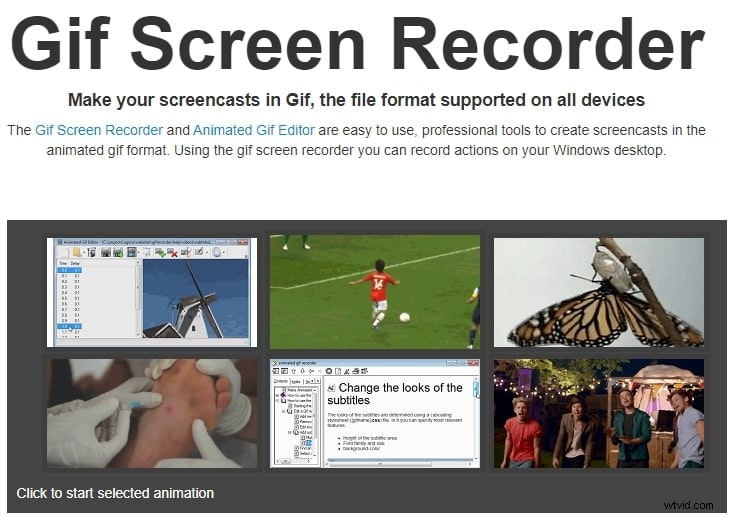
使いやすいスクリーンキャストツールを提供する強力なスクリーンレコーダーをお探しの場合は、このソフトウェアが最適です。
PowerPointプレゼンテーションで使用したり、ブログやWebサイトに投稿したり、電子メールで送信したりできるGIFを簡単に作成できます。
GIF Screen Recorderを使用すると、キャプチャする画面の領域をカスタマイズでき、記録の優先フレームレートの長さを選択できます。
新しいスクリーンキャストを開始するには、GIFスクリーンレコーダーを起動して[記録]ボタンを押したときに画面に表示される大きな赤い長方形の角をドラッグして、画面領域を指定する必要があります。
このソフトウェアには、アニメーションGIFに字幕を追加したり、画像フレームをエクスポートしたりするための編集モードも備わっています。
3。 LICEcap
価格: 無料
互換性: Windows XP以降、macOS10.6以降
このクロスプラットフォームアプリケーションは、MacまたはPCでアニメーションGIFをキャプチャするために必要なすべてのスクリーンキャストツールを提供します。
。
そのユーザーは、録画中であっても、画面録画フレームを移動したり、フレームレートを選択したり、Shift+Spaceキーボードショートカットを使用して録画を開始および一時停止したりできます。
ソフトウェアのメインウィンドウは透明で、その下の背景の一部を見ることができます。 LICEcapスクリーンレコーダーは、それが配置されている画面の量をキャプチャするため、記録するデスクトップの部分に配置する必要があります。
[記録]ボタンをクリックして、アニメーションGIFファイルをキャプチャし、ハードドライブに保存します。 LICEcapを使用すると、GIFをLCFおよびGIFファイル形式で保存できますが、そのファイル共有機能はほとんど存在しません。
4。フラップ
価格: 無料、有料版:$ 37
互換性: Windows XP、2003、Vistaおよび7
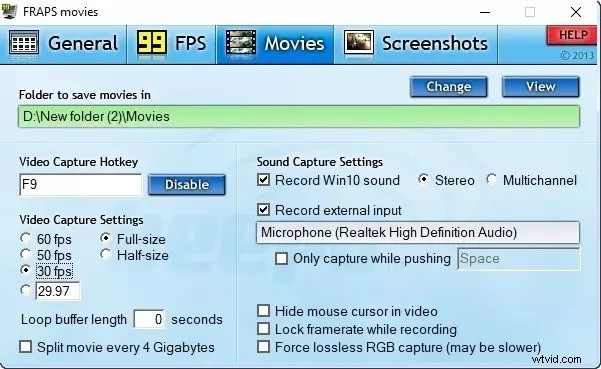
Frapsは、18年前にリリースされたため、おそらくゲーム用の最も古いスクリーンレコーダーの1つであり、ビデオキャプチャ機能を提供するだけでなく、フレームレートのベンチマークや表示にも使用できます。
FrapsはGIFファイルのサポートを提供していません。つまり、後でGIFファイル形式に変換できるMP.4またはAVIファイルを作成するためにのみ使用できます。ビデオゲームの外部でビデオと静止フレームをキャプチャすることは、ソフトウェアが提供するオプションのリストに含まれていません。
この画面記録ユーティリティの無料バージョンは30秒のビデオしか記録できないため、スクリーンキャストの可能性が制限され、同時にGIFに簡単に変換できる短いビデオを生成するための完璧なツールになります。
Frapsは、NvidiaおよびAMD Radeonグラフィックカードで最適に動作し、市場で最も人気のあるビデオゲームと互換性があります。
5。 VClip
価格: 無料
互換性: WindowsVista以降
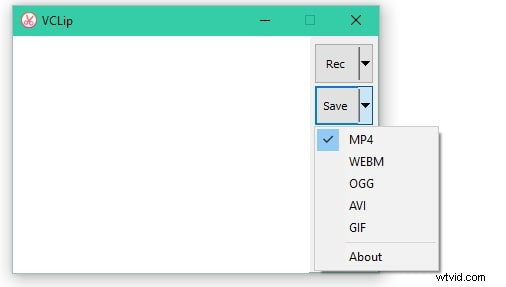
この基本的なスクリーンキャストツールを使用すると、アニメーションGIFファイルをキャプチャできますが、それ以上のものは提供されません。そのユーザーは、フルスクリーンを備えたGIFを作成したり、記録したい画面の領域を選択したりできます。
Windowsベースのアプリケーションでは、フレームレートと出力形式を選択できます。さらに、GIFファイルVClipは、MP.4、AVI、OGG、またはWebMファイルを生成することもでき、毎秒30fpsでビデオをキャプチャできます。
VClipのウィンドウは透明であり、キャプチャしたい画面の領域を拡張したい場合は、そのコーナーの1つを任意の方向にドラッグできます。
[保存]メニューでGIFファイル形式が選択されていることを確認し、[記録]ボタンを押してアニメーションGIFファイルのキャプチャを開始します。
記録を停止する場合は、[保存]ボタンをクリックして、ファイルを保存するハードドライブ上の保存先を選択します。
6。 ShareX
価格: 無料
互換性 : Windows7以降
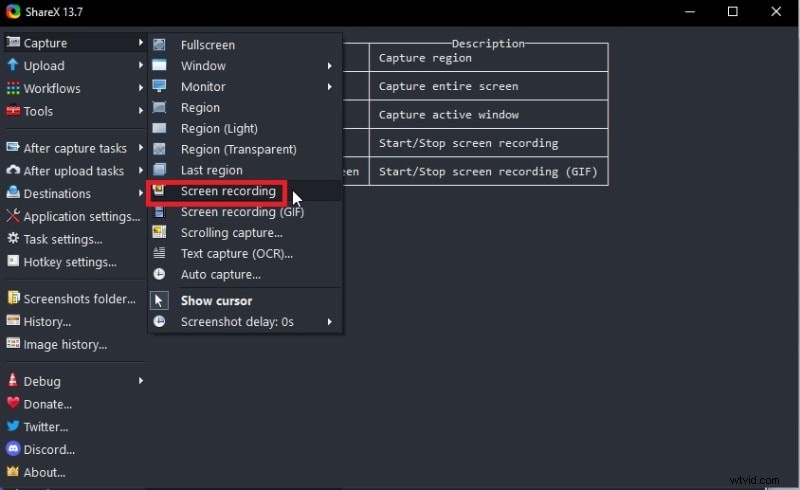
ShareXは、GIFまたはビデオファイルを作成できるほど強力な画面キャプチャ用のツールを提供します。このオープンソースソフトウェアは、多くの画面記録機能を提供し、ユーザーがフリーハンド、楕円、および長方形の領域タイプを利用できるようにします。
画面記録ユーティリティでは、フレームレートを変更したり、ビデオのサイズを選択したりすることはできません。
吹き出しやテキストアウトラインなどの注釈ツールは、ShareXで作成するすべてのタイプの画面記録に追加できます。いくつかの異なるアップロード方法から選択でき、Flickr、Twitter、Vimeoなどの一般的なソーシャルメディアネットワークでファイルを共有できます。
ShareXには写真編集機能もありますが、ビデオ編集オプションはありません。そのため、このアプリケーションで作成するGIFを調整するには、別のプログラムを使用する必要があります。
7。 ScreenToGif
価格: 無料
互換性 : Windows7以降
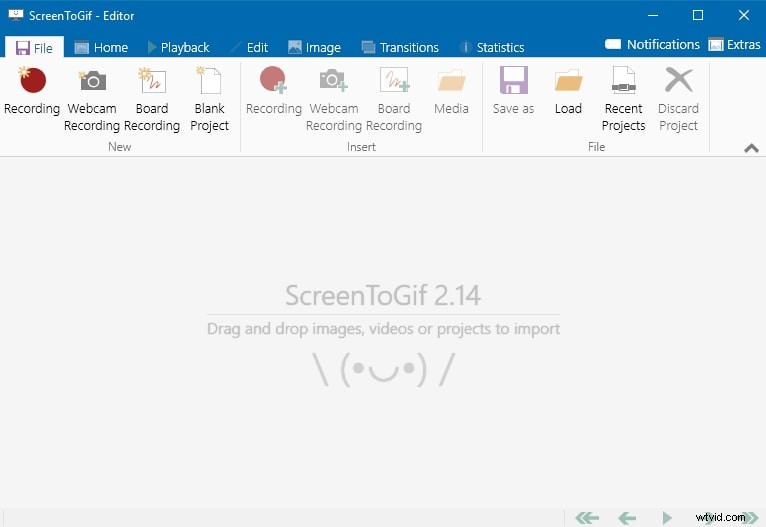
ScreenToGifスクリーンレコーダーは、画面をキャプチャする3つの異なる方法を提供します。スクリーンショットを撮ったり、ビデオを録画したり、スケッチボードを使用したりできます。このWindowsベースのアプリケーションを使用してアニメーションGIFファイルを作成するのは、すばやく楽しいプロセスです。
GIFアニメーションの記録を開始するには、ソフトウェアの透明なウィンドウのサイズを調整し、レコーダーアイコンをクリックする必要があります。 Webカメラオプションを使用して、PIPビデオまたはGIFファイルを作成することもできます。
ファイルをGIF形式で保存し、ソフトウェアのエディターを使用して、キャプチャした各フレームを編集できます。他のスクリーンレコーダーで作成されたアニメーションGIFを編集することも、この注目に値するスクリーンキャプチャツールが提供するオプションです。
8。 Gyazo
価格: 無料版が利用可能です。価格は年間3,99ドルからです
互換性 : Windows、Mac、iOS、Android ...
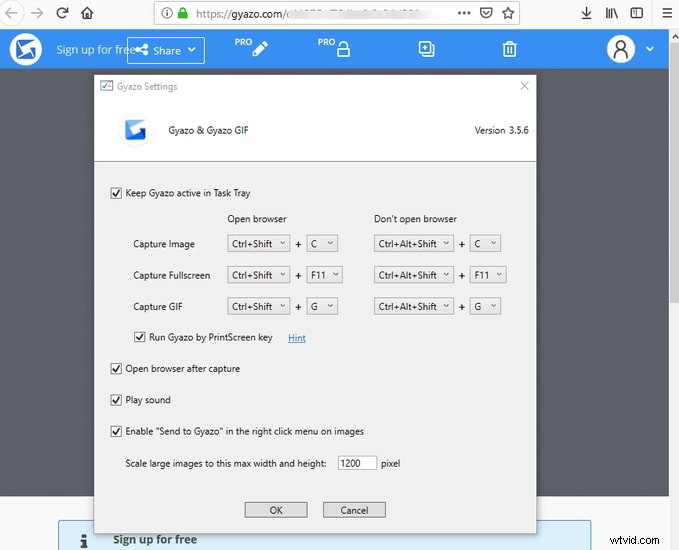
Gyazoを使用したGIFファイルの作成は、最小限の時間と労力で済む簡単なプロセスです。
無料版のアプリには編集ツールはありませんが、ProまたはTeamプランにアップグレードすると、ファイルに注釈を追加したり、広告を処理せずにアプリを使用したりできるようになります。最大5人の異なるユーザーがチームプランを使用でき、チームとファイルを非公開で共有できます。
ソフトウェアのメインウィンドウで[GIFをキャプチャ]オプションを選択し、GIFに変換する画面の領域を指定します。画面記録セッションの後、テキスト要素を追加したり、フリーハンドで描画したりして、ファイルを編集できます。
Gyazoは強力なファイル共有オプションを提供し、アニメーションGIFファイルをワンクリックで共有できるようにします。
9。 Recordit
価格: 無料
互換性: Windows 8以降、Mac
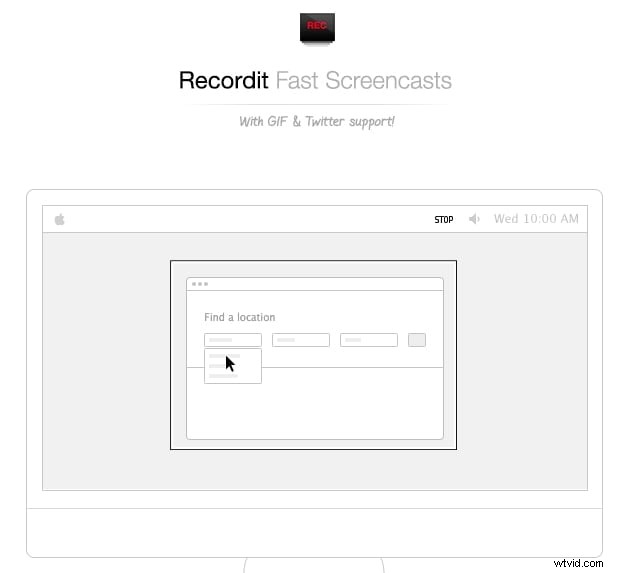
このシンプルなアプリを使用してデスクトップをキャプチャすることについて、複雑なことは何もありません。アプリをインストールしたら、タスクバーにあるアイコンをクリックするか、[スタート]メニューからアプリを起動できます。
マウスの左ボタンを押したままドラッグして、画面の記録する部分を選択してから、作成した画面キャプチャフレームの下にある[記録]ボタンを押します。
[停止]ボタンをクリックして画面キャプチャセッションを終了し、ビデオがRecorditのサーバーにアップロードされるのを待ちます。動画が正常にアップロードされたことを通知する通知をクリックすると、オンラインの宛先に移動します。
ファイルを再生し、GIFボタンをクリックして、ビデオファイルをGIFに変換します。作成したファイルをダウンロードするか、そのURLを使用してソーシャルネットワークで共有することができます。
FAQ:GIFレコーダーの詳細を探す
1。 Windows 10でGIFを記録するにはどうすればよいですか?
まず、Windows10スクリーンレコーダーが必要です。 LiceCapのダウンロードを選択できます。まず、ソフトウェアを開き、[記録]ボタンをクリックします。次に、保存したい場所を選択します。その後、録音前に3秒のカウントダウンがあります。さあ、GIFを記録しましょう!
2。ビデオをGIFに変換できますか?
絶対そうです。必要なのは優れたツールだけです。ビデオをGIFに変換するのに役立つ無料のツールをいくつか紹介します。 Convertioは、mp4ファイルを無料でgifに変換できるオンラインツールです。 UniConverterは、動画をgifに変換したり、画像をgifに無料で変換したりできる多用途のツールでもあります。
3。 Macで最高のGIFレコーダーは何ですか?
多くのアプリがMacでGIFを記録できます。 Giphy Capture、GIF Brewery、SmartGIFMakerの3つのソフトウェアをお勧めします。
