ビデオフレームキャプチャツールまたはソフトウェアを使用する理由はたくさんあります。ビデオ、映画、さらにはアニメーションで面白い瞬間をキャプチャするのが好きな人は、ビデオフレームキャプチャ用のツールまたはソフトウェアを使用する必要があります。
映画のシーンを画像で再現することもできます。あなたが映画ファン、熱心な、または意欲的な技術者である場合は、連続性エラーを見つけたいと思うかもしれません。ビデオの特定のフレームで使用されるフレーミング、小道具、編集効果を研究したいと思うかもしれません。ビデオフレームキャプチャが必要になる理由はたくさんあります。
Macユーザーの場合、ビデオフレームキャプチャにはかなりの数のソリューションがあります。 Mac用のビデオフレームキャプチャソフトウェアのトップ5を見てみましょう。
あなたも好きかもしれません:Win/Mac用の最高の無料ビデオキャプチャソフトウェア
Mac用の使いやすいビデオフレームキャプチャ
1.WondershareFilmora[ステップバイステップガイド][無料]
2.QuickTimePlayer[無料]
3.ScreenFlow[有料]
4.Snagit[有料]
5。 Monosnap[無料]
1。ビデオフレームキャプチャ:Wondershare Filmora
Wondershare Filmora(最新のFilmoraバージョンX)は、ビデオフレームキャプチャに使用できる最高のソフトウェアの1つです。アマチュアにとって非常に簡単なインターフェースを備えています。
- AVI、MPEG、WAV、DAT、EVOなど、あらゆる形式のビデオフレームをキャプチャできます。
- フレームをキャプチャして直接編集できます。
- キャプチャして編集したフレームを、汗をかくことなくYouTube、Vimeo、DVD、その他のデバイスやプラットフォームにエクスポートできます。
ここでは、MacでWondershare Filmoraを使用してビデオからフレームをキャプチャする方法を紹介します:
ステップ1:メディアファイルをインポートするだけです。
Filmoraを起動したら、新しいプロジェクトをクリックします 開始インターフェイスで新しいプロジェクトを作成し、メインインターフェイスを入力してメディアクリップをインポートします。 インポートをクリックします メニューまたは大きな[ここにメディアファイルをインポート]メニューを使用して、MacからFilmoraにクリップをインポートします。
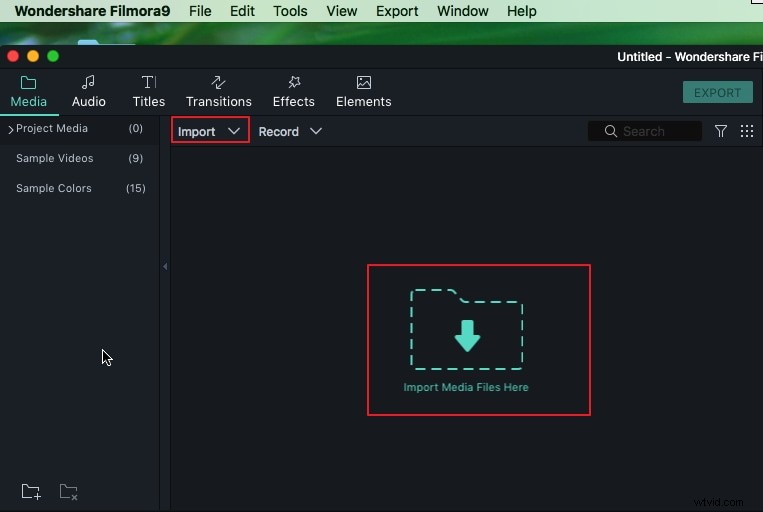
ステップ2:ビデオをタイムラインにドラッグアンドドロップして、ビデオクリップを再生します。
これで、メディアライブラリのビデオクリップをタイムラインにドラッグするだけで済みます。 Filmoraは完全に統合された4K編集をサポートしているため、フッテージが4Kで、Macのパフォーマンスが優れている場合は、再生品質を調整することをお勧めします。 明確なスナップショットを取得するには、[フル]に設定します。
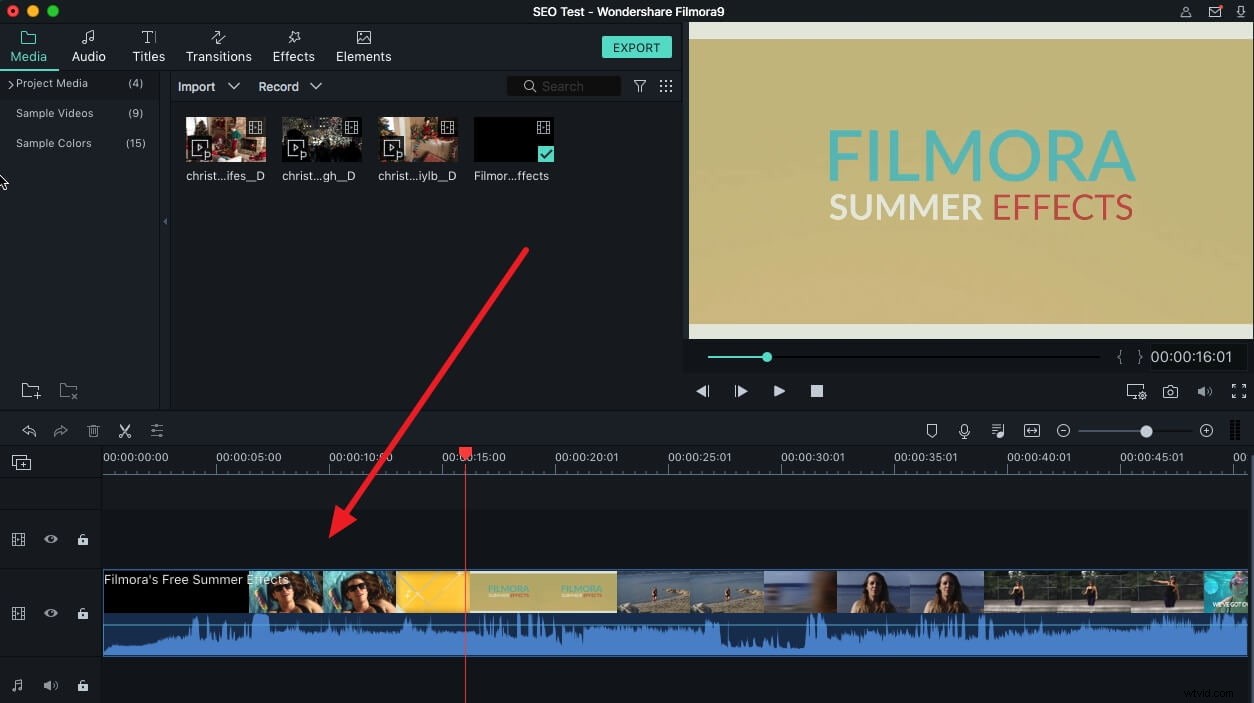
再生品質の設定を調整するには、プレビューウィンドウの下にある表示アイコンをクリックしてから、再生品質を選択します。 必要な最高の品質を選択するオプション。
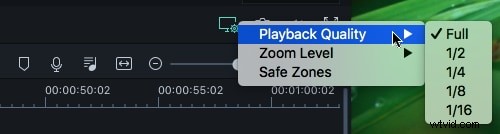
ステップ3:スナップショットを作成します。
インターフェイス内の画面の右側にあるアイコン「スナップショット」をクリックします。フレームはすぐに自動的にFilmoraMediaLibraryに保存されます。
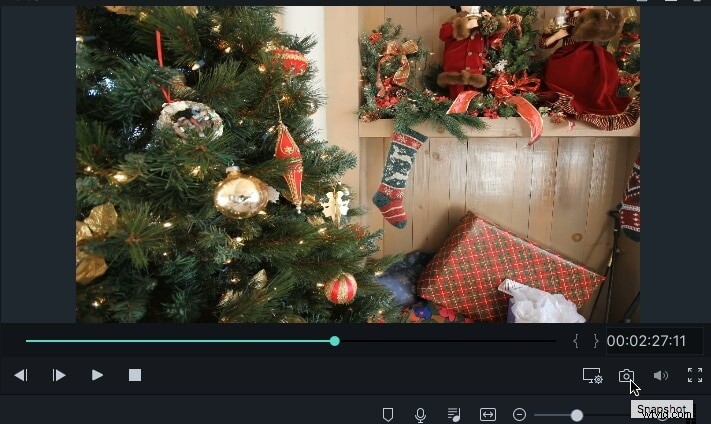
ステップ4:ファイルを見つけます。
キャプチャされたフレームスナップショットにアクセスするには、メディアライブラリでスナップショットを右クリックし、Finderで表示を選択します。 、スナップショットフォルダに直接保存されていることがわかります。フレームを好きなように編集して、関連性を高めたり、テキストや要素を使ってメッセージを伝えたりすることもできます。
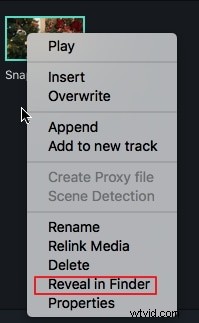
Wondershare Filmoraは、処理する必要のある複数の形式とMacの機能を考慮すると、ビデオフレームキャプチャ用の最も簡単で互換性のあるソフトウェアです。また、フレームを取得し、ぼんやりとしたスクリーンショットや即席のスクリーンショットを取得しないソフトウェアが必要です。これらは常に品質が劣っており、ジェネレーションロスが大幅に発生する可能性があります。
ゲームやビデオを録画したい場合は、すべての目的とすべてのプラットフォームに最適なスクリーンレコーダーをお見逃しなく
2。ビデオフレームキャプチャ:QuickTimeプレーヤー[無料]
QuickTimePlayerを検討することができます。 Macでは無料で利用できます。これは、Appleデバイス、特にMacのデフォルトのアプリケーションです。画面に表示されているものは何でも記録できます。マイクを使って音声を録音することもできます。全画面または一部の画面を記録できます。手順は簡単で、Macのカメラを使用して、アプリケーションを使用して外部ビデオをキャプチャすることもできます。
ただし、QuickTime Playerは画面の取得には理想的ではなく、編集やその他のプロセスは非常に複雑です。これは、ビデオフレームキャプチャに最適なソリューションではありません。
Macでスクリーンショットを撮る3つの一般的な方法を確認してください
3。ビデオフレームキャプチャ:ScreenFlow($ 99)
ScreenFlowを試すことができます。それは99ドルかかります。ビデオフレームのキャプチャを開始できるだけでなく、デスクトップ上にあるものすべてのスクリーンショットを取得することもできます。キャプチャしたものをズームおよびトリミングできます。コールアウトや注釈などの特別な機能がいくつかあります。現在利用可能なScreenFlowアプリは、iPhotoおよびiTunesと同期して動作します。
問題は、多くの自由ソフトウェアがScreenFlowと同じ機能を提供しているため、100ドルを費やしても意味がないことです。
ScreenFlow 6のレビューを読み、いくつかの代替案を見つけてください
4。ビデオフレームキャプチャ:Snagit($ 25)
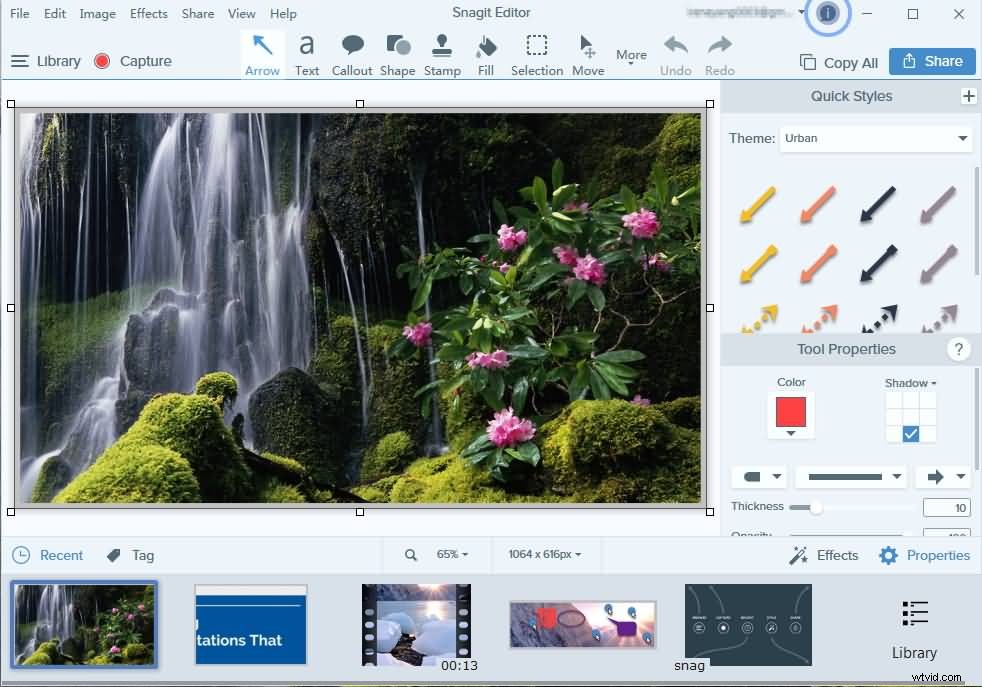
Snagitは別の有料ソリューションです。それは25ドルかかります。アマチュア向けではありません。スクリーンショットのキャプチャは比較的簡単で、記事やブログ投稿にスクリーンショットを挿入するのに役立つ機能もあります。しかし、インターフェースは少し厄介です。生のフッテージやキャプチャされたフレームに簡単にアクセスできるようにするために、ソフトウェアは実際にトレイを混雑させます。また、有料のソリューションであるにもかかわらず、意味やタイトルを追加するのに役立つ機能はありません。
5。ビデオフレームキャプチャ:Monosnap[無料]
これは無料のソリューションです。短いビデオとクイックスナップショットでうまく機能します。軽くて使いやすく、Macの内蔵カメラとマイクと同期して動作します。クラウドストレージを使用して、スクリーンショットやキャプチャしたフレームを保持できます。 Monosnapが失敗するのは、編集スイートです。編集機能はほとんどありません。キャプチャしたフレームをトリミングするだけです。このソリューションでは、編集スキルを実際に磨くことはできません。
結論
Filmoraでスクリーンショットを撮るだけでなく、ゲームプレイなどの画面アクティビティを記録することもできます。画面ビデオにいくつかの効果、フィルター、オーバーレイ、トランジション、要素、テキストとタイトル、およびオーディオを追加して、理解を深めることもできます。今すぐFilmoraをダウンロードして、試してみてください。
