画面の記録は多忙な課題であり、それを行うには複雑なツールを使用するか、ソフトウェアの専門家に多額の費用を支払う必要がありました。これらのオプションの両方が常に実行可能であるとは限りません。 オフラインスクリーンレコーダーの使いやすさ これらの年は大幅に改善されました。今日、人々は最小限の労力でプロのチュートリアルを作成しています。チュートリアルを除いて、さまざまな理由で画面を記録する必要があります。
デスクトップアクティビティを記録するための効率的なユーティリティとして機能する、PC用のさまざまな画面記録ソフトウェアがあります。これらのいくつかのソフトウェアは、画面上のアクティビティ、ビデオ会議、およびゲームプレイを記録でき、プレゼンテーションやビデオの作成に使用できます。このガイドは、PC画面を記録するのに最適なオフラインスクリーンレコーダーを見つけるのに役立ちます。それでは、さまざまなスクリーンレコーダーを詳しく見ていきましょう。
オフラインユーザーに最適なスクリーンレコーダーは何ですか?
Windows 10に最適なオフラインスクリーンレコーダーには、以下の側面が必要です。
1。インストールと使用が簡単
最高のオフラインスクリーンレコーダー わかりやすく、直感的なインターフェースを備え、ユーザーフレンドリーである必要があります。初心者が画面を簡単に録画できるようにするための基本的なオプションが必要です。
さまざまなダッシュボード機能を備えたソフトウェアは避けるのが最善です。雑然としたインターフェースを備えたスクリーンレコーダーは、混乱を感じるかもしれません。
2。高いビデオ品質
最高のスクリーンレコーダーは、デスクトップ画面を高品質で記録します。録画ビデオの品質を維持しないソフトウェアは避ける必要があります。無料のソフトウェアを選択した場合は、それが記録に提供するピクセルオプションの数を確認してください。無料のものを選択することは、ビデオ品質を犠牲にすることを意味しません。
3。時間制限なし
優れたスクリーンレコーダーには制限がありませんが、一部の無料レコーダーには制限があります。仕事の制限が高くないものを選ぶ必要があります。作業を完了するには、30分の最小時間制限がある画面上のレコーダーを確認する必要があります。
4。複数のビデオフォーマットをサポート
さまざまな形式でビデオを保存できる画面記録ツールを選択することが重要です。ユーザーが複数のサイトで動画を共有できるようにする必要があります。これが、ツールをシステムにダウンロードする前に、ツールにエクスポートオプションがあるかどうかを確認する必要がある理由です。
5。ビデオ編集ツールを埋め込む
最高のオフラインスクリーンレコーダーを選択しながら 、基本的なビデオ編集オプションを含める必要があることを確認する必要があります。ほとんどのユーザーはこのツールを使用して説明用の画面をキャプチャしますが、編集ツールは必要ありません。
ハイライト、図形、表記の追加、テキストの追加など、いくつかの編集オプションを備えたソフトウェアを選択しようとした場合に最適です。
最高のオフラインスクリーンレコーダー
1。 Filmora
無料のオフラインスクリーンレコーダーであるWondershareFimoraは、プロの編集ソフトウェアに誰もが期待する重要な効果、トリミング、トランジション、およびオーバーレイを提供します。更新後、Wondershareは、従来よりもいくつかの高度で最新の機能を追加しました。この無料のオフラインスクリーンレコーダーは、モーショントラッキングも提供します。また、それはその仕事をうまくやり遂げ、ユーザーインターフェースは非常に快適でわかりやすいです。 Wondershare Filmoraは無料バージョンを提供しており、10分以内にフッテージをエクスポートし、エクスポートされたビデオのFilmoraロゴをカットすることもできます。これは、オフラインスクリーンレコーダーに最適なオプションの1つです。
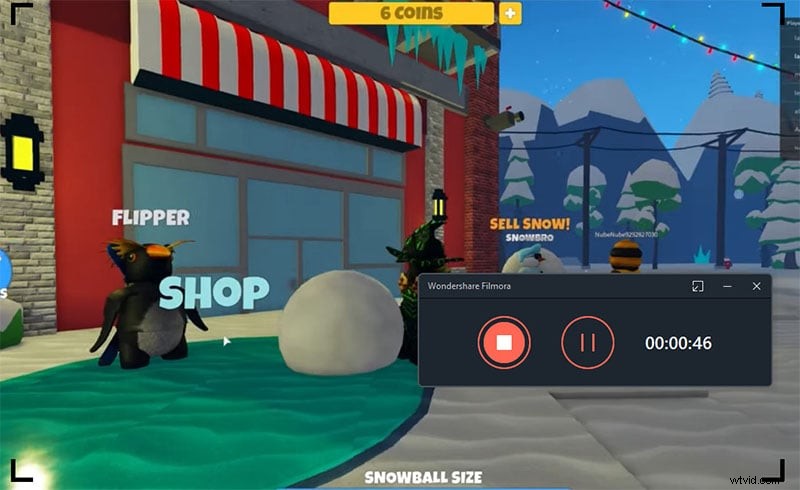
ワンダーシェアの完全なエディタービューFilmoraには、ソースコンテンツ、ビデオプレビュー、および下部のタイムラインの3つのレイアウトよりも多くの編集アプリケーションがあります。それは暗いインターフェースを持ち、非スキューモーフィズムのコントロールで簡単でクリーンです。 Filmoraのユーザーは、黒とライトグレーの境界線に切り替えることもできます。プログラムは、システムのダークモードとライトモードの設定も尊重します。ユーザーはパネルを引き出すことはできませんが、ビデオプレビューやパネルサイズの調整を行うことができます。
長所:
-
使いやすい
-
エディターにはさまざまな機能が含まれています。
-
画面の特定の部分を記録できます
-
Webカメラからのビデオの録画を許可します。
-
これにより、柔軟な録音が可能になります。
-
無料アップデートを提供します
短所:
-
直接アップロードする機能を提供しないでください。
-
編集オプションのトランジションとタイトルは制限されています。
2。 ActivePresenter
アクティブなプレゼンター画面記録プログラムは、ユーザーが画面のあらゆる動きをキャプチャできるようにする強力なツールです。 PowerPointプレゼンテーションの記録と、ソフトウェアの使用およびインタラクティブなHTML 5コンテンツの作成に関するヒントのすべてのビデオチュートリアルは、ActivePresenterが作成されるタスクです。 無料のオフラインスクリーンレコーダー 記録ソフトウェアに関するすべての重要な情報を読者に提示します。これはMacBookに最適なスクリーンレコーダーです。
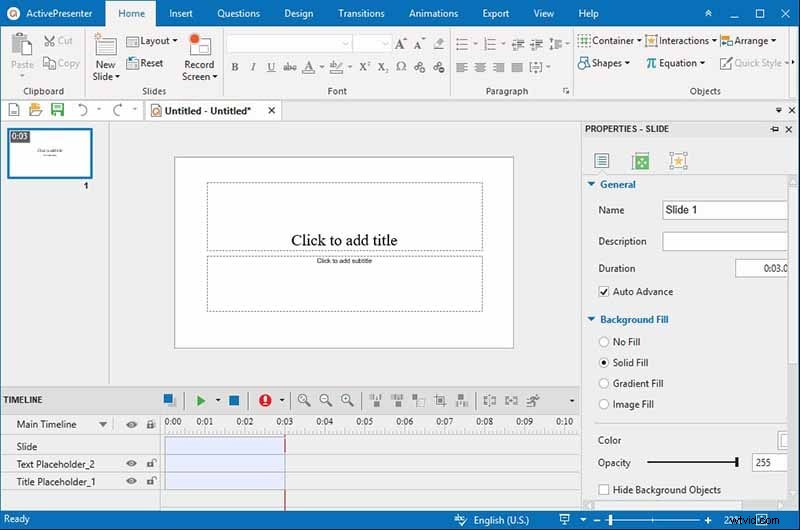
ActivePresenterをご利用の場合は、このソフトウェアを無料でご利用いただけます。ただし、無料版を使用している場合は、オプションが制限されます。ユーザーは、フルモーションまたはスマートキャプチャ機能を使用して、好きな教育コンテンツを作成できます。さらに、利用可能なプランにお金をかけたくないユーザーのために、トリミングやスピードアップなどの主要な編集オプションも利用できます。
長所:
-
手頃な価格。
-
ユーザーインターフェイスは絶妙ではないかもしれませんが、これはその機能のために設計されています。
-
また、ソフトウェアの高い使いやすさも提供します。
-
これにより、さまざまなファイル形式でビデオをエクスポートすることもできます。
-
プレゼンテーションを作成するためのさまざまなオプションを提供します。
短所 :
-
このアプリにはビデオ効果がありません。
-
ラグが発生する可能性があります。
3。ジン
現在TechSmithCaptureと呼ばれているJingは、軽量の画面キャプチャプログラムです。このWindows10用のオフラインスクリーンレコーダー ユーザーがデスクトップから画像やビデオを録画できるようにします。ビデオや写真がスクリーンキャストにプッシュされ、ユーザーが同僚、家族、友人と共有する場合があります。写真やビデオはFacebookにプッシュできます。これは、時間制限のない最高の無料スクリーンレコーダーの1つです。専門家と初心者の両方がこれを使用できます。
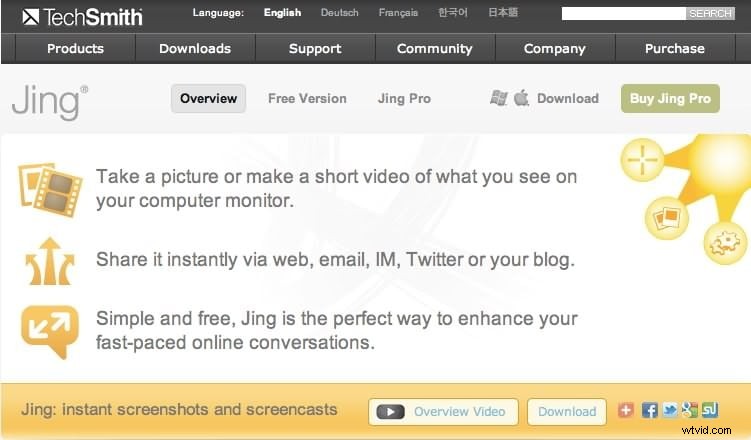
家族や友人に個人的なメディアを送ってください。 Jingは、使いやすさと優れたインターフェイスに優れています。メニューシステムはわかりやすく、見た目も快適です。彼らの多くは、それがとても軽いので、それをプログラムではなくアプリと考えています。レイアウトもアイデアを反映しており、モバイル画面にうまく収まるように感じます。プレゼンテーションやビデオチュートリアルで優れている場合は、このソフトウェアを使用できます。
長所:
-
無料のツールは、さまざまな種類と形式のさまざまなファイルをサポートできます。
-
クラウド機能を使用すると、写真やビデオを世界中の人と簡単に共有することもできます。
-
このアプリは非常に使いやすく、簡単な手順でスクリーンショットやビデオをキャプチャできます。
-
これは無料で使用できます。
-
透かしなし
短所:
-
編集機能がありません。
-
コンピュータのリソースの多くを使用したり、遅れたりする問題が発生する可能性があります。
4。 Bandicam
Bandicamはもう1つの優れた画面記録ツールであり、初心者と専門家の両方に推奨される無料のソフトウェアです。また、このソフトウェアは、ゲームの記録、画面の記録、デバイスの記録などのさまざまな記録モードを提供するため、市場で入手可能なさまざまなツールとは異なります。このWindows10用のオフラインスクリーンレコーダー 作業するのに最適なアプリの1つです。あなたがプロなら、あなたはそれを気に入るはずです。
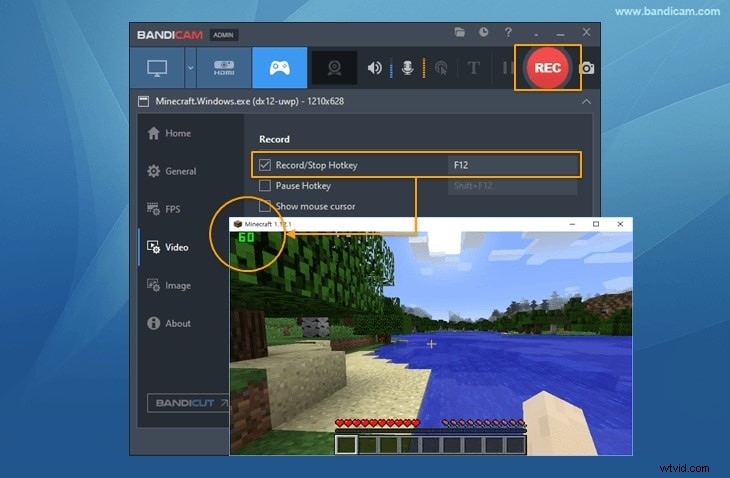
Bandicamは、チュートリアル、教育ウォークスルー、ゲームセッション、およびオンラインチュートリアルを記録するために特別に設計されたツールです。これは、装備されているさまざまな機能でも実行されます。このソフトウェアは、誰でも使用できる非常に快適なユーザーインターフェイスを備えています。これにより、画面、ビデオ、およびオーディオをキャプチャできるため、ユーザーは独自の高品質ビデオを作成できます。
長所:
-
このアプリを使用すると、ユーザーはコンピューターの音、ウェブカメラ、地域、マイク、フルスクリーンを録音できます。
-
これにより、画面がUltraHDから144FPSまで記録されます。
-
ユーザーはスクリーンショットを撮り、注釈を描き、記録時間内にテキストを追加できます。
-
画面録画にロゴを追加します。
-
録音中にエフェクトやさまざまな種類のアニメーションを追加します。
-
声と混ぜる。
短所:
-
追加の編集機能はありません
-
出力形式は、AVIやMP4などの非常に最小限です。
5。 Camstudio
リストの次のアプリケーションは、高速画面記録と使いやすいインターフェイスで知られるCamstudioです。このアプリケーションは、画面を「.AVI」または「.SWF」形式で記録し、ローカルストレージまたはクラウドストレージのどちらか好ましい方で共有することをユーザーに提供します。 Webカメラ録画の機能があり、ユーザーは追加の編集アプリケーションを必要とせずに、従来の画面録画とWebカメラの反応を組み合わせることができます。
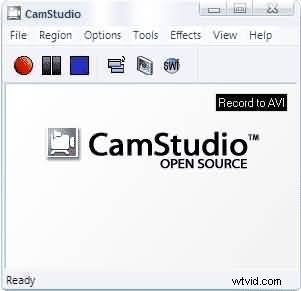
1080pまでの高品質ビデオ録画もすべてのユーザーが利用できます。また、プログラミングに精通している人は、無料のオープンソース設計により、このソフトウェアをカスタマイズすることもできます。これらすべてに加えて、このアプリケーションには、インスタントビデオ圧縮用のツールと、より良い出力ビデオ用の編集ツールもあります。
長所:
-
アプリケーションは完全に無料で使用できます
-
すべてのユーザーがオープンソースを利用できるようにする
-
使いやすいインターフェースのデザイン
-
画面録画の時間制限はありません
-
高速エクスポートオプション
短所:
-
出力ファイルが大きすぎます
-
SWFおよびAVI出力フォーマットのみをサポート
6。 Movaviスクリーンレコーダー
リストの次のものは、ユーザーのための迅速で効率的な記録オプションのためにインターネットで人気のあるMovaviスクリーンレコーダーです。ワンクリックで画面をキャプチャできます。オンライン会議、ウェビナー、デモビデオ、またはストリーミングセッションの記録に役立つアプリケーションを探している場合は、Movaviが最適なアプリケーションです。
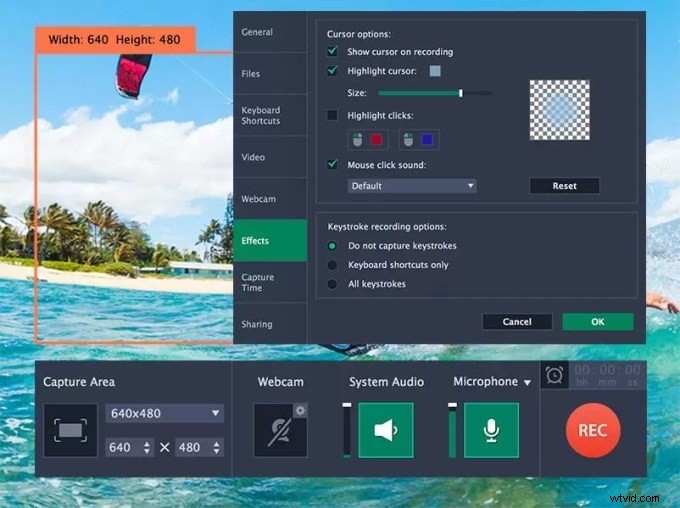
これは、ユーザーがMP4、AVI、MKV、MOV、GIFなどの形式で出力ビデオを作成するのに役立ち、ユーザーはそれをクラウドドライブまたは必要なアプリケーションとほぼ短時間で共有できます。このプログラムはさまざまなハードウェアアクセラレーションもサポートしているため、画面の記録プロセスが非常にスムーズになります。
長所:
-
スクリーンキャストオプションはすぐに利用できます
-
インターフェイスのスケジュールされた記録モード
-
任意の出力形式への高速変換
-
簡単に利用できるスクリーンショットの編集
-
パーソナライズされたショートカット作成の可用性
短所:
-
プレミアムバージョンのコストが高すぎる
-
一部のOSバージョンはソフトウェアをサポートしていません
7。 OBS Studio
OBS studioは、ビデオ編集アプリケーションとして人気があるだけでなく、画面の記録と高品質の出力ビデオの作成にも効率的です。昔ながらの直感的なデザインと、ビデオの録画と編集のためのシンプルなインターフェイスにより、初心者でも使用できます。さまざまな品質でビデオを録画するためのオプションがあります。
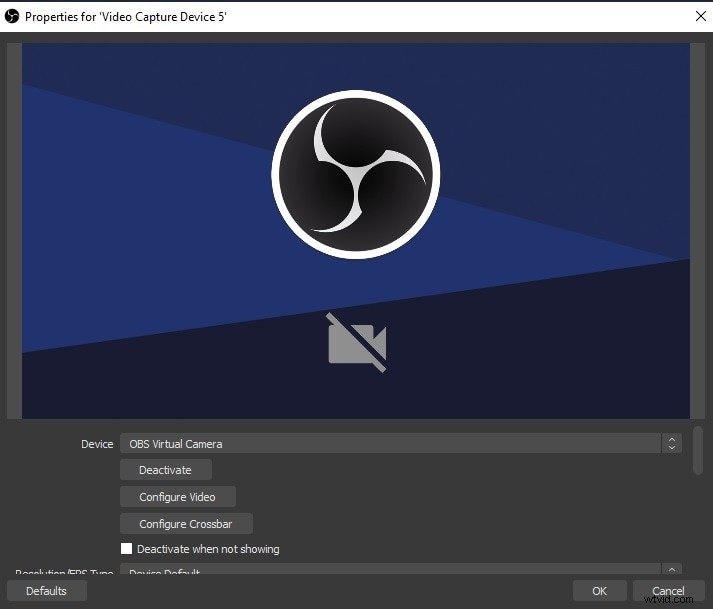
また、画面のさまざまなカスタマイズ可能な部分を記録することもできます。つまり、TwitchやYouTubeのコンテンツ作成者に最適です。このアプリケーションはオープンソースで利用できます。つまり、プログラミングの知識がある人なら誰でも、好みに応じてアプリケーションをカスタマイズできます。
長所:
-
シンプルなインターフェースを備えた直感的なデザイン
-
さまざまなプラットフォームへのインスタントエクスポートオプション
-
高品質のビデオ録画
-
幅広いプラグインサポート
-
クリエイティブなオーディオおよびビデオ編集ツール
短所:
-
いいえ、インターフェースのオプションを元に戻します
-
システムの過負荷により遅れが生じる
8。 Apowersoftスクリーンレコーダー
画面を記録したい場合は、同じようにApowersoftレコーダーを使用することはあなたにとって素晴らしい決断です。さまざまなレコーダーを提供します。1つはApowersoftオンラインレコーダーとして知られる専門家向けで、もう1つはScreenRecorderProです。初心者の方は、仕事をしながら楽しく過ごせます。ユーザーインターフェイスは非常にクリーンで使いやすく、ソフトウェア内を非常に簡単にナビゲートできます。
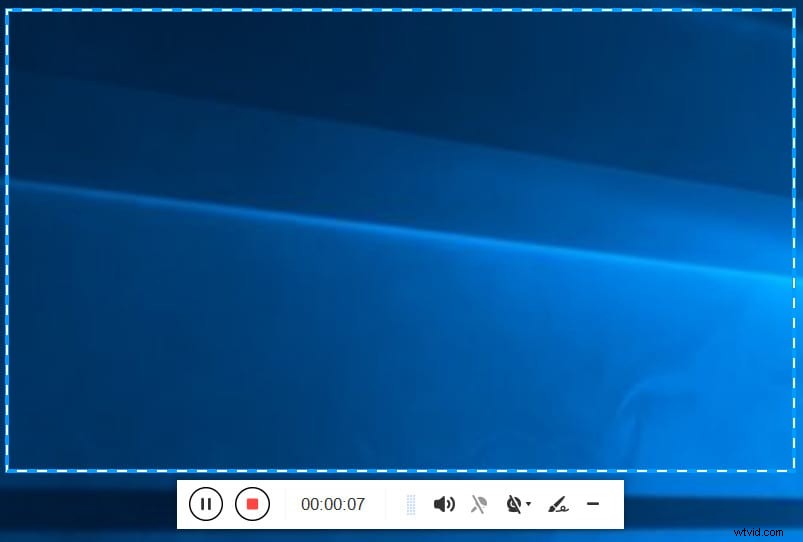
さらに、このツールを使用すると、全体的な出力品質のために称賛に値するスクリーンキャスト体験を得ることができます。さらに、これにより、録音を標準のMP4形式で保存できます。さらに、組み込みのコンバーターを使用することで、品質を損なうことなく、.avi、.swf、.flcなどのMP4レコードを切り替えて取っておくこともできます。
長所
-
画面録画の動的な選択を提供します。
-
画像の完全な編集を提供します。
-
一貫して変更できます。
-
使いやすいインターフェースを備えています。
-
非常に軽量なアプリケーションです。
-
継続的な画面監視を提供します。
短所
-
さらに機能を追加できます
9。 ShareX
堅実で熟練したスクリーンレコーダーへの投資を楽しみにしている場合、ShareXは多くの優れたレコーディングツールの中から最適な選択肢となる可能性があります。このツールを使用すると、写真や画面のキャプチャをすぐに成功させることができます。ほとんどの人がスピードを必要としていると仮定すると、同様にダッシュボードを利用して録音を処理できます。
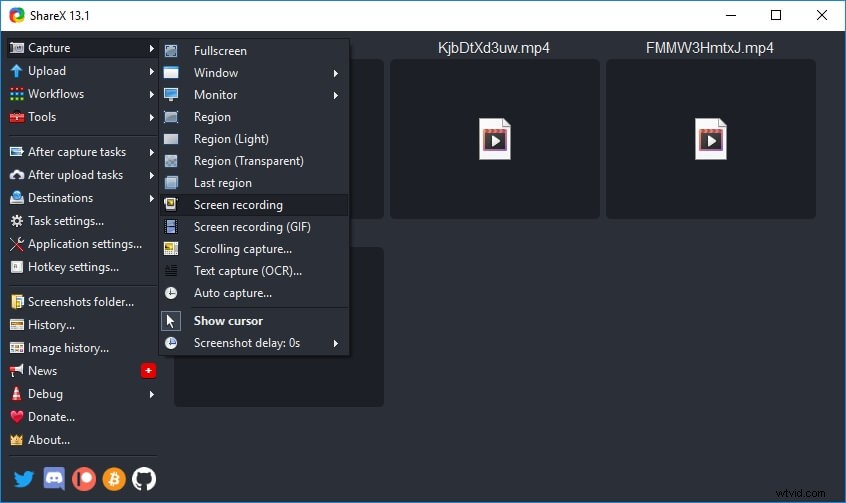
このツールは同様に、選択したウィンドウとフルスクリーンの記録を支援し、記録領域を選択することができます。これは、2画面配置を維持できる最高のオフラインスクリーンレコーダーでもあります。同様に、標準的なストレッチで画面キャプチャを行うことができます。期間パスをお持ちの場合は、同様に例外的な要素を利用できます。
長所:
-
ビデオレコード共有コンポーネントがあります。
-
YouTubeで簡単に移動できます
-
可能な限り透かしなし
-
ビデオではなく「GIF」としてアーカイブを保存できます
-
OCRによってテキストを明らかにする
短所 :
-
休憩はありません
-
簡単にトリミングできない
10。アイスクリームスクリーンレコーダー
アイスクリームスクリーンレコーダーは、スクリーンショットを撮り、コンピューターの画面にビデオを記録する可能性のある多目的ツールです。スクリーンショットは、画面全体または一部をキャプチャするオプションを含め、完全にカスタマイズできます。選択した領域に描画し、いくつかの編集ツールを使用してマーキングとメモをリアルタイムで作成し、ビデオチュートリアルにさらに理想的なものにすることができます。これは、初心者や専門家にとって最適なアプリケーションです。ビデオ編集と画面録画を学びたい場合は、アイスクリームスクリーンレコーダーが最高のアプリの1つです。
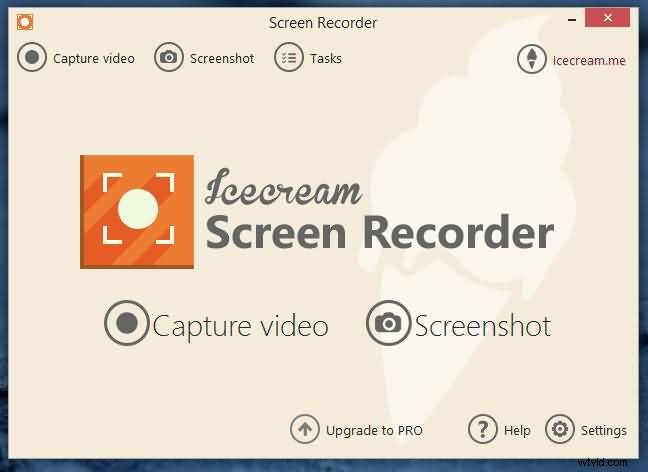
IceCream Recorderは、ビデオ録画用のさまざまなツールやプログラムと互換性があります。ビデオ会議、ゲーム、複数のプロセスやアプリケーションを作成することもでき、記録は履歴に保存されます。キーボードショートカットを使用して、録音を一時停止または開始するタイミングを制御したり、含めたりすることもできます。これは最も素晴らしいスクリーンレコーダーの1つであり、Windows10は無料でダウンロードできます。
長所 :
-
カーソルと記号を隠すことができます。
-
画面にロゴを追加します。
-
ズームして描画できます。
-
画面全体とウェブカメラを記録します。
-
終わりと始まりを切り取ります
-
記録をスケジュールします。
短所:
-
ウェブカメラだけを記録することはできません
-
編集サイクルを記録して、素人っぽくすることができます。
11。 Windows10ゲームバー
Windows 10ゲームバーは、Windows 10 OSにプリインストールされている別のアプリケーションであり、Windows10ユーザーのデフォルトのスクリーンレコーダーとして機能します。多くの場合、ゲームDVRにパッケージ化されており、すぐに仕事をこなすのに役立ちます。このアプリケーションは、主にゲームセッションの記録用に設計されており、ホーム画面でのインスタント共有とエクスポートオプションで利用できます。
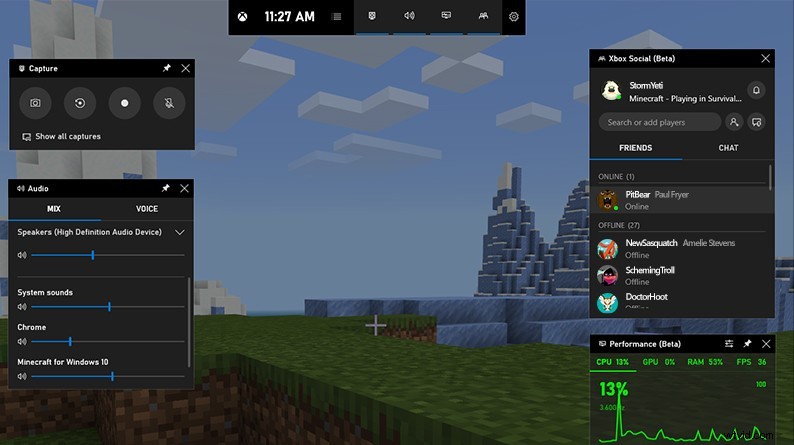
Windows 10のネイティブゲームプレイ機能は、キーボードのWindowsキー+ Alt+Gボタンを押すだけでユーザーがすぐに利用できます。必要なフレームレートと解像度でビデオ出力を構成して、高品質の画面に記録されたビデオを公開するためのオプションもあります。
長所:
-
Windows10OSに組み込まれています
-
直感的で使いやすいデザイン
-
すべてのユーザーが無料で使用できます
-
高品質の出力ビデオのサポート
-
異なるプラットフォームへのエクスポートが可能です
短所:
-
ゲーム内のバーインターフェイスが表示される問題
-
パフォーマンスに一貫性がありません
12。 WonderShare DemoCreator
WonderShareは、今日使用されている最も成功した画面記録アプリケーションの1つです。さまざまなオペレーティングシステムとの互換性とシンプルなユーザーインターフェイスでユーザーに人気があります。 YouTubeやソーシャルメディアプラットフォーム向けのコンテンツ作成作業であろうと、単にビデオをデバイスストレージに保存するためであろうと、WonderShareDemoCreatorはすべてのユーザーに最適なスクリーンレコーダーです。
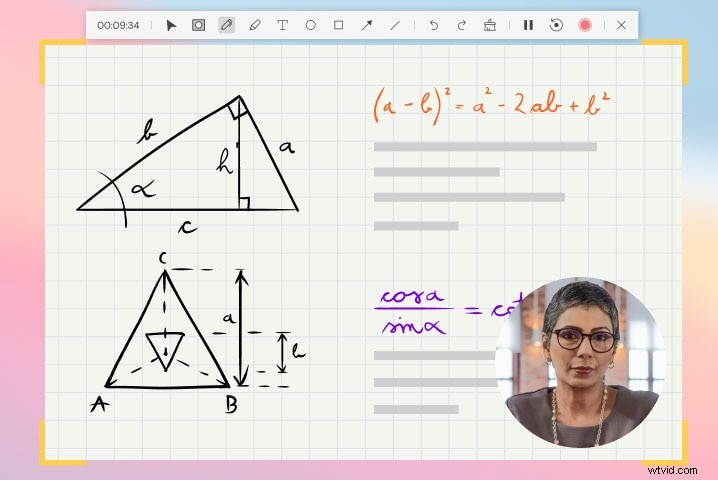
このスクリーンレコーダーは最高品質のビデオ録画を提供するため、ゲーマーはゲームセッションをリアルタイムで保存できます。画面にリアルタイムで描画する機能もあり、出力ビデオをより直感的にすることができます。これらすべてに加えて、ユーザーはビデオとオーディオを編集して、最終的に目的のビデオを取得することもできます。
長所:
-
さまざまな品質設定で録音が可能です
-
高解像度の構成が利用可能
-
リアルタイムで画面に描画する
-
ウェブカメラのビデオ録画をサポート
-
インスタントエクスポートと共有
短所:
-
より多くの機能のロックを解除するには、有料メンバーシップが必要です
-
録音をオフにしてもマイクはオンのままです。
結論
これがすべての無料で最高のオフラインスクリーンレコーダーです これは、PCで娯楽や仕事関連の活動をキャプチャするための非常に効果的な方法です。あなたが製品にお金を使うかどうかにかかわらず、ほとんどの自由ソフトウェアはあなたに取り組むべき巨大な機能を提供します。追加のプロ機能が必要な場合は、アップグレードにお金をかけてアクセスすることができます。
