Discordは、現在利用可能な最も人気のあるVoIP通信ツールの1つです。ゲーマーの間で非常によく知られているこの特定のツールを使用すると、顧客は音声、映画、またはテキストを介して直接通信でき、さらに大規模なコミュニティが相互作用する可能性のあるサーバーやチャットルームに参加できます。ゲーマーがオンラインゲームで話すのに最適な場所であるだけでなく、志を同じくする新しい個人と出会い、意見を交換する場所でもあります。 Discordは、興味深いディスカッションを行うために必要なすべての機能を提供しますが、それらのディスカッションを記録するためのオプションはありません。
Discordは、多数のコミュニティの個人を一緒に提供し、無限の通信機器を提供する優れたプラットフォームです。欠点は、アクションの大部分が現在行われていることです。 Discordは、別のアプリではなく、インターネットブラウザで動作できます。これにより、自分のストリーム上のすべての人に関連付けられている特定のサウンド設定を個別に調整できます。さらに、Discordを使用すると、さまざまなチャネルを備えた世界規模のサーバーを作成し、すべての顧客またはグループの許可範囲を個別に処理することができます。今後使用するためにDiscordオーディオトラックをレポートして保存することはできません。これは間違いなく、レコードの不和ストリームをスクリーニングするためのソフトウェアプログラムが必要な場所です。この特定のガイドは、Discordアベニューからのオーディオトラックの保存を支援するために作成されました。以下に、Filmora、OBS、およびAudacityをさまざまなデバイスで使用してDiscordオーディオトラックを文書化する手順を示します。
方法1.Filmoraを使用する
あなたがゲーム中に仲間と対話するためにDiscordを利用するゲーマーである状況では、人はFilmoraをスキップするべきではありません。これは間違いなくオールインワンのビデオキャプチャソフトウェアであり、オーディオ、フェイスカメラ、および緑色のディスプレイ画面効果でディスプレイ画面を記録し、ディスプレイ画面の完全な画面またはコンポーネントを記録し、フッテージを利用するためにいくつかの簡単な編集を行うことができますトリミング、トリミング、オーディオトラックレベルの増減など
Filmoraは、Discordオーディオトラックやビデオ通話などの画面上のルーチンを記録するためにユーザーを許可する素晴らしいビデオレコーダーです。確かに知られているように、Discordは間違いなくWeb通信でホストするグループチャットアプリです。そうは言っても、Filmoraは間違いなくDiscordのサウンド、ビデオコール、さらにはゲームプレイをキャプチャできる優れたDiscordボットです。この特定のビデオレコーダーは、映画、ゲームプレイ、およびWebカメラのレポートを記録できるだけでなく、ビデオクリップレッスンの作成にも適しています。 Discord以外にも、オンラインストリーミングオーディオをキャッチする可能性があります。
ステップ1:Filmoraをダウンロードしてインストールする
最初のステップでは、このソフトウェアをダウンロードしてMacBookにインストールするだけで、さまざまな場面で、画面の記録から記録の編集など、さまざまな目的に使用できます。これを行うには、以下のリンクをたどって、Discordレコーディング用のこのソフトウェアをダウンロードしてください。
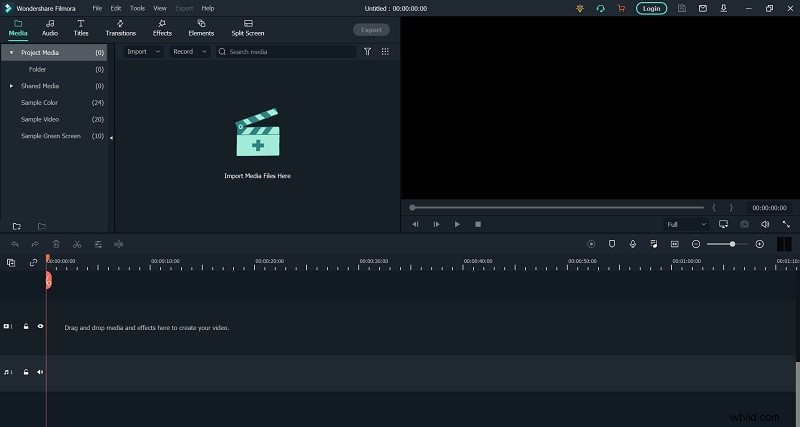
ダウンロードが完了したらすぐに、起動アプリケーションを押してインストールプロセスを実行します。これにより、デフォルトの手順に従って、このソフトウェアをすぐに使用できる形式でPCアプリケーションに取り込むことができます。
ステップ2:DiscordRecordingを起動する
このステップでは、Wondershare Filmoraをインストールし、MacBookから起動するときが来ました。それを起動するとすぐに、以前のビデオを編集するか、このソフトウェアでビデオを作成するための画面の記録の2つのオプションのウィンドウインターフェイスが表示されます。メニューから[記録]オプションをクリックします。録音ボタンを押すとすぐに、ソフトウェアは、要件に応じてオーディオとWebカメラの設定をカスタマイズするための直感的なプラットフォームである録音インターフェイスに移動します。マイクまたはDiscordサウンドを含めるには、以下に示すように、指定されたフィールドに必要なボタンを押します。
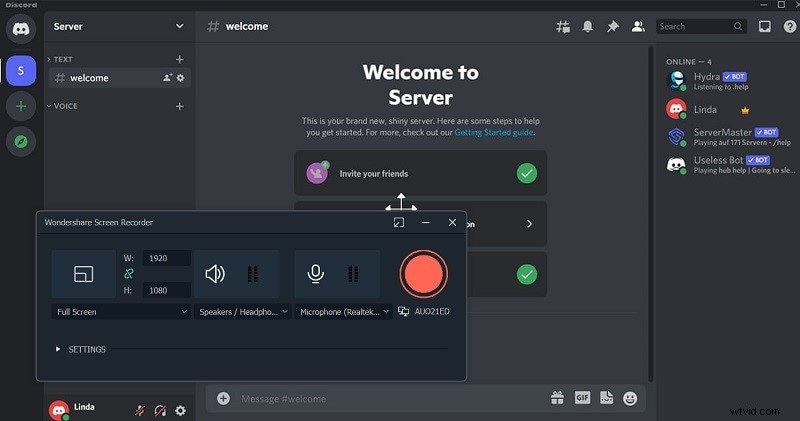
ステップ3:記録の開始/停止
これですべての設定が完了し、ほこりを払ったので、録音ボタンを押してそれを使用します。録音を続行するには、赤い丸で囲まれたボタンを押します。特定の3〜5秒後に、以下に示すように、最終的にPCのカスタマイズされた画面の録音を効率的に開始します。
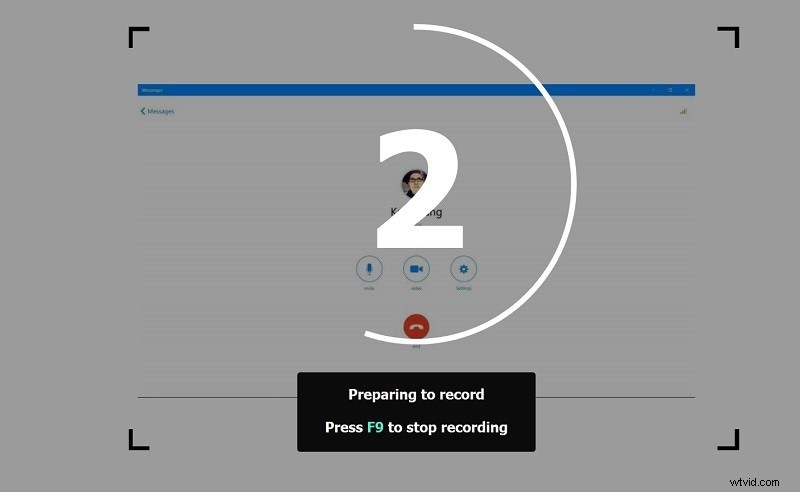
ステップ4:Discordレコーディングをエクスポートする
Wondershare Filmoraの最も優れている点は、出力ビデオファイルを直接YouTubeにエクスポートおよび共有できることです。また、次のようにソフトウェア内でYouTubeチャンネルにサインインするという唯一の要件があります。
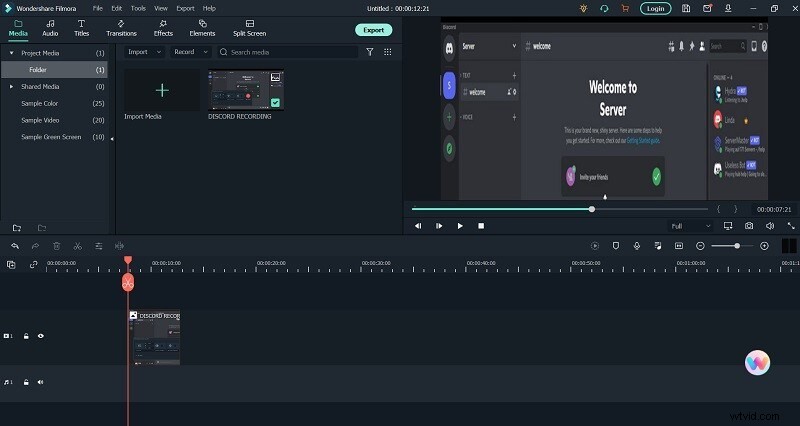
方法2.OBSを使用する
OBS(Open Broadcaster Software)は、Windows、Mac、およびLinux上の自分のデスクトップからDiscordサウンドをキャプチャできるオープンソースツールである可能性があります。 OBSを使用すると、人は自分のDiscordサウンドをブロードキャストしたり、ビデオゲームの会話を共有したりできます。 OBSと一緒に不和の呼び出しを報告するための特定の手順に従ってください。 OBSは、Discordよりもかなり多くのサウンド設定を提供します。したがって、一部のストリーマーは、OBSを使用してサウンドを録音し、不和にするために出力することを決定します。通常、完全に無料で無制限の数のセッションを報告できます。ビルトイン/ビルトインのビデオエディタの追加の利点もあります。これは、映画のポッドキャストを作成しようとしている場合に役立つ状況で確実に利用できるためです。
OBSは、オープンソースのムービーエンコーディングライブラリx264を使用してムービーをエンコードします。これにより、CPUが非常に厳密になります。それでも、Quick sync、AMF、またはNVENCで実行されるハードウェアエンコーダーを利用して、CPU使用率を大幅に削減できます。 PCでDiscordサウンドを無料で録音する必要がある場合は、OBSを考慮するのが最も簡単です。 OBSは、Windows、macOS、およびLinuxで動作する、完全に無料のオープンソースのドキュメントおよびストリーミングソフトウェアになります。 Discordのサウンドやビデオを録音する場合でも、OBSを使用して録音するのが最適です。 Open Broadcast Softwareプログラムは無料のオープンソースであり、世界で最も広く利用されているビデオ録画/ストリーミングソフトウェアの1つです。
これは間違いなく、OBSを使用してDiscordオーディオトラックまたはビデオクリップを録音する方法の迅速で包括的なガイドです。 OBSを使用してDiscordオーディオトラックを録音するための以下の特定の実際の手順:
ステップ1: OBSの標準Webサイトにアクセスし、ご使用のOSのバージョンに関連付けられている種類をダウンロードしてください。コンピューターにOBSをインストールし、上向きにサインアップします。 OBSでは、ディスプレイ画面の下側の[リソース]セクションにある追加アイコン(+)をクリックします。
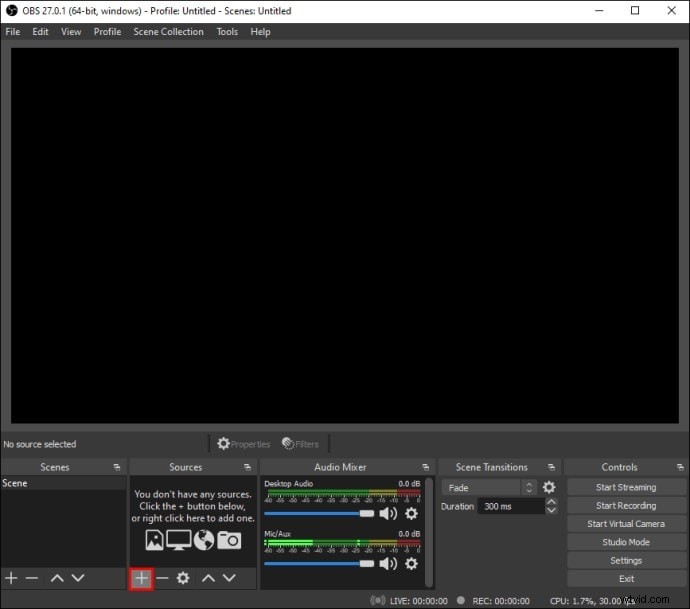
ステップ2: 特定のドロップダウンメニューから、[オーディオ出力キャッチ]を選択します。オーディオトラックのソースに名前を付けて[OK]をクリックし、特定の[ソースを明白にする]オプションが調べられることを保証します。次にドロップダウンメニューを展開して[デバイス]に移動し、イラスト、ヘッドフォン、またはオーディオスピーカー用のオーディオトラック結果デバイスを選択します。 [OK]をクリックします。自分の画面の右下隅にある[コントロール]領域にある[記録の開始]ボタンをクリックします。
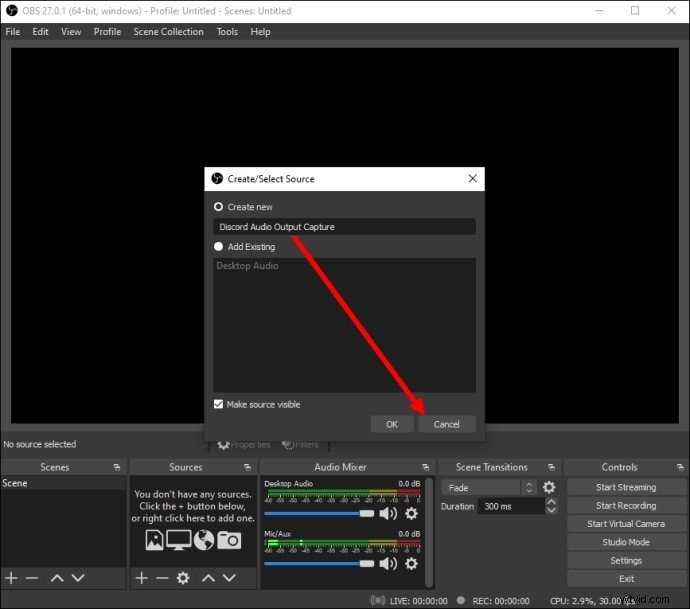
ステップ3: 延滞により、オーディオトラックはMKV形式の空のビデオとして文書化されます。別の形式を選択するには、[出力]をクリックし、[記録構造]の近くのメニューから別のオプションを選択します。マイクの録音を許可または無効にするには、[サウンドミキサー]セクションにあるスピーカーの画像をクリックします。
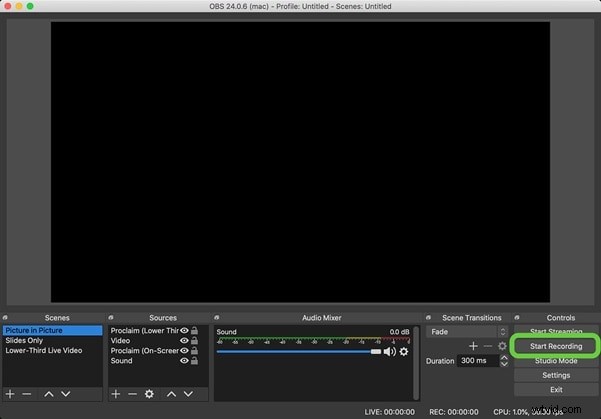
ステップ4: スピーカーの画像の近くに、青いスライダーがあります。記録量を調整するためにシフトします。自分の録音を見つけるには、[ドキュメント]、[曲の表示]の順にクリックします。
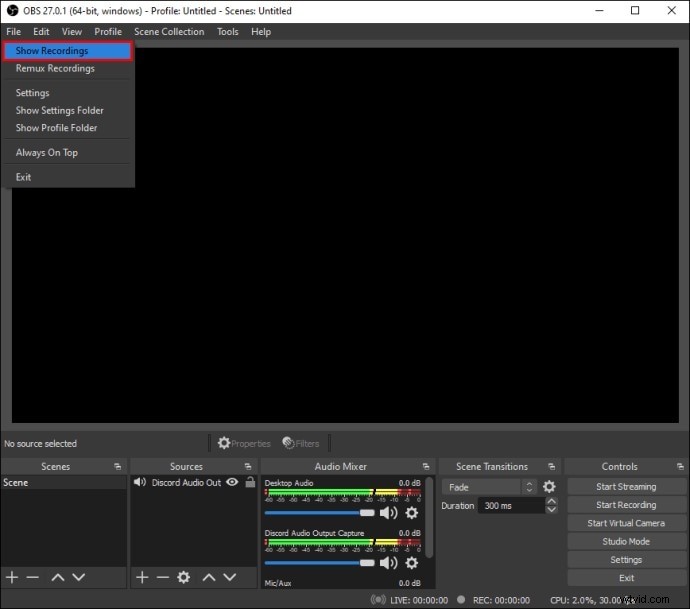
方法3.Audacityを使用する
Audacityは無料で、Windows、macOS X、Linux / GNU、その他の動作システム用のオープンサプライオーディオトラックレコーダーとエディターです。 Audacityを使用すると、不協和音を報告したり、オーディオトラックを常駐させたり、オーディオトラックの再生を行ったりすることができます。さらに、カセットテープをレポートしてMP3FORMATまたはCDに変換できます。 Audacityと一緒に不和なオーディオトラックを報告する方法を発見してください。通常、Audacityと一緒にDiscordオーディオトラックを報告することができます。それでも、ボイスチャットのトーンを録音することを計画していて、特定の録音で他の個人と同じように自分の個人的な声を聞きたい場合は、運が悪いことになります。 Audacityには1つのオーディオトラック入力しかないため、それぞれではありませんが、自分の声または他のさまざまな人の声の仕様を聞くことができます。これにはOBSまたはFilmoraを利用できます。
スピーカーからDiscordからオーディオトラックを拾うことができる自分のマイクから録音するためにAudacityを使用することができます。それは複雑なセットアップですが、作業は完了しています。さて、Discordとともに、これは確かに特定のインターネット、さらにはAudacityで通常利用できる特定のメインゲームトークプラットフォームにもなります。この特定のものは、近くで最高の無料のサウンド編集プログラムの1つになることもできます。さて、これはまた、これらに関連付けられた両方が互いに機能するかどうかに気付くためにいくつかの意味をなすかもしれません。したがって、AudacityでDiscordサウンドを録音することもできます。ただし、人がボイスチャットを録音する準備をしていて、その後も、ドキュメントの自分の声のトーンでこれを聞きたい場合は、
ステップ1: Audacityをダウンロードして設定します。パックしたら、Audacity内の変更と設定を選択します。ポップアップウィンドウペインから[デバイス]を選択します。
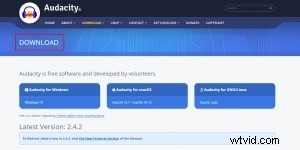
ステップ2: 自分のマイクとしてドキュメントデバイスを選択します。録音するのに十分な大きさのスピーカーから特定のボイスチャットが届くようにします。
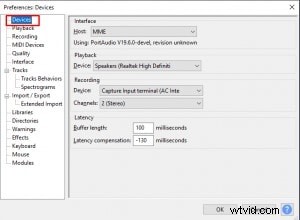
ステップ3: マイクを使用して録音するようにAudacityを設定します。話すためにマイクを使用することはできません。そうしないと、録音で人が話します。
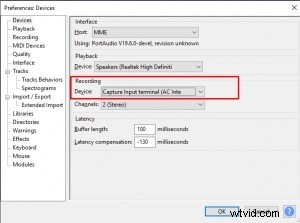
ステップ4: また、マイクが通常はスピーカーから十分に離れていることを確認して、サウンドと競合しないようにする必要がありますが、それでもマイクを取得できます。それは優れたエレガントでないソリューションですが、機能する可能性があります。最後に、次のように[記録]ボタンを参照して記録を完了します:

結論
音声およびテキストトークアプリのトーンとして、Discordは、ゲーマーが現在、高品質で低遅延で互いに話すのを支援します。サウンドとビデオ通話を報告したい場合がありますが、それを行うための公式の方法がないことに気付く場合があります。その結果、Discordの呼び出しを報告する方法は?実際、信頼できるサードパーティのツールを使用することで非常に簡単になります。 Discordは、ゲームプレーヤー向けに作成された優れたチャットおよび会話アプリケーションです。これは、コミュニケーションにおけるその高い効果に関して、ゲーマーによって実際に定期的に利用されています。 Discordは本当に軽量なプログラムであり、コンピューター上でハードウェア駆動の領域をあまり占有しません。
