お客様がアプリやプラットフォームの使用中に技術的な問題に遭遇した場合、メール、スカイピング、またはテクニカルサポートチーム/ヘルプデスクへの電話でサポートを求めることがよくあります。しかし、誤解があると、何百もの言葉や何十もの議論が楽しい結果をもたらさないかもしれません。コンピューターでビデオをキャプチャする簡単な方法を探していますか?この記事では、コンピューターでビデオを録画する方法と、開始するために必要な画面録画ソフトウェアについて説明します。
ビデオコンテンツの価値は、コンテンツプロバイダー、ポッドキャスター、および会社の所有者によって同様に認識されています。自宅の快適さからスタジオ品質のHDフィルムを作成できることは貴重です。動画は、視聴者と関わり、他のマーケティング要素を補完できるようにすることで、デジタルプレゼンスをすばやく高めることができます。問題がどのように発生し、誤解や不快なユーザーエクスペリエンスを最小限に抑えるために問題を修復する方法を詳しく説明したステップビデオを撮影することができます。ヘルプデスクの従業員は、これらのタイプの映画を見ることで顧客の困難をすばやく再現でき、クライアントは何が悪いのかをすばやく理解し、それを修正するための手順を実行できます。
1。 Filmora-コンピューター用HDビデオレコーダー
多くのソースからビデオをキャプチャするための最良のアプローチを見つけようとしていますか? FilmoraHDスクリーンレコーダーは良いオプションです。その場で設定を調整できるだけでなく、カメラまたはその他の画面上のソースからの画面キャプチャとビデオ録画のどちらかを選択することもできます。 Filmora HD Recorderは、ユーザーフレンドリーなインターフェイスと、録画のスケジュール設定や画面全体ではなく画面の一部のみのキャプチャなどの複雑な機能を提供します。また、映画を使って、学んだことを思い出すのに役立てることもできます。
FilmoraでHDビデオを録画する手順:
ステップ1:FilmoraScreenRecorderを入手してインストールします。
Webサイトには、ダウンロード可能なソフトウェアがあります。ビデオキャプチャプログラムをインストールするには、ダウンロードしたファイルを実行し、画面の指示に従います。その後、アプリケーションアイコンをダブルクリックして、レコーダーを起動します。
ステップ2:パラメータを調整する
記録を開始する前に、サイドバーの[設定]をクリックしてキャプチャ設定を調整します。
ステップ3:コンピューターでビデオを作成する
録音プロセスを開始するには、録音ボタンをクリックします。スクリーンキャプチャが開始する前に、3秒のカウントダウンがあります。必要に応じて、いつでも録音を一時停止できます。 [停止]ボタンをクリックして、録音を終了します。

ステップ4:編集を終了してビデオを保存する
これで、録画したビデオを編集して、不要な要素を削除できます。これを行うには、マウスを望ましくないセグメントの端に移動し、[切り取り]をクリックします。必要に応じて、このプロセスを繰り返します。次に、削除する部分を選択して、[フラグメントの削除]ボタンを押します。
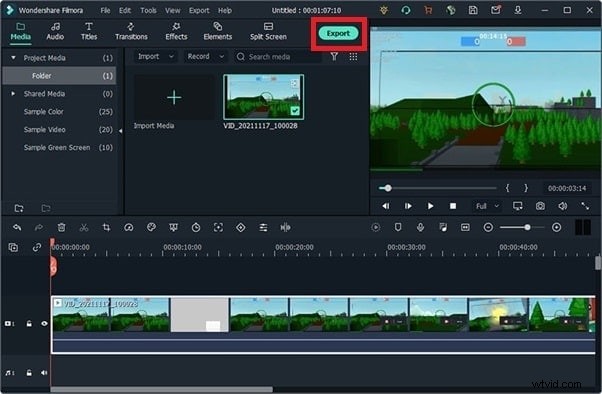
ステップ5:HD録画をコンピューターに保存する
その後、エクスポートを選択します。表示されるダイアログボックスで、出力形式、ファイル名、およびエクスポートフォルダを変更できます。必要な調整をすべて完了したら、[保存]をクリックします。
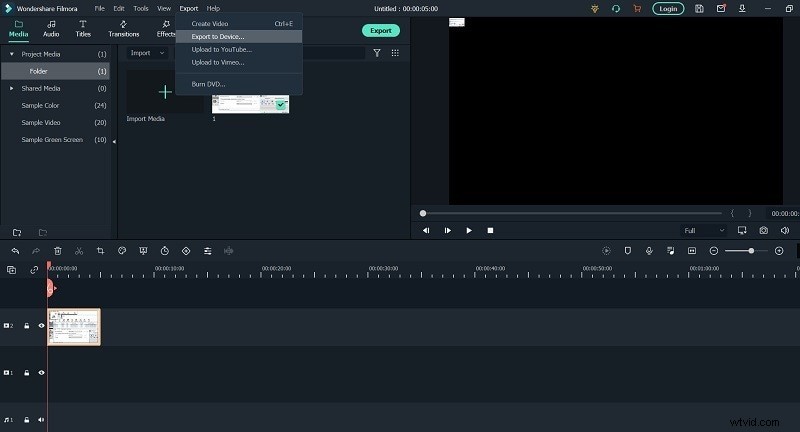
2。 LiteCam-HDウェブカメラレコーダー
LiteCamスクリーンレコーダーは、ユーザーがスクリーンキャストフィルムを高解像度でキャプチャできるようにするWindowsアプリケーションです。結果として、ストリーミングムービー、Webキャスト、ポッドキャスト、さらにはWebカメラビデオをキャプチャするための最も優れたオプションの1つです。この記事では、プログラムの徹底的な調査を提供します。 LiteCamは、基本的なユーザーインターフェイスを使用して設計されており、録画手順を可能な限り簡単にし、組み込みのエディターを使用してビデオを完成させます。ビデオレッスンを作成してYouTubeにアップロードしたい人にとっては非常に便利です。これは、ユーザーが内蔵マイクを使用して、音声を含む画面上で発生するすべてのことを記録できる完全なソリューションです。
ステップ1:LiteCamをダウンロードしてコンピューターにインストールする
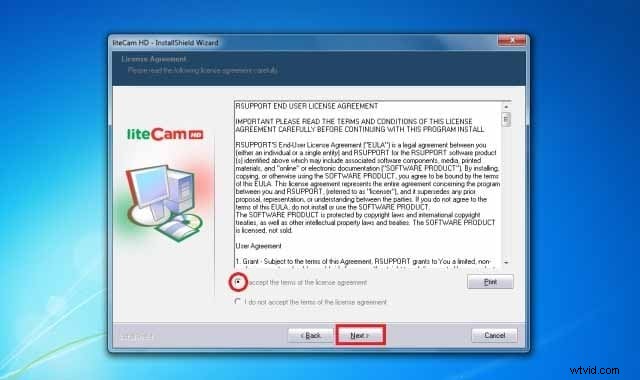
最初のステップは、アプリケーションをダウンロードしてコンピューターにインストールすることです。アプリケーションの無料試用版をダウンロードすることもできますが、その有用性は制限されることに注意してください。
ステップ2:設定をカスタマイズする
LiteCamを初めて使用する場合は、好みに合わせて、または撮影するビデオの種類に応じて、設定を調整する必要がある場合があります。音声を録音したい場合は、マイクもオンにする必要があります。録画設定の変更を開始するには、メインウィンドウで[ビデオレコーダー]オプションを選択します。ここで、画面全体または画面の特定の領域を記録することを選択できます。
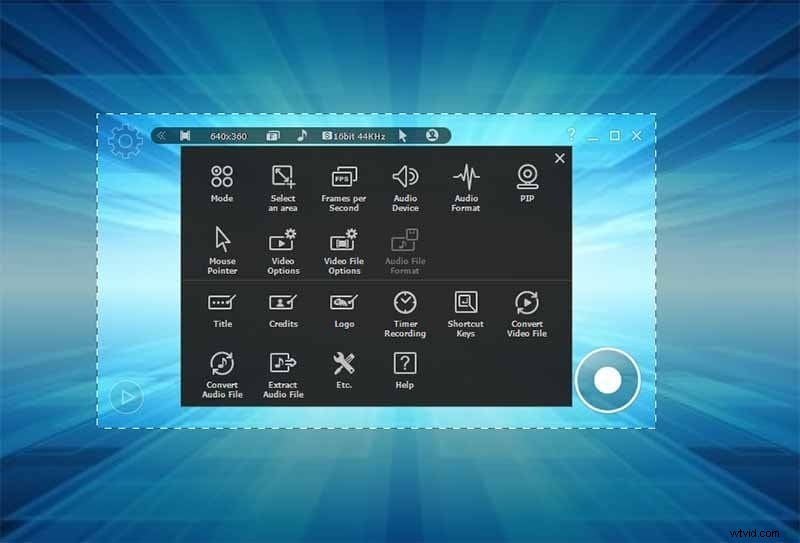
ステップ3:録音を開始する
すべてを希望どおりに設定したら、[記録]をクリックして画面の記録を開始します。録画中は、カーソル効果を利用してビデオを強調できることに注意してください。録音を終了するには、録音ボタンをもう一度押します。その後、録音を視聴し、編集オプションを使用して調整することができます。終了したら、忘れずにビデオを保存してください。
3。 XRecorder-Android用HDレコーダー
ビデオツールに関しては、XRecorderはGooglePlayでよく知られている開発者です。そのスクリーンレコーダーアプリは、市場で最も人気のあるアプリの1つです。教育用ビデオやビデオゲームの撮影など、さまざまなタスクに使用できます。物事を片付けるための内部オーディオ録音と軽いビデオエディタもあり、透かしはありません。手元のタスクに適しています。一部の機能にはメンバーシップが必要ですが、一般的に優れています。現在、多くのストリーミングプロバイダーがスマートフォンとの互換性を提供しています。最も人気のある2つは、TwitchとYouTubeGamingです。いつものようにゲームを放送するだけです。両方のサービスの使用を終了したら、ビデオをダウンロードできます。特にゲーマーにとっては優れたオプションです。
手順1.iOSデバイスで設定アプリを起動します。

ステップ2.次のステップでは、下にスクロールして[カメラ]ボタンをタップする必要があります。
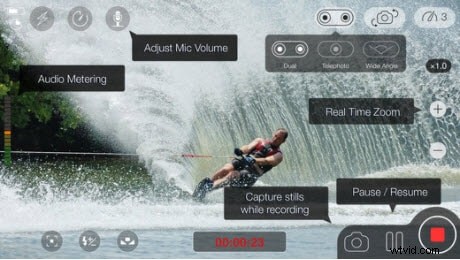
手順3.[ビデオの録画]をタップしてから、ビデオを録画する解像度とフレームレートを選択します。 4Kオプションを撮影すると、最も多くのスペースが必要になることに注意してください。
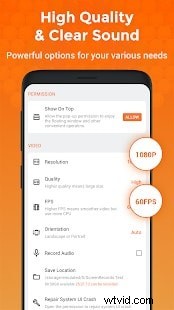
4。 MoviePro-iOS用の最高のHDビデオレコーダー
MovieProアプリは、iPhoneで映画を撮影するときに設定のすべての部分をカスタマイズできるため、トップのビデオ録画アプリの中で最も優れています。 MovieProは、画面アイテムを記録してAVI形式で保存できる無料のビデオキャプチャプログラムです。画面上のオーディオメーターとBluetoothマイク入力の選択肢により、オーディオの録音と監視の可能性も同様に多様です。このプログラムには、あなたの生活を楽にするいくつかの便利な機能があります。高解像度の画面録画、ビデオ圧縮など、いくつかの便利な機能が付属しています。このソフトウェアには、プログラムの実質的にすべての機能の手動制御やさまざまなビデオ録画の可能性など、多数の機能が付属しています。
手順1.iOSデバイスで、AppStoreにアクセスしてアプリをダウンロードします。
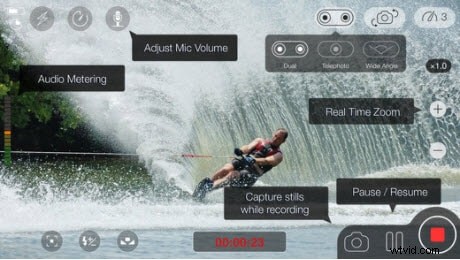
手順2.[カメラ]まで下にスクロールしてタップします。 [ビデオの録画]ボタンをタップします。
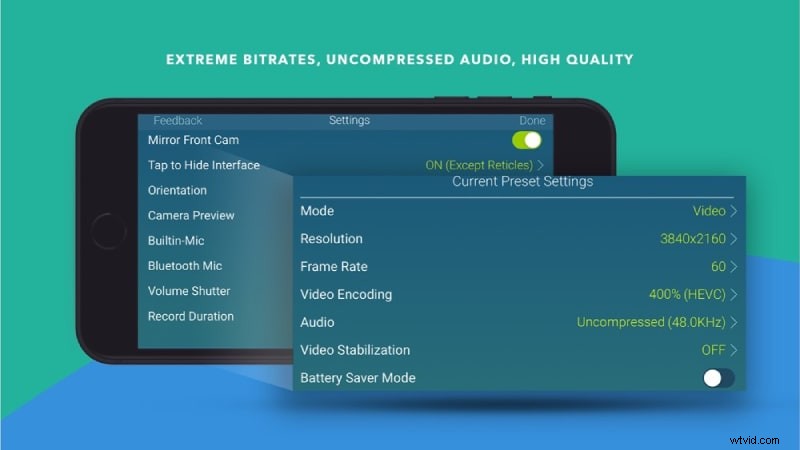
ステップ3.ビデオを録画するには、解像度とフレームレートを選択します。 4Kでの撮影が最も多くのスペースを占めることは注目に値します。
結論
自分に合ったプログラムを選択する前に、これらのプログラムについていくつか理解しておくことが重要です。それらの属性を注意深く検討することにより、どれがあなたにとって理想的であるかを選択することができます。写真に加えて、特にさまざまなプレゼンテーションのハウツー手順やチュートリアルのために、ビデオを収集する必要がある場合があります。ビデオは、個人的または娯楽目的で録画される場合もあります。目的に関係なく、インターネット上で利用可能なHDビデオレコーダーソフトウェアソリューションがいくつかあることは朗報です。
