Twitchは、特にゲーマーの間で非常に人気のあるライブビデオストリーミングプラットフォームです。 Twitchストリーマーがビデオオンデマンドを有効にしない限り、後で視聴者がライブストリームにアクセスすることはできません。ただし、他の重要な作品に没頭しているため、ライブストリームを完全に視聴できない可能性があります。そのため、Twitchストリームを録画して、後でいつでも視聴できるようにすることができます。
Twitchストリーマーでさえ、他のビデオストリーミングやソーシャルメディアプラットフォームにアップロードできるように、独自のライブストリームを録画したい場合があります。ストリーマーによってTwitchでVODを有効にする以外に、プロのスクリーンレコーダーでTwitchを録画できます。この記事では、WindowsPCとMacでTwitchストリームを簡単に記録する方法を説明しました。
方法1.TwitchWayでVODを使用してビデオを保存する2.WindowsWayでTwitchストリームを記録する方法3.OBSStudioWayでTwitchを記録する4.XSplitWayでTwitchストリームを記録する4.MacでTwitchLiceストリームを記録するTwitchは、すべてのTwitchストリーマーにビデオオンデマンド(VOD)と呼ばれる特別な機能を提供します。 TwitchストリーマーがVODを有効にしている場合、ストリーマーが視聴できるようにライブストリームが保存され、ライブストリームが終了した後はいつでも、視聴者が視聴できるようにチャンネルにアップロードされます。ストリーマーは、長いライブストリームのハイライトを即座に作成し、ソーシャルメディアやYouTubeなどのビデオストリーミングサイトにアップロードできます。 VODを有効にしてTwitchライブストリームを保存する手順は次のとおりです。
ステップ1:Twitchアカウントにログインし、クリエイターダッシュボードに移動します。左上隅にあるハンバーガーアイコンをクリックして、[設定]に移動します。
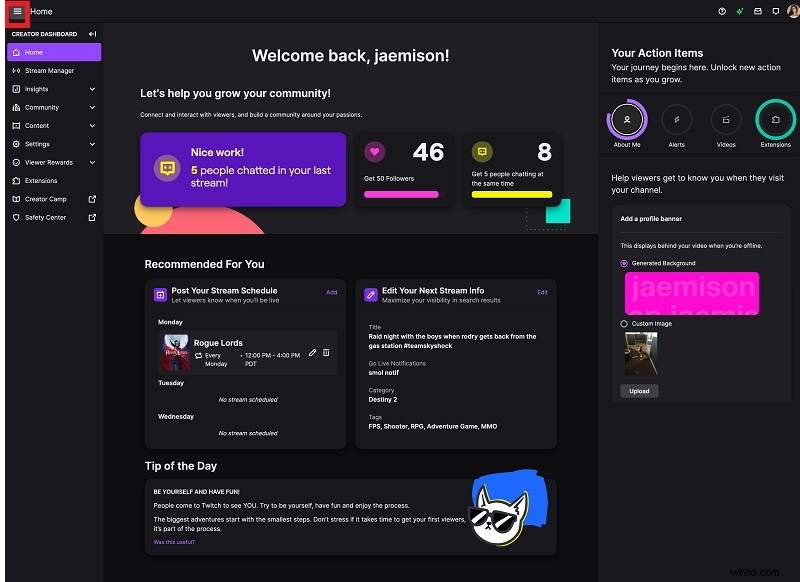
ステップ2:[設定]>[チャネル]>[チャネル設定]ページに移動します。
ステップ3:右上隅にあるプロフィールアイコンをクリックし、メニューから[設定]を選択します。
ステップ4:[設定]ページから、[チャンネルと動画]タブに移動します。
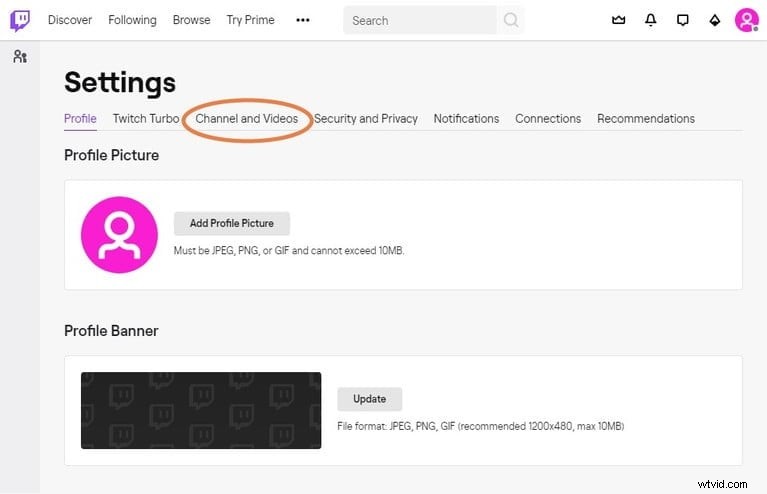
ステップ5:[ストリームキーと設定]セクションに移動し、[過去のブロードキャストを保存]オプションを有効にします。
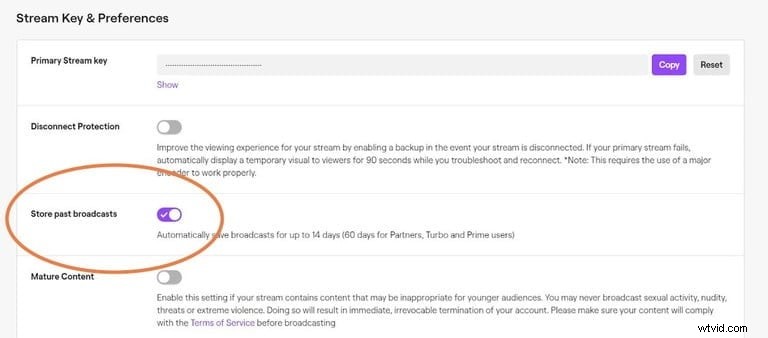
ステップ6:ハンバーガーアイコンをもう一度クリックし、[コンテンツ]> [ビデオプロデューサー]に移動して、保存されているビデオを表示します。
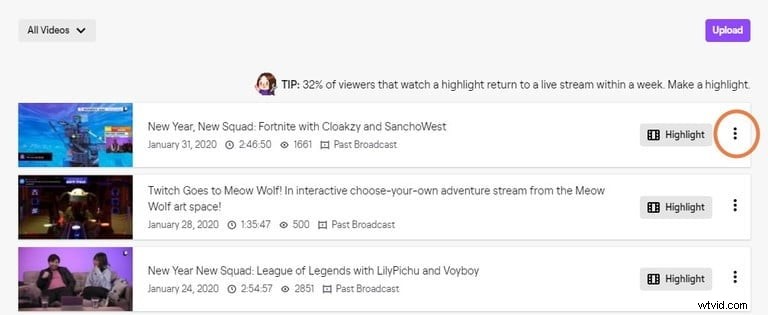
Twitchストリーマーであり、独自のライブストリームを録画する場合は、Twitchライブストリーム録画の専門家が必要です。 WondershareFilmoraをお勧めします-ビデオエディタが組み込まれたプロのビデオレコーダー。つまり、Twitchストリームを録画できるだけでなく、録画を編集して、より鮮明で面白くすることができます。
Twitchストリーマーの場合、Webカメラを使用して画面をピクチャーインピクチャー形式で記録する必要があります。 Twitchビューアの場合、システムオーディオを使用して画面を記録する必要があります。 FilmoraはWindowsとMacで利用できます。 FilmoraでTwitchライブストリームを録画する手順は次のとおりです。
ステップ1:WondershareFilmoraをダウンロードしてインストールします。
ステップ2:Filmoraを起動し、PC画面オプションを選択します。
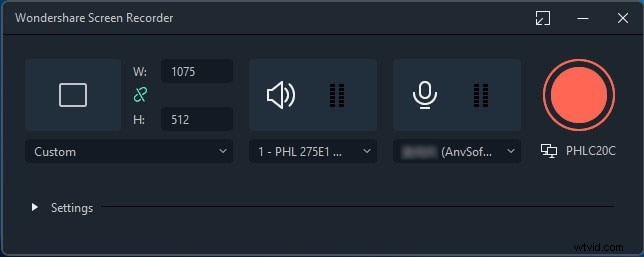
ステップ3:[録音]ウィンドウで、録音画面のサイズを設定し、誰かのTwitchストリームを録音する場合にのみシステムオーディオを選択します。独自のストリームを録画する場合は、マイクを設定し、[カメラストリームを録画]オプションを有効にする必要があります。
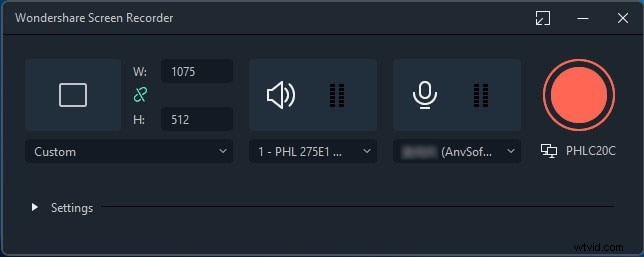
ステップ4:[記録]ボタンをクリックします。記録を開始するためにTwitchストリームに切り替えるためのバッファ時間が得られます。一方、Twitchストリームを開始した後、F9キーを押して録画を開始できます。
手順5:録音を停止する場合は、[停止]ボタンをクリックするか、F9キーをもう一度押します。
ステップ6:記録されたTwitchストリームを編集してエクスポートし、ハードドライブに保存します。
OBS Studioは、Twitchストリーマーがライブストリーミングに使用する最も好ましいプラットフォームの1つです。これは完全に無料のソフトウェアであり、Twitchストリーミングレコードを利用できます。プロ品質のストリーミングとレコーディングのための機能と設定が不足することはありません。ただし、ユーザーインターフェイスは少し複雑であり、OBSStudioでTwitchライブストリームを録画するために従う必要のある手順は次のとおりです。
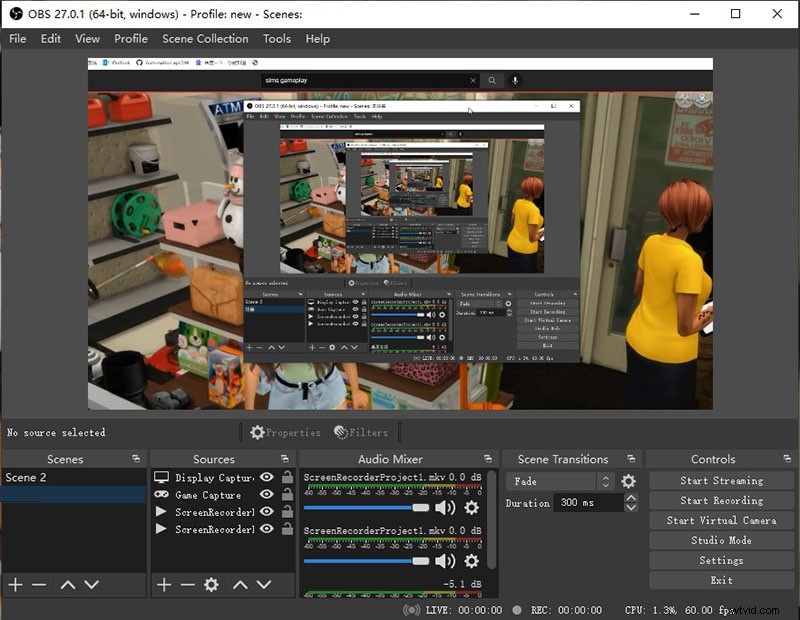
ステップ1:OBSStudioをダウンロードしてインストールします。 [シーン]タブで、[+]ボタンをクリックして新しいシーンを作成します。
ステップ2:[ソース]タブで、[+]ボタンをクリックし、[キャプチャの表示]オプションをクリックします。
ステップ3:[コントロール]タブで、[記録の開始]オプションをクリックし、Twitchストリームに移動して記録を開始します。
ステップ4:記録を停止するには、同じ[コントロール]タブの下にある[記録の停止]オプションをクリックします。録画はコンピュータのビデオフォルダの下にあります。
XSplit Broadcasterは、プロのライブストリーミングおよびレコーディングソフトウェアです。 XSplit Suiteにはさまざまなツールが付属していますが、ブラウザーでTwitchライブストリームを再生するときは、画面を記録するためにBroadcasterを選択する必要があります。さまざまな設定をカスタマイズして、ビデオとオーディオの品質を一流にすることができます。 XSplitBroadcasterを使用したTwitchストリーミングレコードの手順は次のとおりです。
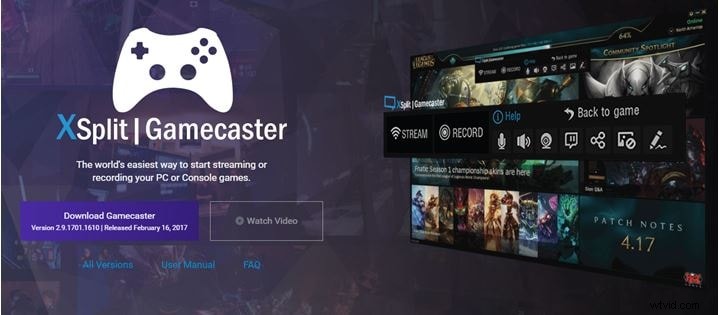
ステップ1:XSplitBroadcasterをダウンロードしてインストールします。
ステップ2:Broadcasterを開き、[ソースの追加]>[スクリーンキャプチャ]に移動します。カスタマイズされた記録領域のスマートキャプチャ、またはフルスクリーンまたはウィンドウキャプチャのモニターキャプチャを選択できます。
ステップ3:録画するTwitchライブストリームを開き、XSplit Broadcasterで[録画]メニューオプションをクリックして、[ローカル録画]を選択します。
ステップ4:記録を停止するには、同じオプションをもう一度使用します。録音は[ツール]>[録音]から見つけることができます。
Macユーザーの場合、Twitchライブストリームの記録が簡単になります。 QuickTime PlayerはMacにプリインストールされているため、外部ソフトウェアをインストールする必要はありません。実際、QuickTime PlayerはMacのデフォルトのビデオプレーヤーであり、優れたビデオレコーダーでもあります。ブラウザでTwitchストリームを再生すると、画面を記録できます。 MacでTwitchストリームを記録する手順は次のとおりです。
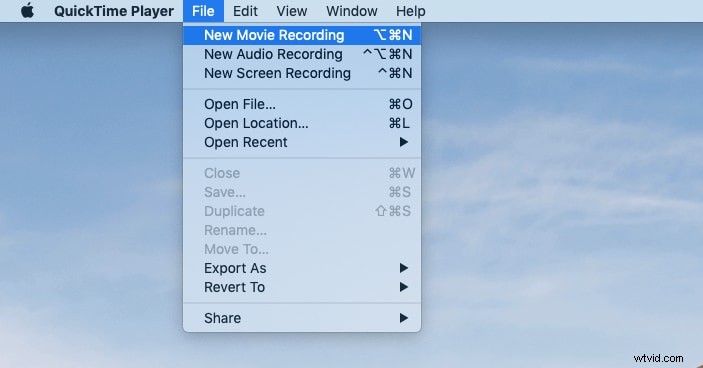
ステップ1:アプリケーションフォルダからQuickTime Playerを起動し、[ファイル]>[新しい画面の記録]オプションに移動します。
ステップ2:記録するTwitchライブストリームを開きます。その後、QuickTimeウィジェットの[録音]ボタンをクリックして録音を開始します。
ステップ3:録音を停止するには、停止ボタンを押します。その後、[ファイル]> [保存]オプションに移動して、録音を保存します。
結論
Twitchストリーマーとビューアの両方がTwitchストリームを記録する必要があります。 Twitchストリーマーは、ビデオオンデマンドオプションを有効にして、ライブストリームを録画し、他のプラットフォームにアップロードできます。より良い結果を得るために、ストリーマーとビューアーの両方がWondershareFilmoraで録画できます。 Macユーザーは、QuickTimePlayerを使用してTwitchストリームを無料で録音できます。 OBS StudioとXSplitは、ライブストリーミングだけでなく、ライブストリームの録画にも最適です。
