Skypeと同様に、WhatsAppは、友人やビジネスパートナーと会話するために人々が使用する人気のチャットソフトウェアです。場合によっては、WhatsAppビデオハングアウトを行うときに、保存したビデオにキャプチャして、後で重要な詳細を確認できます。ただし、このプログラムはデフォルトの録音機能を提供していません。それでは、どのように行うのですか?
実際、強力なWhatsAppビデオレコーダーがあれば簡単です。ここでは、この投稿で、上位5つのコールレコーダーとWhatsAppビデオ通話を録音する方法について学習します iPhone、Android、PC、Macで手間をかけずに。
PCとMacで音声付きのWhatsAppビデオ通話を録音する方法
職場では、メッセージや写真を共有するためにグループチャットが必要になる場合があります。 WhatsAppを使用すると、同僚と自由に会話できるデスクトップバージョンが可能になります。ビデオハングアウトをキャプチャするには、デスクトップレコーダーEaseUS RecExpertsを準備します。そうすれば、WhatsAppビデオハングアウトの録画タスクを簡単に開始できます。
このプログラムは、WhatsAppビデオ通話を高解像度でキャプチャし、品質を損なうことなく、録画したビデオを確認または共有できます。それとは別に、それは録音のあなたの不要な部分をトリミングするためのいくつかの基本的な編集ツールを提供します。もう1つの驚くべき機能は、録画したビデオからオーディオを抽出し、それらを新しいオーディオファイルとして保存できることです!
EasyUSWhatsAppビデオレコーダー
- マイクから背景音と音声をキャプチャします
- 録画されたビデオとオーディオの出力形式を選択します
- スケジュールの記録を適用して、自動的にキャプチャを開始します
- 画面または音声を無制限に録音する
- PCとMacの両方でスムーズに実行
チュートリアルに移動して、PCでWhatsAppビデオ通話を録音しましょう:
ステップ1.デスクトップレコーダーをインストールし、WhatsAppでビデオ通話を実行する
EaseUS RecExpertsをダウンロードして、WhatsAppのビデオハングアウトに参加してください。レコーダを開き、メインインターフェイスから[地域]をクリックします。マウスを使用して、記録サイズをWhatsAppウィンドウに一致させます。同時に、左下のスピーカーアイコンを押して、オーディオリソースを選択します。
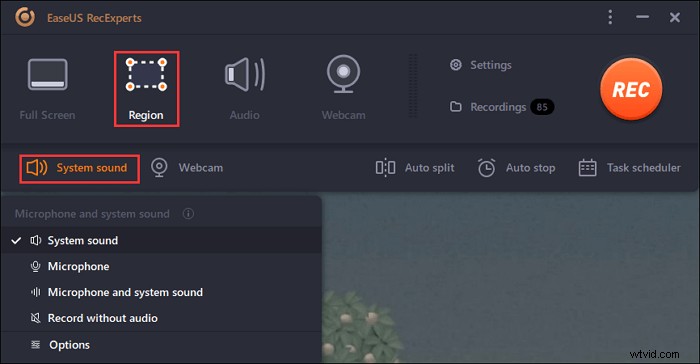
ステップ2.音声付きビデオハングアウトのキャプチャを開始します
開始する場合は、[REC]を見つけて押します。選択したサイズに基づいて、画面がキャプチャされます。 WhatsAppでのディスカッションが終了したら、赤い四角のボタンをクリックします。
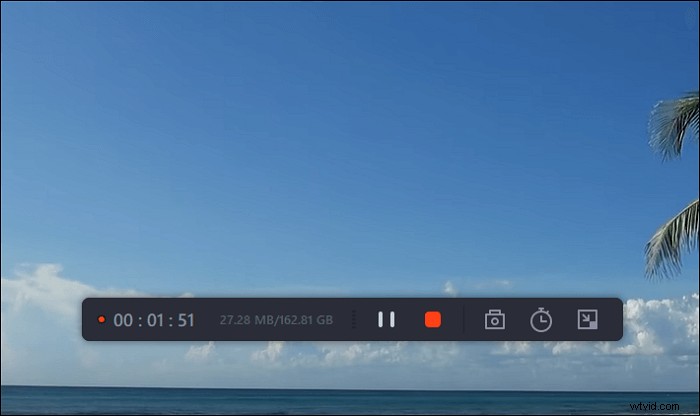
ステップ3.保存中のビデオハングアウトにアクセスする
タスクが終了したら、メインインターフェイスに戻り、[録音]を見つけます。このボタンを押すと、新しいウィンドウが表示されます。ここでは、リストに録画されたビデオを見ることができます。最近のものが最初に表示されます。それを右クリックして、いくつかの基本的な編集機能を適用できます。
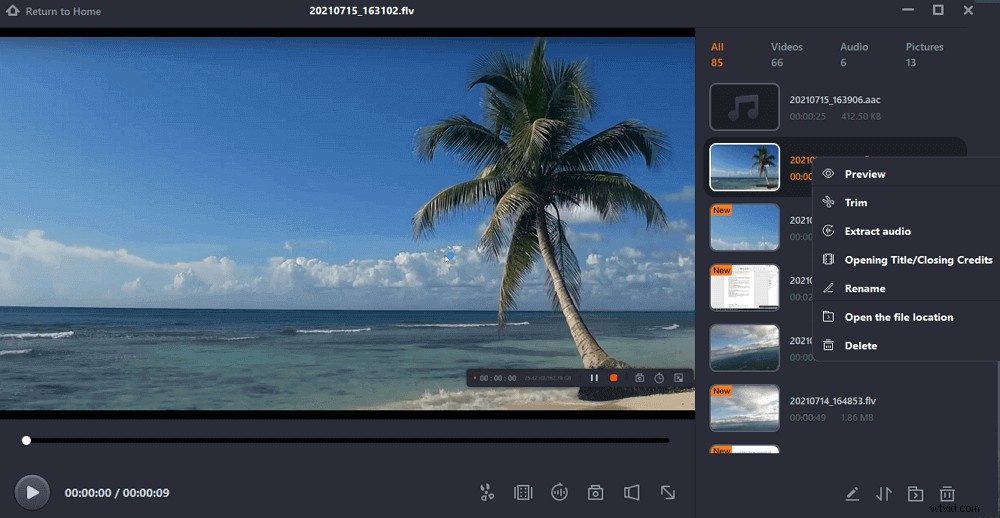
QuickTimeを使用してMacでWhatsAppビデオ通話を録音する方法
QuickTime Playerは、Mac上の無料のWtahsppビデオ録画アプリです。映画、音声、画面の録画など、3つのオプションがあります。サードパーティのツールがなくても、WhatsApp通話の全画面をキャプチャしたり、画面の一部を記録したりできます。
QuickTime PlayerでWhatsAppビデオ通話をキャプチャするためのステップバイステップガイド:
ステップ1。 QuickTime Playerを開き、[ファイル]>[新しい画面の記録]をクリックします。次に、WhatsAppでビデオ通話を実行します。
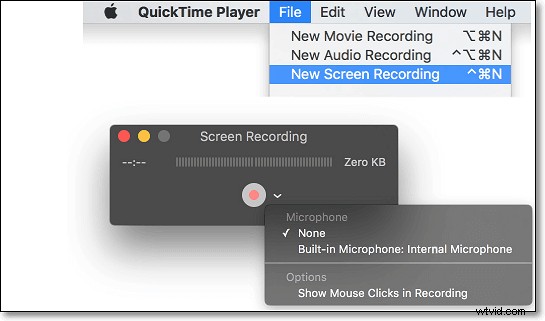
ステップ2。 小さな三角形のボタンを選択して、キャプチャオプションを設定します。その後、赤いボタンをクリックしてWhatsAppビデオ通話を録音し、画面全体または特定の領域を好きなようにキャプチャすることを選択できます。
ステップ3。 終了するには、メニューバーの停止ボタンを押します。後で、保存したファイルをMacで取得できます。
iPhoneでWhatsAppビデオ通話を音声で録音する方法
iOSユーザーの場合、サードパーティのアプリケーションを使用せずにWhatsAppビデオ通話をスクリーン録画できます。内蔵のiOSスクリーンレコーダーは、このタスクを簡単に完了するのに役立ちます。 iPhoneの画面をキャプチャするときにマイクの音を録音するオプションがあります。キャプチャする前に、[設定]からこの機能がインストールされていることを確認してください。
注: iPhoneがiOS11以降のバージョンであることを確認してください。そうでない場合、この機能を使用できません。
iOS画面録画を使用してiPhoneでWhatsAppビデオ通話を録画する方法:
ステップ1。 まず、 コントロールセンターをチェックして、組み込みツールがインストールされているかどうかを確認します。そうでない場合は、[設定]>[コントロールセンター]に移動します。次に、メニューを下にスクロールして、画面の記録を見つけます。緑色の「+」ボタンをクリックします。
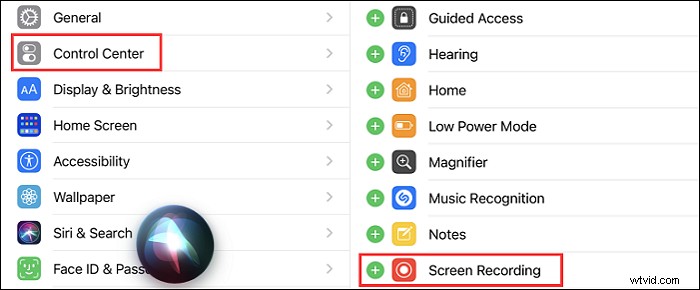
ステップ2。 iPhone 8以前のバージョンの場合は、下から下にスワイプして、[画面の記録]アイコンをクリックします。 iPhone X以降を使用している場合は、iPhone画面の右上から上にスワイプしてiOSの記録機能を見つけます。
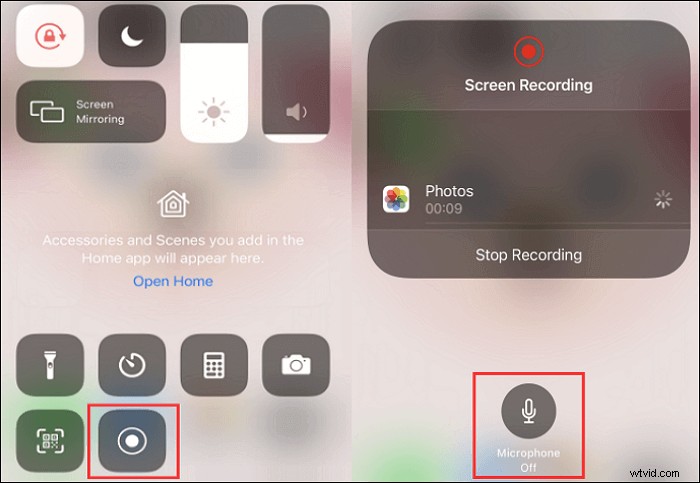
ステップ3。 WhatsAppビデオハングアウトをキャプチャするには 外部サウンドの場合は、アイコンを長押ししてマイクをオンにしてからキャプチャします。次に、「録音開始」を押します。その間、ウィンドウでビデオ保存パスを選択できます。
ステップ4。 画面に戻り、WhatsAppを開いてビデオハングアウトを行います。キャプチャを停止するには、トップ画面の赤いアイコンをクリックします。その後、元々「写真」であなたのビデオを見つけることができます。
AndroidでWhatsAppビデオを密かにスクリーン録画する方法
Androidには、デフォルトのビデオレコーダーなど、多くのビデオレコーダーがあります。 Rec Screen Recorderは、WhatsAppのサードパーティのコールレコーダーであり、接続されていない、柔軟で、完全に構成可能な録音機能を提供します。
最大1時間のキャプチャが可能で、希望の構成をプリセットとして保持します。マイクを使用すると、WhatsAppビデオ通話の音声録音をサポートします。以下は簡単なガイドです。
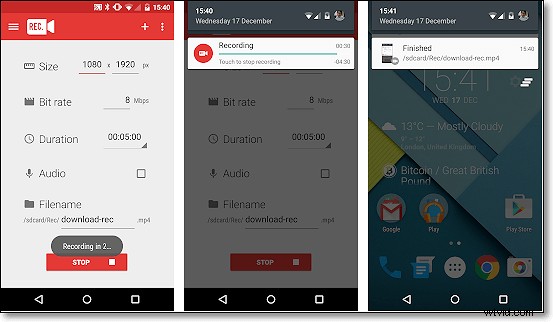
サードパーティのレコーダーを使用してAndroidでWhatsAppライブビデオを録画する方法:
ステップ1。 このAndroidビデオ通話レコーダーをダウンロードしてインストールして開きます。
ステップ2。 キャプチャのオプションを設定します。ここでは、ビデオサイズ、ビットレート、長さなどを調整できます。
ステップ3。 ビデオ通話ソフトウェアを開き、ビデオ会話に参加します。次に、[記録]をクリックして開始します。
ステップ4。 完了すると、保存したビデオハングアウトをAndroidで見つけることができます。
結論
ここでは、WhatsAppビデオ通話を録音する方法についていくつかの方法を紹介します。 Windows、Mac、iPhone、Androidのいずれを使用していても、最適なソリューションを見つけることができます。
高品質の出力録音ファイルを保存するには、EaseUSRecExpertsをお試しください。これは、WhatsAppビデオ通話をキャプチャし、PCとMacでオーディオ/ビデオをストリーミングするのに役立ちます。最も重要なのは、さまざまなファイル形式をエクスポートできることです。下のボタンをクリックしてダウンロードし、さらにすばらしい機能をご覧ください。
