今日、あらゆる分野のビデオチュートリアルはインターネット上ではあまりにも馴染みがあり、情報を共有するためのますます人気のある方法になっています。仕事やクラスのトレーニングコースを作成する場合でも、YouTubeのライブストリーミングビデオを録画する場合でも、コンピュータの画面を録画することで、高品質の画面とオーディオレコーダー 。最終的な完全なビデオエフェクトを作成するには、より高性能な無料のビデオ録画ソフトウェアが必要です。
この記事では、WindowsおよびMacコンピューターでうまく機能するトップ12の無料スクリーンオーディオレコーダープログラムをリストします。あなたがする必要があるのはあなたの必要性に従って最もよいものを選ぶことです。
02Mac用のベスト6無料スクリーンオーディオレコーダー
- #1。 EaseUS RecExperts for Mac
- #2。 Snagit
- #3。 OBS Studio
- #4。スクリーンフリック
- #5。 QuickTimeプレーヤー
- #6。 Snapz Pro X
Windows用のベスト6無料画面およびオーディオレコーダー
Windows OSは、世界中の多くのユーザーを魅了してきました。 Windowsコンピュータで画面と音声を録音する需要も急増しています。このパートでは、Windowsユーザー向けのさまざまな機能を備えた6つの最高のスクリーンオーディオレコーダーについて説明します。
#1。 EaseUS RecExperts
Windows11/10/8/7に適用
EaseUS RecExpertsは、市場で最高のスクリーンプラスオーディオレコーダーソフトウェアの1つです。その助けを借りて、あなたはあなたの無制限の録音を始めるためにワンクリックを使うことができます!この画面記録ソフトウェアを使用すると、ビデオとオーディオを同時にキャプチャできます。さらに、画面と音声をキャプチャしながら、システムサウンドまたは独自のマイクを自由に取得できます。完了すると、このスクリーンサウンドレコーダーは、必要に応じてオーディオとビデオを簡単に分離するオプションを提供します。
それ以上に、RecExpertsを使用すると、音声やWebカメラで画面を録画したり、GIFを作成したり、スクリーンショットを撮ったりすることができます。全体として、仕事でも勉強でも、画面と音声を録音するための優れたソフトウェアです。
EasyUS RecExperts
- 複数のオーディオおよびビデオ形式のエクスポートをサポート
- 録音の時間制限はありません
- 画面、音声、ウェブカメラを同時にまたは別々にキャプチャします。
- 許可なくズーム会議を記録する
- スナップショット機能が利用可能です
#2。 Bandicam
Windowsに適用
Windows 10用の画面とオーディオを録音するもう1つの無料ソフトウェアは、Bandicamです。これは、ビデオ、オーディオ、Webカメラ、またはデバイスを遅延なくキャプチャすることをサポートします。
これを使用してWindowsPCでオーディオと画面をキャプチャしたい場合は、すばらしいことがわかります。数回クリックするだけで、タスクを完了できます。さらに、画面の任意の領域でスクリーンショットをタスクできるため、すばらしい瞬間を維持するのに役立ちます。そのため、講義、ウェビナー、ゲーム、Skype通話を録音するときはいつでも、音楽付きのこのWindowsスクリーンレコーダーを利用できます。
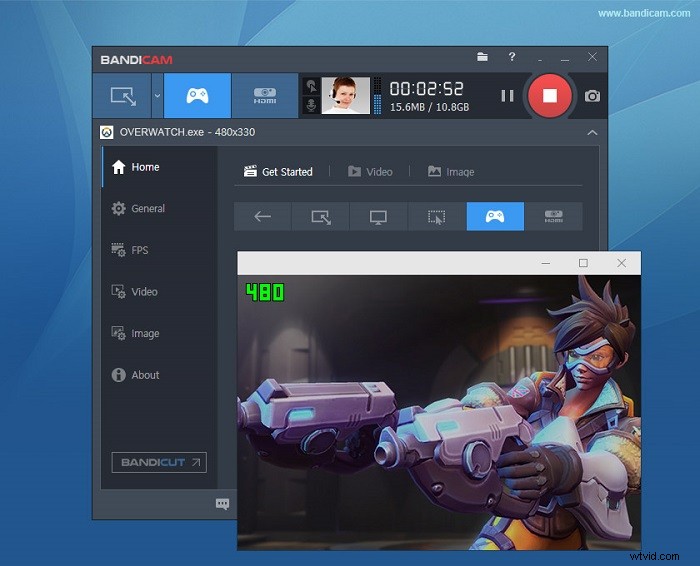
長所
- 最大3840x2160の4KUltraHDビデオをキャプチャする
- 停止せずに24時間以上録音する
- キャプチャした動画をYouTubeにアップロード
- 必要に応じてエリアまたはフルスクリーンを記録します
短所
- 無料版はビデオ録画に透かしを残します
- 組み込みのビデオ編集機能の欠如
#3。 CamStudio
Windows 7 / XP/Vistaに適用
CamStudioは、完全に無料でダウンロードして使用できるサウンドを備えた無料のスクリーンレコーダーです。このプログラムは、Windowsコンピューター上のすべての画面およびオーディオアクティビティを記録できます。便利なショートカットオプションが用意されています。つまり、キーボードのキーを押すことで録音を開始または停止できます。
さらに、この画面とサウンドレコーダーを使用すると、高品質のアンチエイリアス処理された画面のキャプションを数秒で録音に追加できます。
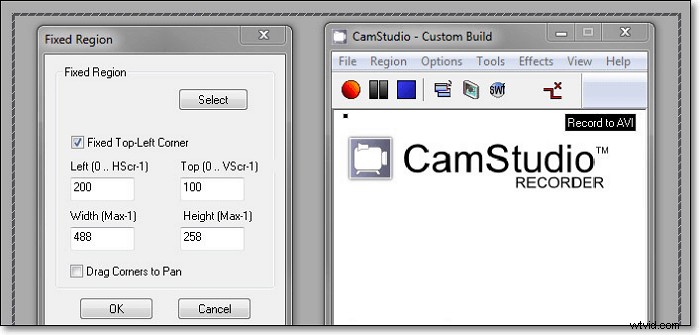
長所
- 高品質のビデオを作成する
- マイクまたはスピーカーから録音
- キーボードショートカットを使用して、録音をすばやく開始、一時停止、停止するためのサポート
- 録音を自動的に停止または開始するようにスケジュールします
短所
- ユーザーフレンドリーで複雑ではありません
- 古いインターフェース
#4。 ShareX
Windows 10 / 8.1/7に適用
ShareXは、Windows 10で人気のあるスクリーンサウンドレコーダーです。オーディオを使用して画面を録音し、他のユーザーと共有するために使用できます。
Windowsスクリーンサウンドレコーダーを使用すると、録音に画像効果と透かしを追加できます。他の画面オーディオキャプチャソフトウェアと同様に、ホットキーもサポートしており、作業をすばやく行うことができます。録画後、ビデオまたはオーディオをURLとして共有できます。
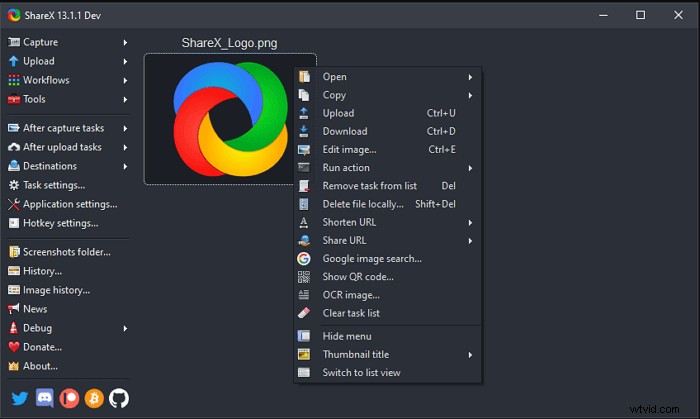
長所
- ドラッグアンドドロップして録音をアップロードします
- カスタマイズ可能なワークフロー
- 複数の宛先にアップロード
- サポート画面、ウェブカメラ、ゲームの録画
- 軽量ソフトウェア
短所
- 高い学習曲線
- 初心者について少し混乱しています
#5。フラッシュバックエクスプレス
Windowsに適用
Flashback Expressは、ビデオ編集機能が組み込まれたオーディオ付きの高速Windowsスクリーンレコーダーです。このソフトウェアは、デスクトップ、Webサイト、ビデオコールなど、PC画面上のあらゆるものを音声でキャプチャできます。
さらに、重要な部分を強調するためのキャプションと矢印の追加をサポートしています。また、録画後、動画を複数の形式でエクスポートしたり、YouTubeにアップロードしたりできます。
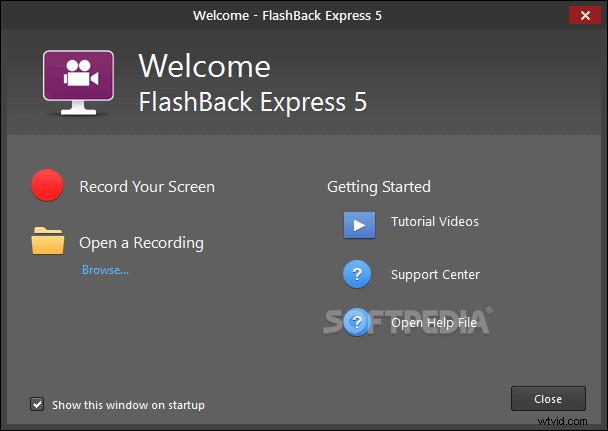
長所
- 画面、ウェブカメラ、音声を録音します
- 録音後にトリミングしてクリップを作成します
- キャプション、矢印、画像で録音を強化する
- 録音に音楽を追加する
短所
- 限定されたエクスポートファイル形式
#6。スクリーンキャスト-O-Matic
Windows/Macに適用
Screencast-O-Maticは、ビデオの録画と編集を最大限に簡素化することを目的としています。 Screencast-O-Maticを使用すると、シンプルで直感的な方法に感銘を受けるでしょう。
この画面とサウンドレコーダーを使用すると、コンピューター画面の任意の領域をキャプチャし、マイクからナレーションを録音し、Webカメラからビデオを録音できます。これは、PCでチュートリアルビデオを作成する必要がある場合に非常に役立ちます。
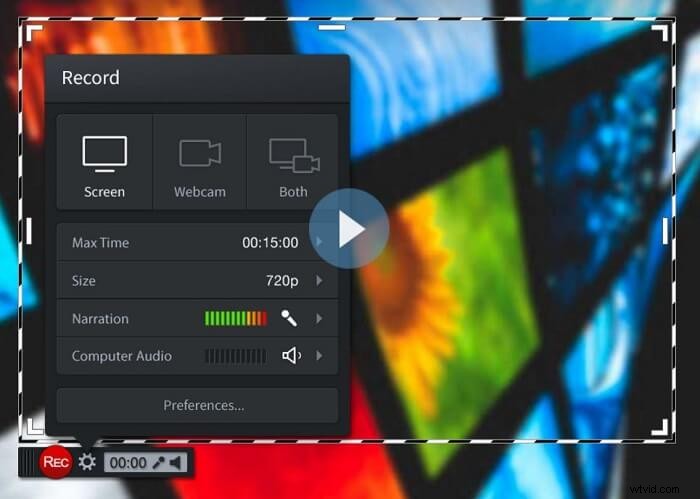
長所
- 画面とウェブカメラを同時に録画する
- 画面キャプチャとビデオキャプチャを編集して注釈を付けます
- Windows、macOS、iOS、Android、Chromebookで利用可能
短所
- ビデオの録画と編集は2つの別個の製品です
Macで画面と音声を録音するための6つの無料ソフトウェア
Macユーザーは、macOSコンピューターでも自分の瞬間を記録したい場合があります。そのため、Macのビデオおよびオーディオキャプチャソフトウェアのベスト6とその長所と短所をリストします。
#1。 EaseUS RecExperts
macOS10.13以降に適用
EaseUS RecExpertsを使用すると、数回クリックするだけで音声付きの画面を録音できます。録音中に、システムオーディオをキャプチャするか、マイクまたは外部オーディオデバイスから録音されたビデオにナレーションを柔軟に追加するかを選択できます。
また、スケジュール録画をサポートしているため、不在時に録画を開始または停止する特定の時間を設定できます。あなたが教育者、マーケティング担当者、YouTuber、または画面記録活動を行う必要のある人なら、RecExperts for Macを見逃すことはできません!
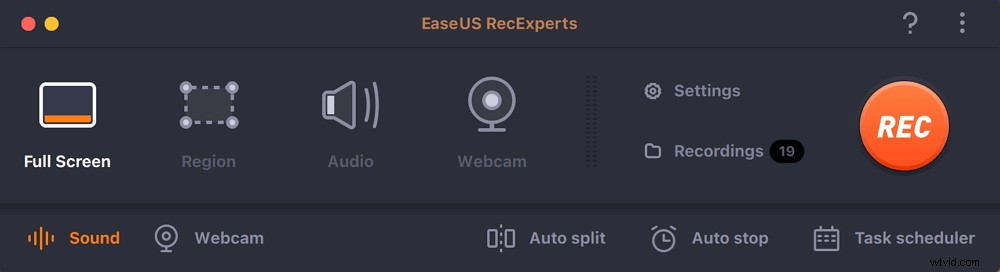
主な機能:
- 全画面または画面の一部のように、画面を柔軟にキャプチャします
- 内部オーディオMacを簡単に録音
- システム、マイク、およびそれらの両方からの音声録音をサポートします
- 画面と音声を自動的に録音するようにタスクスケジューラを設定することをサポートします
- 組み込みのツールを使用して録音を編集します
次に、MacコンピューターにEaseUS RecExpertsをダウンロードして、さらにすばらしい機能を調べてください。
#2。 Snagit
Windows/Macに適用
TechSmithによって開発されたSnagitは、そもそも信頼できます。この画面とボイスレコーダーを使用すると、プロセスをすばやくキャプチャし、説明を追加し、視覚的な指示を簡単かつ強力に作成できます。
Snagitを使用すると、画面と音声を同時に録音できるため、頭痛の種が長続きしません。これにより、娯楽的なメールやドキュメントではなく、人々の視覚的な指示を提示できます。
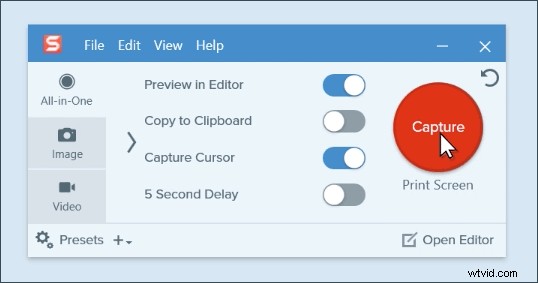
長所
- 使いやすく、しかもプロフェッショナルなビデオおよびオーディオ録音ソフトウェア
- Windows10/8/7およびmacOSCatalina/ Mojave /HighSierraと互換性があります
- 画像や動画を多くのプラットフォームですぐに共有できます
- 無料の試用版があります
短所
- 価格は49.95ドルから
- 安全なFTP接続がない
- WMVおよびAVI形式からファイルをエクスポートするオプションはありません
#3。 OBS Studio
Windows / Mac/Linuxに適用
OBS Studioは、Windows、macOS、およびLinux用の人気のある無料のオープンソーススクリーンレコーダーおよびライブストリーミングソフトウェアです。オープンソースとは、OBSプロジェクトが維持され、スポンサーや支援者からの寛大な貢献者によって捧げられていることを意味します。
これまで人気があったように、OBS Studioは定期的に最適化されており、忠実なユーザーに最高のビデオとオーディオの録音体験を提供します。したがって、画面と音声を無料で録音するために無料のソフトウェアを好む場合は、OBSがもう1つの楽しい選択肢です。
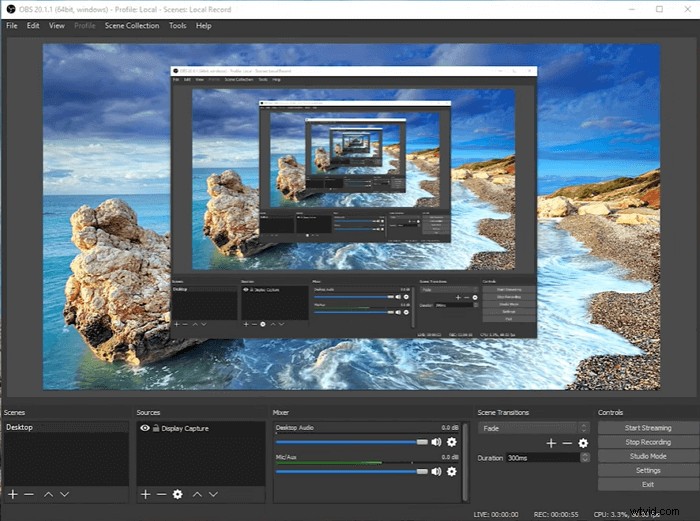
長所
- Windows、macOS、Linuxと互換性があります
- ここでは最もユーザーフレンドリーではありませんが、初心者にとっては使いやすいものです
- HDストリーミングとキャプチャをサポート
- エクスポートされた動画には透かしが含まれていません
短所
- セットアップには通常より時間がかかります
#4。スクリーンフリック
Macに適用
Screenflickは、Mac用の優れた画面およびボイスレコーダーです。高品質の画面と音声のキャプチャを提供します。必要な手順は3つだけです。
ユーザーインターフェイスは非常に直感的で、画面と音声の録音をすばやく開始するのに役立ちます。このソフトウェアを使用すると、ビデオ、オーディオ、キーストローク、およびマウスクリックを記録できます。そのため、画面と音声をそれぞれ録音する必要はありません。
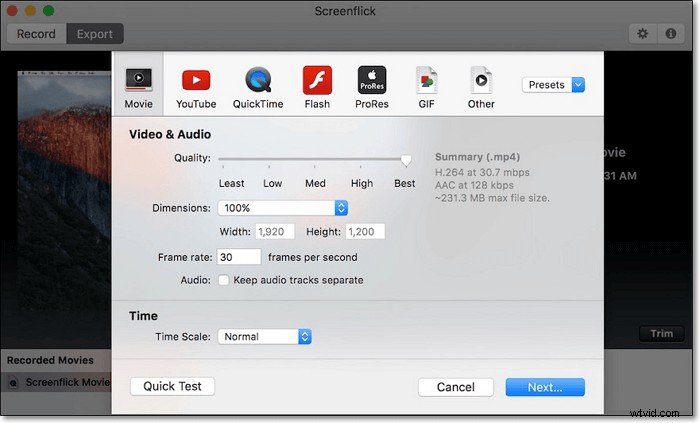
長所
- 画面全体、セクション、または特定のウィンドウを記録する
- システムオーディオ、Macのマイク、または外部マイクをキャプチャします
- ビデオにオーバーレイするために同時にWebカメラを録画します
- 長いプロジェクトのタイムラプス画面の記録を作成する
- タイマーで録音を自動的に停止します
短所
- 録音に注釈を追加することはできません
- タイムラインの編集は許可されていません
#5。 QuickTime Player
Macに適用
QuickTimeは、画面と録音機能を備えたクロスプラットフォームのメディアプレーヤーです。この多機能ツールを使用すると、Mac画面で画面全体または選択したウィンドウをキャプチャできます。
画面を音声で録音する必要がある場合は、タスクを直接実行できます。ただし、内部オーディオを使用して画面をキャプチャするには、Macが内部オーディオをキャプチャしないため、コンピュータにSoundflowerをインストールする必要があります。
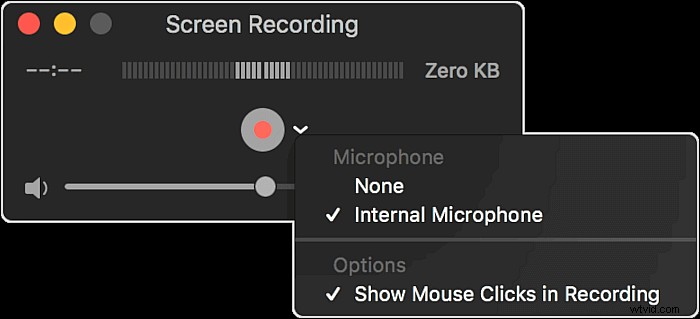
長所
- 動画を全画面で録画する
- 複数のクロスプラットフォーム機能と機能
- ウェブから動画を保存
- 小さくて魅力的なインターフェース
短所
- 限られた記録および編集機能
- MOVファイル形式のみをサポートできます
- システムオーディオ録音をサポートしていません
#6。 Snapz Pro X
Macに適用
Snapz Pro Xは、多くのデバイスで操作できる使いやすいスクリーンサウンドレコーダーです。 Snapz Pro X for Macは、単なるスクリーンショットユーティリティではなく、映画やナレーションなど、画面に表示されるあらゆるものをキャプチャできます。
さらに、フルスクリーンまたはそれより小さな部分をキャプチャでき、このツールを使用して製品のデモ、チュートリアルビデオ、およびその他の映画ベースの物語を作成できます。
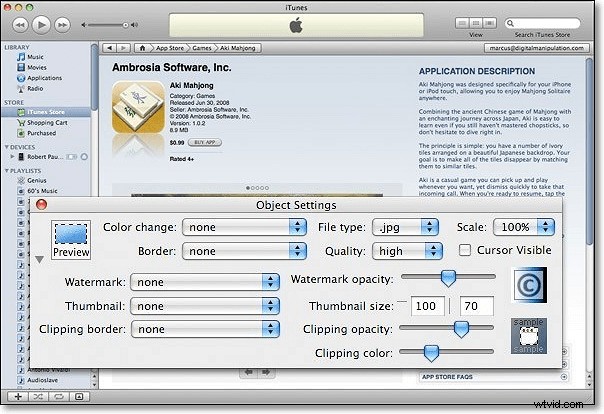
長所
- カーソルの追跡または新しい場所へのスムーズなパンのサポート
- Windows / Mac / iOS/Androidと互換性のある多くのバージョンがあります
- 生きているゲームプレイを記録する
- 色の変更や透かしの追加など、記録のカスタマイズのサポート
短所
- 録音時にクラッシュすることがあります
- 記録はMOVとしてのみ保存されます
まとめる
「画面とオーディオレコーダー」のトピックに関して、WindowsとMacに適用される16の推奨事項を考え出します。結論として、使いやすさ、画面、録音機能の面での総合評価に基づいて、最も需要に合ったものを選択できます。ここでは、 EasyUS RecExpertsを強くお勧めします 使いやすく、フル機能のスクリーンレコーダーであるため、録画中にすべてのニーズを満たすことができます。
スクリーンオーディオレコーダーに関するFAQ
ほとんどの人は、画面と音声を録音するときに、いくつかの質問についてめまいと混乱を感じます。ここに、これらの質問のいくつかとそれらに関連する回答をリストします。
1。音声でスクリーン録音できますか?
はい、できます。音声付きの画面を録画したい場合は、実際の需要に応じて、上記のスクリーンレコーダーのいずれかを選択できます。たとえば、Windowsコンピュータで画面と音声を録音している場合は、EaseUSRecExpertsを選択して対処できます。
2。最高の無料のスクリーンキャプチャソフトウェアは何ですか?
- トップ1.EaseUSRecExperts
- トップ2.OBSStudio
- トップ3.Screencast-O-Matic
- トップ4.ApowersoftUnlimited
- トップ5.AceThinker
- トップ6.ScreenFlow
- トップ7.Camtasia
3。 Windows 10で画面を音声付きで録音するにはどうすればよいですか?
Windows 10で画面と音声をすばやく簡単に記録するには、Xboxゲームバーを使用できます。
手順は次のとおりです:
ステップ1。 Windows + Gを押します Xboxゲームバーを起動します。
ステップ2。 「はい、これはゲームです」に同意します。ゲームバーを開きます。
ステップ3。 Windows + Alt + Rをクリックします 録音を開始および停止します。
