Macで画面と音声を同時に録音する方法 、セキュリティ上の理由から、MacではユーザーがMacで内部オーディオを録音することを許可していないため、このタスクを完了するのは難しい場合があります。ニーズを満たすために、この記事では、システムサウンド、マイクオーディオ、またはその両方を同時に含む、Macでオーディオを使用してスクリーン録音する方法について説明します。それでは、詳しく見ていきましょう!
オーディオを使用したMac画面記録の3つのソフトウェア
| 比較 | EaseUS RecExperts | QuickTimeプレーヤー | OBS Studio |
|---|---|---|---|
| 互換性 | Windows / macOS | macOS | Windows / macOS / Linux |
| スクリーンレコーディング | 画面サイズをカスタマイズする | フルスクリーン | 画面を柔軟に記録する |
| オーディオ録音 | システムサウンドとマイク | マイクのみ | システムサウンドとマイク |
| 出力フォーマット | 10以上のフォーマット | MP4 | 6つ以上のフォーマット |
| 難しいレベル | 簡単 | 簡単 | 難しい |
EaseUSRecExpertsを介して内部オーディオを使用してMacで録画をスクリーニングする方法
EaseUS RecExpertsは、優れたスクリーンおよびオーディオレコーダーです。 Macで音声付きの画面をキャプチャする場合、このソフトウェアはすぐにタスクを完了するため、他のプラグインをダウンロードする必要はありません。その助けを借りて、あなたは簡単なクリックでシステムまたは他のマイクからオーディオソースを自由に選ぶことができます。
Macで音声を録音するだけでなく、選択した録音領域で画面とビデオをキャプチャできます。たとえば、フルスクリーンまたはビデオを高解像度でキャプチャできます。オーディオと画面を別々に録音できるオーディオ録音機能がここで利用できることにも言及する価値があります。
主な機能:
- 録音したオーディオをMP3などのさまざまな形式でエクスポートします。
- ズーム会議を許可なく記録する、Webex会議
- Macでオーディオ、ウェブカメラ、ビデオ、ゲームプレイをキャプチャする
- 使いやすいビデオおよびオーディオ録音ソフトウェア
- Macで画面と音声を簡単に録音
この用途の広いMacレコーディングソフトウェアを試して、登録なしでMacのオーディオを使ってスクリーンレコーディングしてください!
EaseUS RecExpertsを使用してMacで内部/外部オーディオを使用して画面を記録する方法:
ステップ1。 キャプチャするストリーミングビデオを開きます。次に、EaseUS RecExpertsを起動して、Macのインターフェイスに慣れます。画面全体を録画する場合は、[全画面]オプションをクリックします。録音エリアをカスタマイズする場合は、[地域]をクリックします。次に、マウスで録音エリアを選択します。
同時に、音声付きの画面をキャプチャするには、左下隅にあるサウンドアイコンを押すだけです。
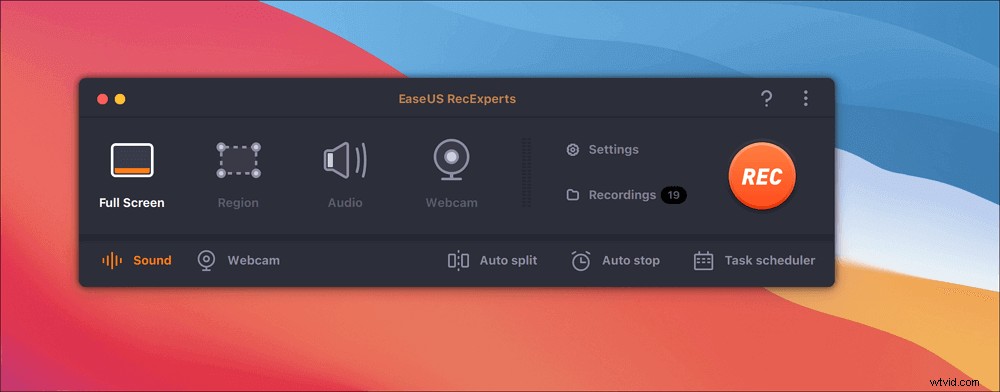
ステップ2。 [設定]をクリックして、動画の出力形式や品質などの変更など、その他のオプションを適用します。
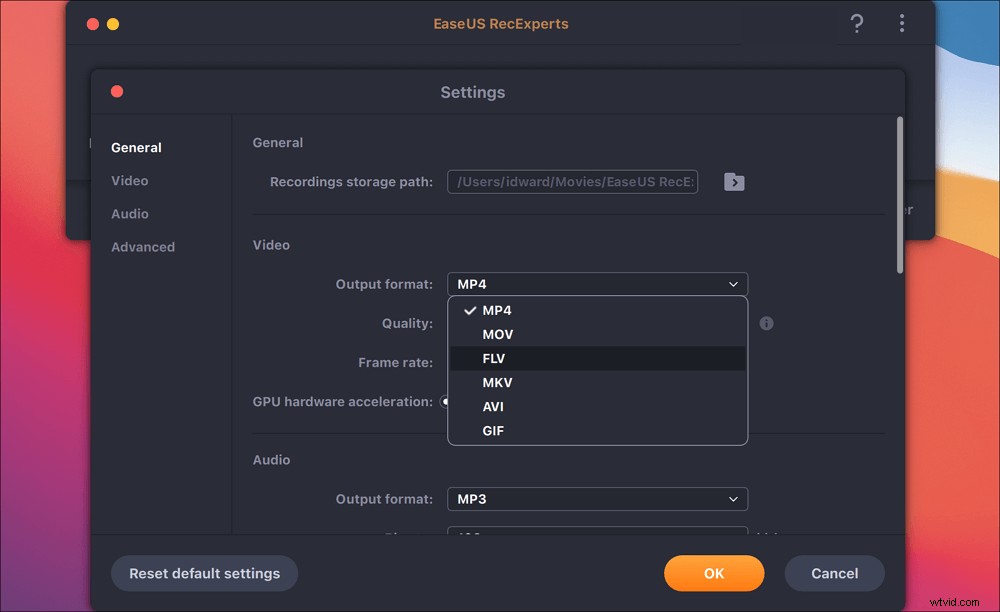
ステップ3。 設定に問題がなければ、メイン画面に戻ってサウンドアイコンをクリックします。次に、オーディオと画面を同時に録音する場合は、システムまたはマイクのサウンドを有効にします。 [OK]をクリックして、オーディオオプションを確認します。その後、「REC」を押して録音を開始します。
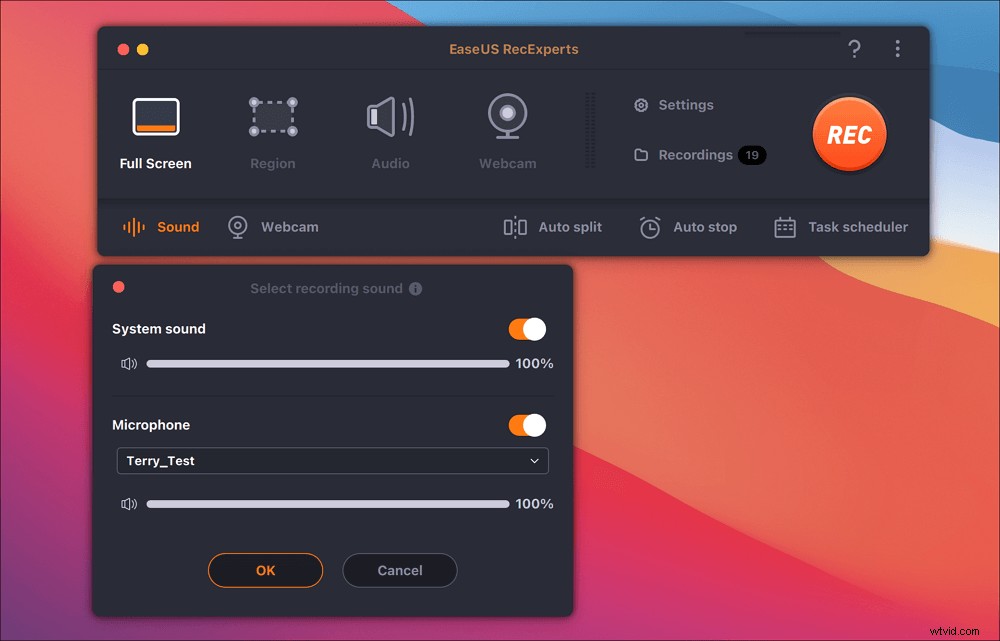
ステップ4。 録音タスクを終了する場合は、停止アイコンを押します。次に、「録画」で録画したビデオを視聴します。ボタンはメインインターフェースにあります。リストから保存対象を確認できます。
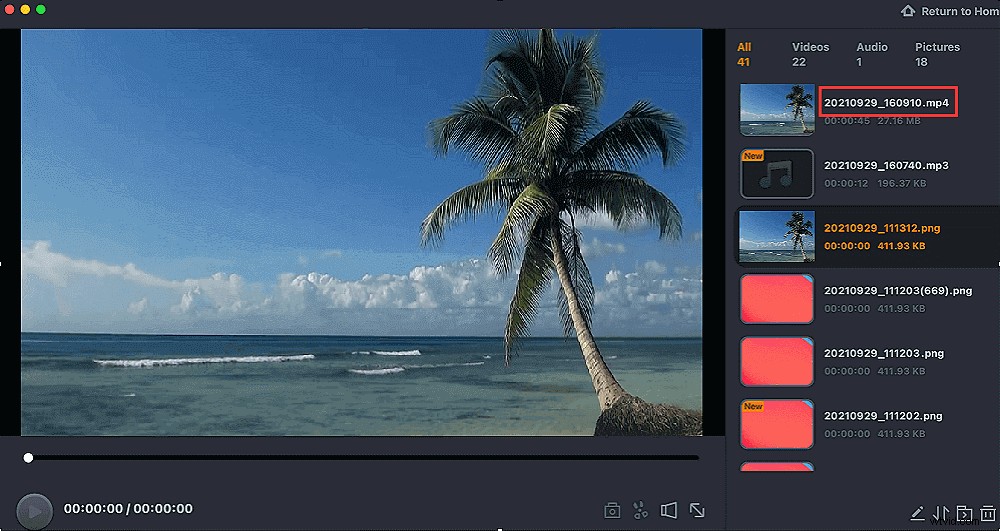
QuickTimeプレーヤーを介してMacで画面と音声を同時に録音する方法
サードパーティのソフトウェアのダウンロードを避けるために、QuickTimePlayerはオーディオ付きのMac画面録画に最適なオプションです。 macOS用に設計されたこのレコーダーを使用すると、Macの内蔵マイクで画面を同時に録音できます。ただし、拡張機能をインストールしていない限り、システムサウンドの録音はサポートされていません。
注: Macで内部サウンドを使用してスクリーン録音するには、Soundflowerを選択します。これは、あるプログラムから別のアプリケーションにオーディオを入力としてルーティングできる無料の拡張機能です。 QuickTime PlayerとSoundflowerを同時に試してみると、Macでビデオとオーディオを簡単にキャプチャできます。
QuickTimeを使用してMacで録音を画面に表示し、Macで音声を録音する:
ステップ1。 まず、Soundflowerをダウンロードしてインストールします。
ステップ2。 記録する前に出力デバイスを設定してください。 「システム環境設定」>「ボリューム」を開きます。左下隅にある歯車のアイコンをクリックし、[マルチ出力デバイスの作成]を選択します。次に、「組み込み出力」>「サウンドフラワー(2ch)」を選択します。その後、歯車ボタンをクリックし、「このデバイスをサウンド出力に使用する」を選択します。
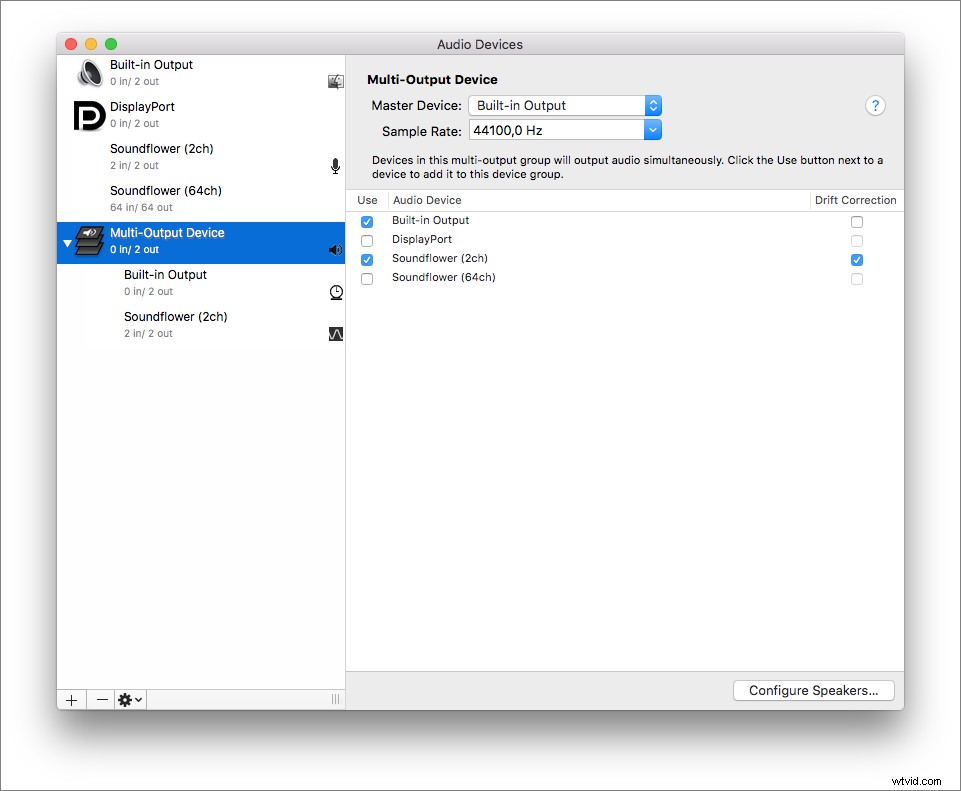
ステップ3。 QuickTime Playerを開き、[ファイル]>[新しい画面の記録]をクリックします。録音ボタンの横にあるドロップダウン矢印をクリックし、マイクとしてSoundflower(2ch)を選択します。
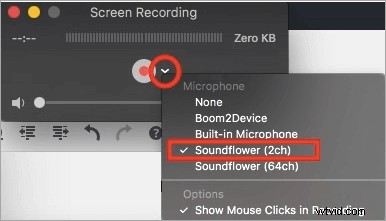
ステップ4。 「録音」をクリックして録音を開始します。 iTunesで曲を再生できます。録音を停止したら再生すると、音も聞こえます。録音が終わったら、赤いボタンをもう一度クリックして停止します。
OBSStudioを使用してMacbookでサウンド付きのスクリーンレコーディングを行う方法
Macの画面をオーディオでキャプチャするオープンソースのスクリーンレコーダーを見つけたい場合は、OBSStudioをご覧ください。オープンソースであるため、このソフトウェアは完全に無料でクロスプラットフォームです。
このフリーウェアは、任意のソーシャルプラットフォームへの画面とライブストリームをキャプチャすることを可能にします。これを使用すると、画面と音声を録音したり、画面をキャプチャしながらMacでウェブカメラを録音したりできます。また、複数の画面を記録できるので、1台、2台、3台、またはそれ以上のモニターを同時に記録できます。
OBS Studioを使用してMacでオーディオを使用して録画をスクリーニングする方法:
ステップ1。 MacにOBSStudioをダウンロードしてロードします。
ステップ2。 コントロールボックスの「設定」をクリックします。次に、録音のオーディオとビデオの設定を調整します。
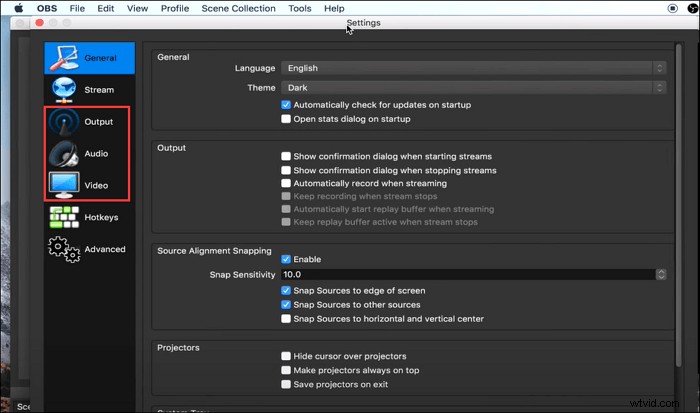
ステップ3。 プラスアイコンをクリックし、[ソース]ボックスの[ディスプレイキャプチャ]をクリックして、新しいディスプレイを作成します。完了したら、[OK]をクリックします。
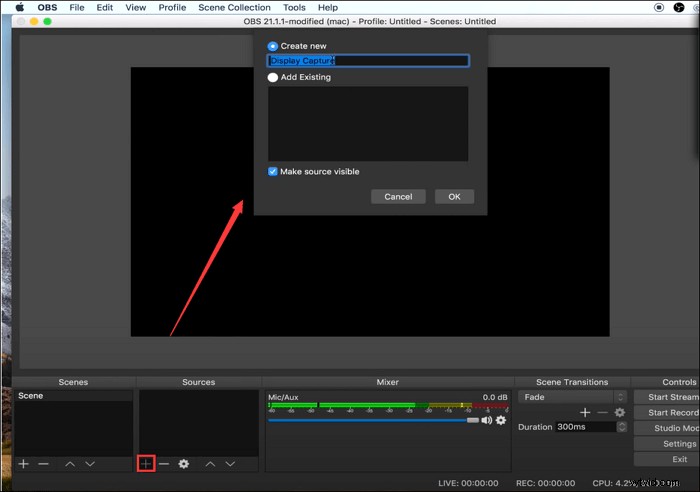
ステップ4。 すべての設定が完了したら、[録音の開始]をクリックして画面と音声の録音を開始します。
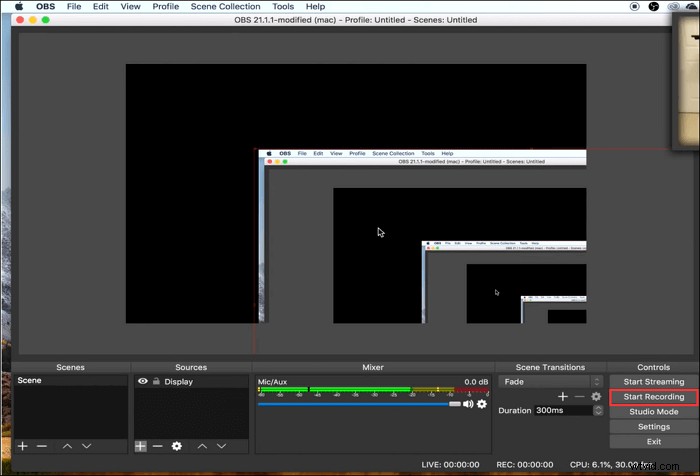
ボーナスのヒント:Macで録画をスクリーニングする方法
Macで画面と音声を同時に録音する方法を学んだと信じてください。 Macで画面をキャプチャするには、簡単かつ迅速な方法で作業を行うことができます。上記のソフトウェアを使用すると、Macの画面をキャプチャすることもできます。ここでは、Macで画面と音声を録音する方法の詳細を学習します。
- MacでQuickTimeプレーヤーを開く
- [ファイル]>[新しい画面の記録]をクリックします
- [録音]ボタンを押して録音を開始します
Macの画面をキャプチャするのは簡単ですか?このMacのデフォルトツールは、基本的な録音機能のみを提供します。優れた録音タスクを作成するには、EaseUSRecExpertsが最適な選択かもしれません。
関連記事:
- Macでゲームプレイをキャプチャする場合>>Macでゲームプレイを記録する方法
- Macで音声付きのフェイスカメラビデオをキャプチャするには>>外部カメラを使用してMacでビデオを録画する方法
- 実用的な画面記録ソフトウェアを選択する>>Mac用の最高の無料画面記録装置
結論
Macで画面と音声を同時に録音するには、QuickTimePlayerが適しています。 Macで画面とシステムオーディオを録音したい場合は、EaseUS RecExpertsforMacを試してください。システムとマイクの音声を同時に使用して画面を録音するのに役立ちます。ダウンロードしてお試しください!
Macでの音声付き画面の記録に関するよくある質問
Macでの音声付き画面の記録について他に質問がある場合は、次の3つの回答が役立つ場合があります。
1。 Macで画面を音声付きで録音するにはどうすればよいですか?
ここでは、QuickTimePlayerを例として取り上げます。 3つの簡単な手順に従います。
1. QuickTime Playerを開き、[ファイル]>[新しい画面の記録]を選択します。
2.音声付きの画面を録音するには、[録音]ボタンの横にある矢印を押します。マイクを選択してください。
3.[記録]ボタンをクリックして記録を開始します。
2。 Macに最適な無料のスクリーンレコーダーは何ですか?
MacbookAirで音声付きの画面記録を行うのに役立つツールはたくさんあります。ここでは、Mac用の無料スクリーンレコーダーのトップ8をリストします。
- EasyUS RecExperts for Mac
- OBS Studio
- QuickTimeプレーヤー
- Monosnap
- Camtasia
- VLCメディアプレーヤー
- Snagit
- ScreenFlow
......
3。 Mac Proで画面を音声付きで録音するにはどうすればよいですか?
必要なのはMac画面とオーディオレコーダーだけです。 Soundflowerのような拡張機能をインストールしてもかまわない場合は、デフォルトのツールであるQuickTime Playerを使用して、Macで内部オーディオを使用して画面を録音できます。拡張機能をダウンロードしたくない場合は、EaseUSRecExpertsのようなオールインワンのオーディオおよびスクリーンレコーダーを試してください。
