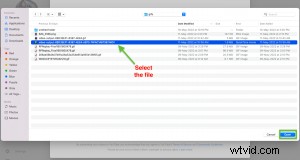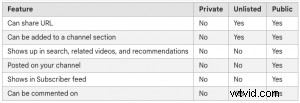YouTube は間違いなく、世界中の何百万人ものサイバーノートが使用する最も人気のあるソーシャル メディア プラットフォームの 1 つです。 2005 年に開始された YouTube は、時の試練に耐え、フォロワーの大規模なコミュニティを構築したいと考えている有能なクリエイターにとって最高のプラットフォームであることが証明されています。
2020 年、YouTube は、コンテンツ クリエイターが一口サイズの動画を投稿できるようにする「Shorts」の開始を発表しました。これは主に、人気のエンターテイメント プラットフォームとして TikTok に集まった新しい視聴者を引き付けて引き付けるために行われました。
これにより、新しい視聴者を適切に引き付けることができますが、従来より長いビデオに適したチャンネルで大きな機能の更新が見られなかったため、既存のユーザーの間でも興奮が生まれます.
YouTube ショートについて多くのご質問をお寄せいただきありがとうございます。
– YouTube ショートはどのくらいの長さですか?
– スマートフォンで YouTube ショートを作成する方法は?
この記事では、
<オール>- 既成の動画のアップロード
- ライブの録画とアップロード
アップロード方法を学ぶ前に、次の点に注意してください:
- 動画のサイズ: 動画は正方形または縦型である必要があります。
- 動画の長さ: 15 秒から 60 秒の間である必要があります。ここをクリックして、YouTube ショート動画の長さを確認してください。
- 動画のタイトル: タイトルまたは説明には、ハッシュタグ #Shorts が必要です。 これにより、ショート動画のリーチが広がり、動画が YouTube のおすすめに表示される可能性が高まります。
それでは本題に入りましょう
<オール>PC から YouTube ショートをアップロードする方法
PC から短編として投稿できる興味深いビデオのアイデアをお持ちですか?それでは、4 つの簡単なステップでその方法を見てみましょう:
- ログイン
- 動画をアップロード
- 動画の詳細を追加
- 動画を公開する
ステップ 1:ログイン
パソコンから YouTube アカウントにログインします。 YouTube チャンネルのホームページが開きます。
ステップ 2:動画をアップロードする
「作成」オプションを選択します(チャンネル ダッシュボードの右上隅にあるビデオ カメラ ボタン)

それをクリックすると、2 つのオプションが表示されます。 「ビデオのアップロード」と「ライブ配信」。これらの中から、「ビデオのアップロード」オプションを選択してください。
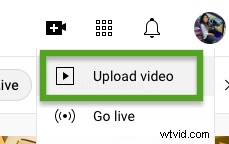
それをクリックすると、「動画のアップロード」画面が表示されます。 [ビデオのアップロード] ボタンをクリックします。
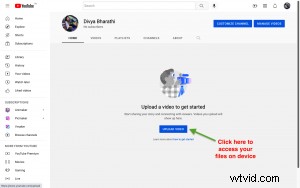
ここで、[ファイルを選択] ボタンをクリックするか、目的のビデオ ファイルをドラッグ アンド ドロップして、ビデオをアップロードできます。
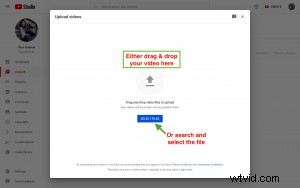
ステップ 3:動画の詳細を追加する
動画のアップロードが完了すると、動画編集画面が表示されます。ビデオを公開するには、次のビデオの詳細を入力してください。
詳細:
ショート動画のタイトルと説明を追加できます。タイトルと説明に #Shorts を忘れずに追加してください。
下にスクロールして、ショート動画のサムネイルを選択します。指定された一連の写真から 1 つを選択するか、デバイスから 1 つをアップロードできます。
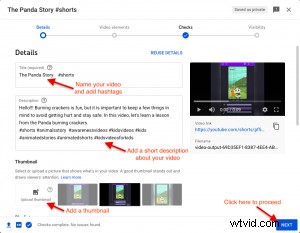
動画要素:
次に、ショート動画の視聴者を選択する必要がある「動画要素」画面に移動します。動画が子供向けの場合は、[はい、子供向けです] を選択します。それ以外の場合は、[いいえ、子供向けではありません] を選択し、[次へ] ボタンをクリックします。
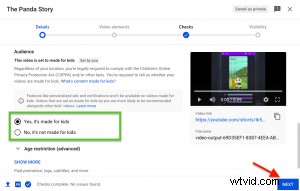
チェック:
「チェック」画面になります。 YouTube のこのツールは、動画に著作権で保護された素材が含まれているかどうか、および広告ガイドラインに準拠しているかどうかを作成者が知るのに役立ちます。 「次へ」ボタンをクリックします。
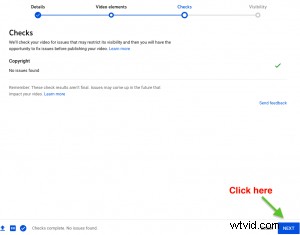
可視性:
次に、アップロード プロセスの最終ステップである「可視性」画面に移動します。ここで、動画を非公開にするか、非公開にするか、公開するかを選択する必要があります。
- 非公開動画 – これらの動画は、あなたと動画のアップロード中に招待した人だけが見ることができます。電子メール ID を入力して、プライベート ビデオを表示するように人々を招待できます。非公開動画の動画リンクは共有できません。
- 非公開動画 – これらの動画は、あなたと動画リンクを知っている人なら誰でも見ることができます。非公開動画とは異なり、非公開動画の動画リンクを他のユーザーと共有できます。
- 公開 – 動画を誰でも見られるようにする場合は、公開を選択します。
非公開動画、限定公開動画、公開動画に関する詳細情報は次のとおりです。
ソース:https://support.google.com/youtube/answer/157177?hl=en&co=GENIE.Platform%3DDesktop
ステップ 4:動画を公開する
すべての詳細が入力されたら、最後のステップは [公開] ボタンをクリックしてビデオを公開することです。
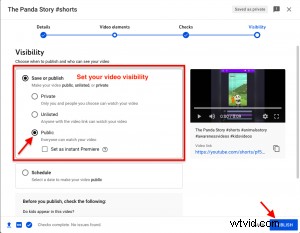
ビデオをすぐに公開したくない場合は、公開日時を入力してスケジュールすることもできます。
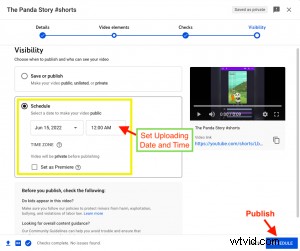
そして、そこに行きます!これが、パソコンから YouTube ショート動画をアップロードする方法です。ショート動画を公開したら、ソーシャル メディア ハンドルで共有して宣伝できます。
2.モバイルから YouTube ショートをアップロードする方法
PC から YouTube ショートをアップロードする方法がわかったので、モバイル デバイスから YouTube ショートをアップロードする方法を見てみましょう。デバイスから録画済みのビデオをアップロードするか、統合された YouTube カメラを使用してビデオを録画するかを選択できます。
<オール>
- 動画をアップロード
- 音楽とテキストを追加
- 動画を公開
- ショーツを作成
- ビデオを録画する
- 動画を編集
- 動画を公開
モバイルからショート動画をアップロードする段階的なプロセスを理解しましょう。
1.既製のビデオをアップロードする:
モバイル デバイスに保存されている作成済みの動画は、わずか 3 つの簡単な手順で YouTube ショートにアップロードできます。
ステップ 1:ビデオをアップロードする
モバイル デバイスから YouTube アプリにアクセスします。ページの下部にある [作成] アイコン (+) をクリックします。
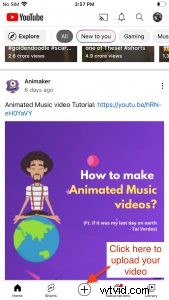
次に、オプションのリストで、[動画をアップロード] を選択します。これにより、ギャラリーに動画が表示されます。次に、アップロードするビデオを選択します。
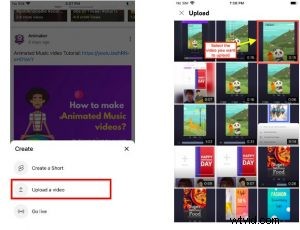
ステップ 2:音楽とテキストを追加する
これは既製のビデオであるため、音楽トラックと必要なテキストが既に含まれている場合があります。ただし、ビデオに音楽トラックやテキストを追加していない場合は、アプリの左下隅にある音楽とテキストのアイコンを利用できます。
音楽を追加するには、音楽オプションを選択します。 YouTube には、選択できる多数のトラックが用意されています。検索バーを使用して、目的の音楽トラックを簡単に見つけることができます。

音楽トラックを選択し、矢印ボタンをクリックしてまっすぐ進みます。これにより、音楽がビデオに挿入されます。
すでに動画に音楽を追加している場合、動画の長さは最大 60 秒になる可能性があることに注意してください。ただし、YouTube の音楽ライブラリから音楽トラックを選択する場合、ビデオの長さは 15 秒に制限されます。
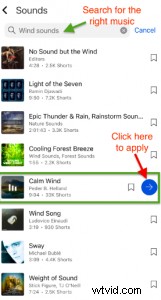
テキストを追加するには、下のテキスト アイコンをクリックします。画面に表示されるカラー パレットからテキストの色を選択し、上部にあるオプションを使用してテキストの書式を設定することもできます。

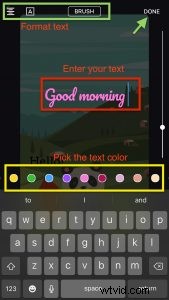
ビデオにアセットを追加すると、下のタイムラインに表示されます。タイムラインでそれぞれのアセットをクリックすると、2 つのエンドバーをドラッグして特定のアセットの長さを調整できます。
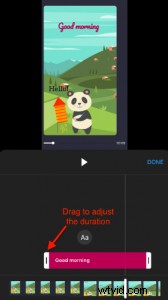
ステップ 3:動画を公開する
最後に、右上隅にある [次へ] ボタンをクリックして、ビデオに名前を付け、キャプションまたはビデオの簡単な説明を追加します。関連するハッシュタグを動画に追加します。タイトルと説明の両方に #Shorts を追加することを忘れないでください。これにより、ショート セクションであなたの動画がおすすめされるようになります。
ビデオの可視性を設定します。次の 3 つのオプションから選択できます。
<オール>
ここからが最終ステップです。右上隅にある [アップロード] ボタンをクリックします。ショート動画はすぐに YouTube に投稿されます。
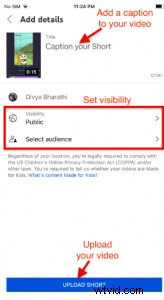
携帯電話から既製の動画をショート動画として正常にアップロードしました。
2.ビデオを録画してアップロード
事前に録画したビデオをアップロードするだけでなく、ビデオをライブで録画して YouTube にアップロードすることもできます。その方法を見てみましょう。
ステップ 1:ショート動画を作成する
まず、YouTube アプリにアクセスします。最初の画面では、下部中央に追加 (+) ボタンがあります。 [追加] ボタンをクリックし、[ショート動画を作成] オプションを選択します。
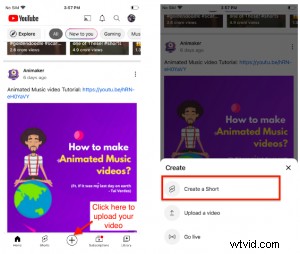
右側のツールバーには、フィルター、カメラの切り替え、背景、レタッチなど、使用できるツールのリストが表示されます。これらのツールを調べて、ビデオを改良してください。
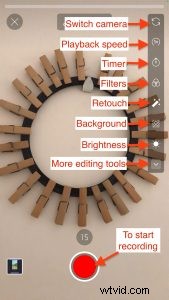
録画を開始する前に、ビデオの速度を固定し、ビデオの開始のカウントダウン タイマーを設定することもできます。
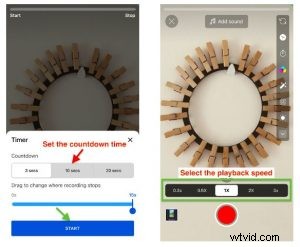
ステップ 2:ビデオを録画する
録音を開始する準備ができたら、録音ボタンを押し続けます。 YouTube ショートの場合は、必ず動画を縦向きモードにしてください。一時停止するには、録音ボタンを押すのをやめます。

- 録音が完了したら、右下隅にあるチェック ボタンをクリックして続行します。
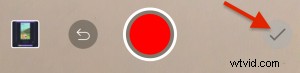
ステップ 3:動画を編集する
- 録画が完了したら、動画にテキストと音楽を追加できます。右側のツールバーを使用して、フィルターや明るさを追加したり、ビデオをレタッチしたりすることもできます。音楽オプションをクリックすると、適切な音楽を参照してビデオに追加できます。 YouTube の音楽ライブラリから音楽を選択すると、動画の長さが 15 秒に制限されることに注意してください。

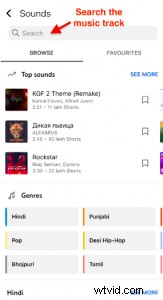
テキストを追加するには、テキスト ボタンをクリックして入力を開始します。上部のフォントと配置を変更し、カラー パレットからテキストの色を選択できます。
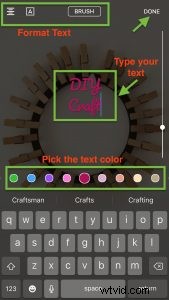
ステップ 4:動画を公開する
最後に、ショートパンツにキャプションを追加し、アップロードする前に条件を設定します。タイトルと説明に #Shorts を追加して、Shorts セクションで動画が推奨される可能性を高めます。
次に、ビデオの可視性を設定します。可視性のためのさまざまなオプションがあります。
<オール>すべてが完了したら、下部にある [UPLOAD SHORT] ボタンをクリックします。
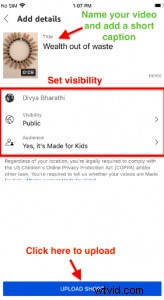
これが、YouTube ショート動画を正常にアップロードする方法です。
YouTube ショートのアップロードに関する完全な知識が得られたので、準備完了です。 Animaker をまだ試していない場合は、無料のアカウントを作成して、すばらしい 4K ビデオを作成する準備をしてください!
Animaker は iOS ユーザーも利用できるようになりました。 Animaker iOS アプリは、スタジオ品質のビデオを作成するために必要なすべてのビデオ編集ツールが詰め込まれた使いやすいアプリケーションです。
今すぐアプリをダウンロードし、リンクを読んで iPhone で YouTube ショート ビデオを作成してください。
コメント セクションを利用して、質問を撮影してください。私たちはあなたの考えを知りたいと思っています。