iMovie で正方形のビデオを作成する方法を知りたいですか?
この記事では、iMovie で正方形のビデオを作成する方法を順を追って説明します。
おまけとして、Mac で正方形のビデオを作成する、はるかに簡単な無料の方法もご紹介します。
iMovie で正方形のビデオを作成する方法
iMovie を使用して正方形のビデオを作成することはできません。
動画を正方形に変換する機能はありません。
iMovie を使用してビデオを編集してから、Keynote を使用して寸法を変更します。
Keynote のみを使用して、ビデオを正方形の寸法にトリミングします。
Keynote は、Mac OS にプリインストールされているプレゼンテーション ソフトウェアです。
iMovie を使用してビデオを編集およびエクスポート
まず、iMovie を使用して通常どおりにビデオを編集します。
すべてのオーディオとビデオの調整を行います。
iMovie 独自の編集機能を使用します。
ビデオの編集が完了したら、iMovie からビデオをエクスポートします
Keynote を使用して寸法を正方形に変更
iMovie を使用してビデオの編集と仕上げを行ったので、Keynote を使用してサイズを正方形に変更しましょう。
<オール>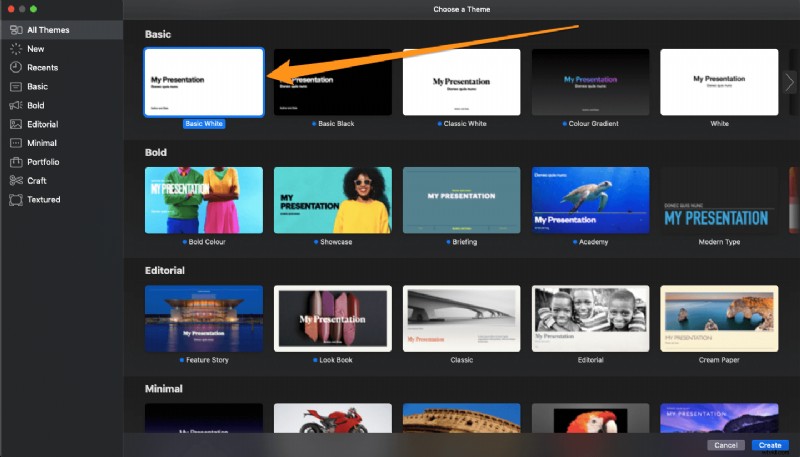
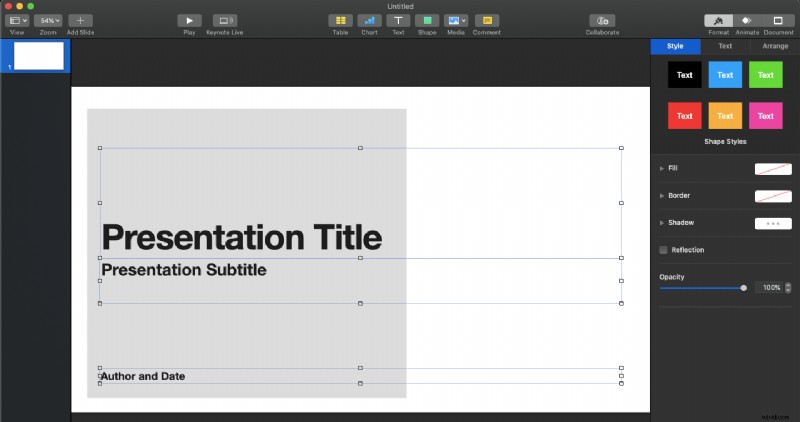
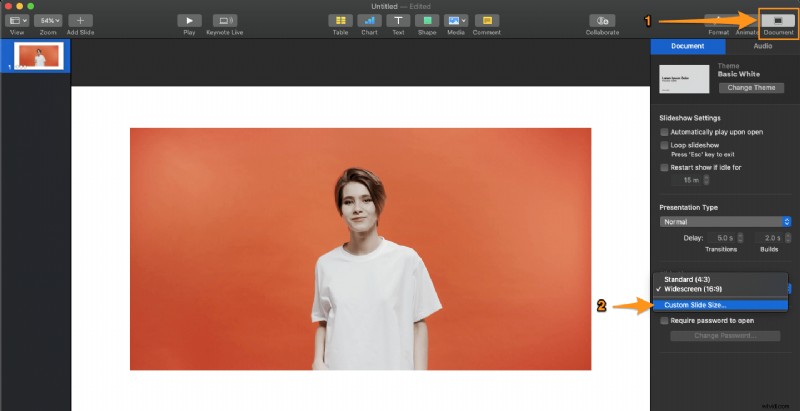
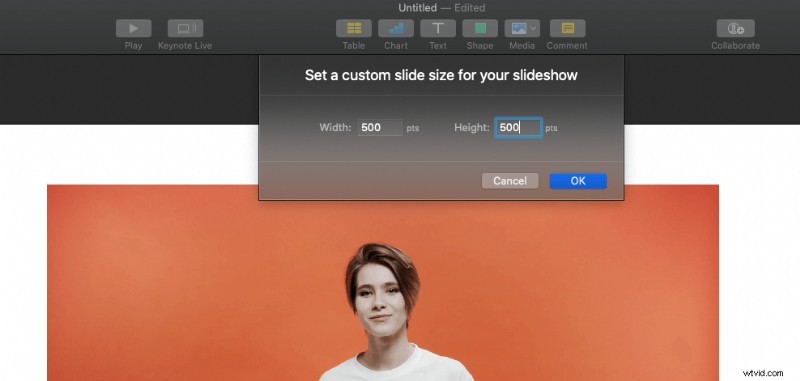
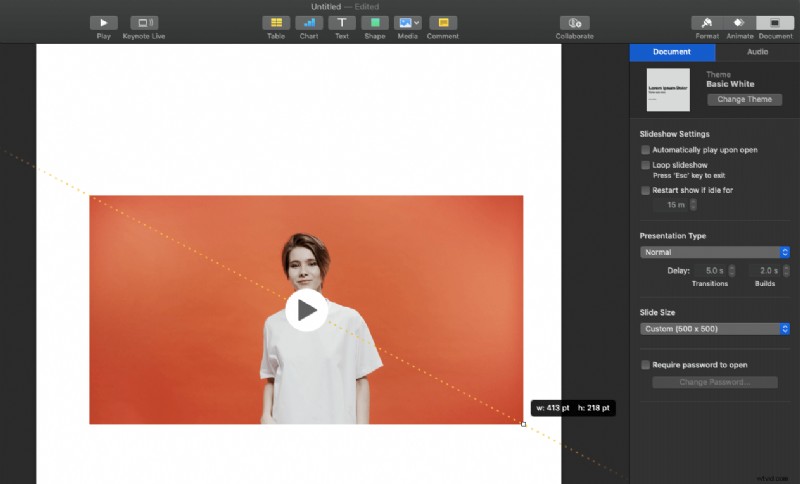
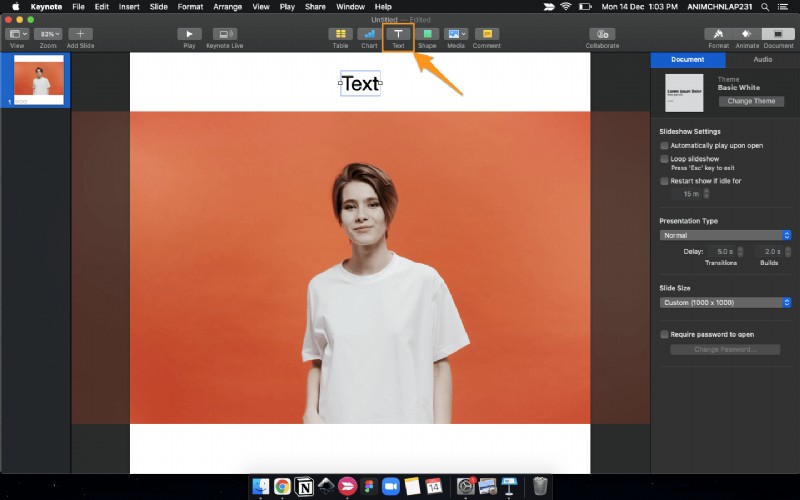
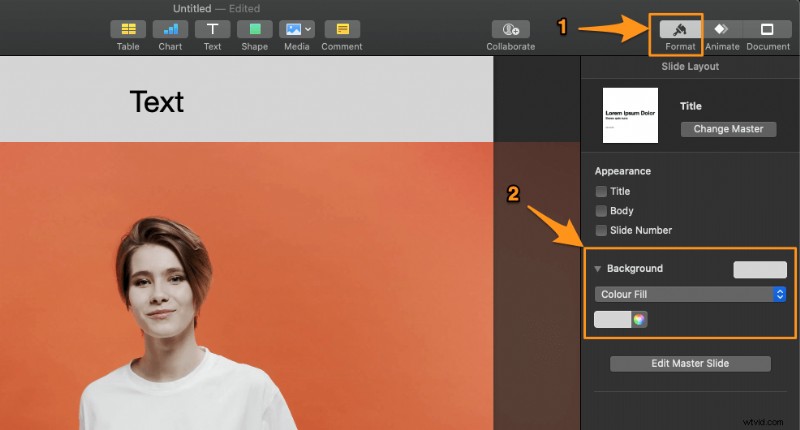
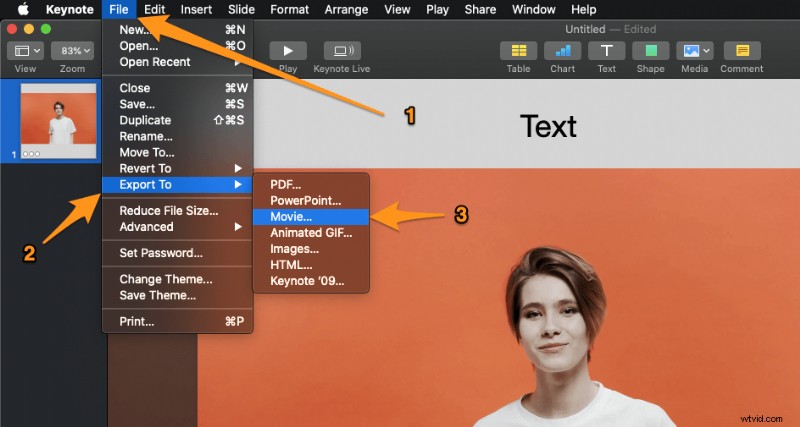
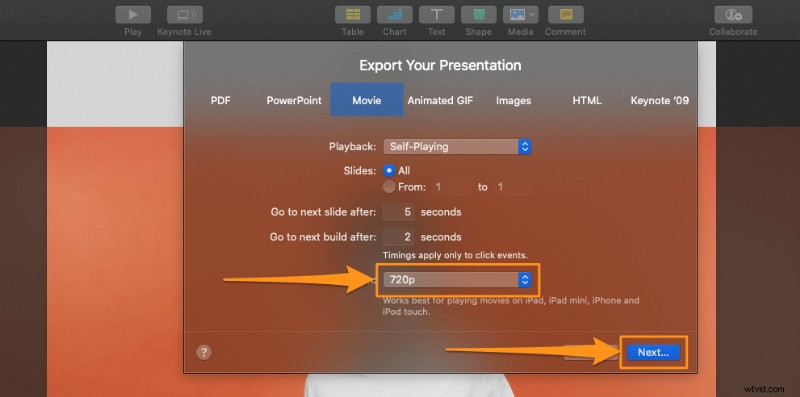

Mac で Animaker を使用して Square Video Online を作成する方法
おわかりのように、複数の複雑なソフトウェア ツールを使用して正方形のビデオを作成するのは、このユース ケースにうまく適合しないため、混乱を招き、気が遠くなる可能性があります。
iMovie でビデオを編集することに慣れていて、基本的なこと以上のことをしたくない場合を除き、それは本当に価値がありません。
ソーシャル メディア用の正方形の動画を作成するはるかに簡単な方法があります。 Animaker のスクエア ビデオ メーカーを使用すると、誰でも簡単にスクエア ビデオを簡単に作成できます!
Animaker を使用して正方形のビデオを作成するのに、ビデオ作成の経験は必要ありません。
動画を変換したいサイズを選択するだけです。この場合は正方形のサイズに変換し、動画をアップロードして、テキスト、図形、ステッカーなどを追加して、美しい正方形の動画を作成してください!
Animaker を使用して正方形のビデオを作成するために必要な正確な手順を順を追って説明しましょう
<オール>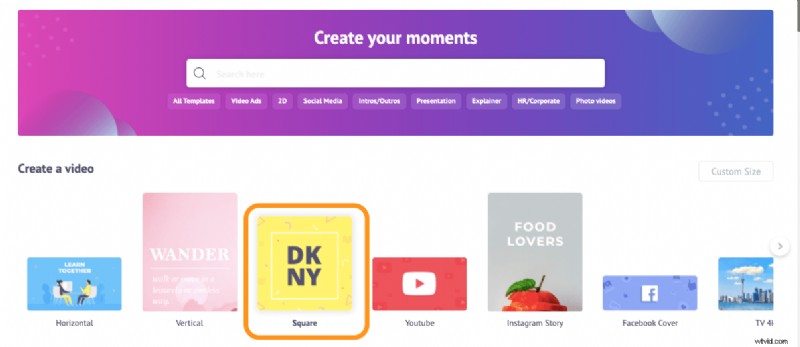
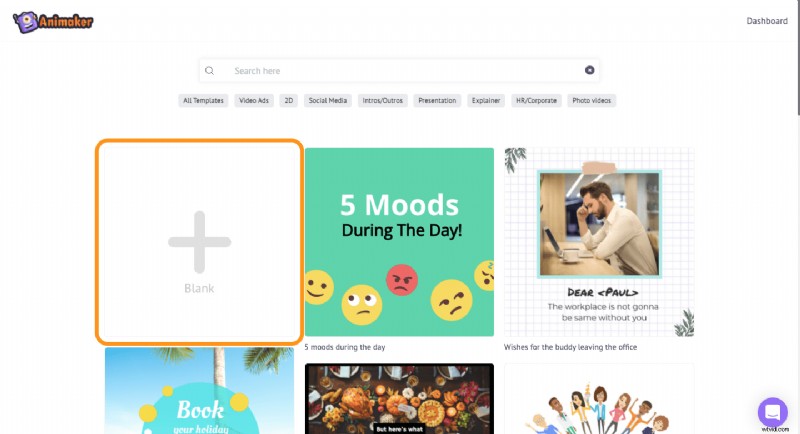

動画がアップロードされたら、クリックしてキャンバスにドロップします。スペース全体を占めるようにビデオを自動的に設定します。つまり、動画は正方形の動画の幅と高さ全体に表示されます。
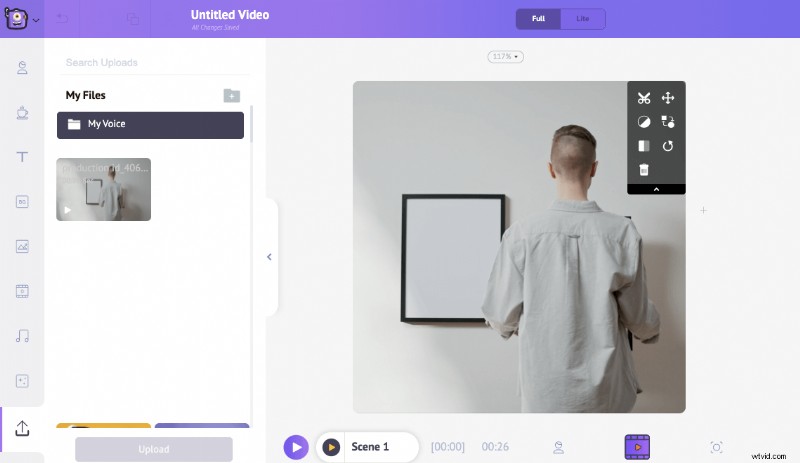 ビデオの位置とサイズを調整して、下部と上部にスペースを確保したい場合 —または、縦向きの動画の場合は左右に — ビデオ トリミング ツールを使用できます。
ビデオの位置とサイズを調整して、下部と上部にスペースを確保したい場合 —または、縦向きの動画の場合は左右に — ビデオ トリミング ツールを使用できます。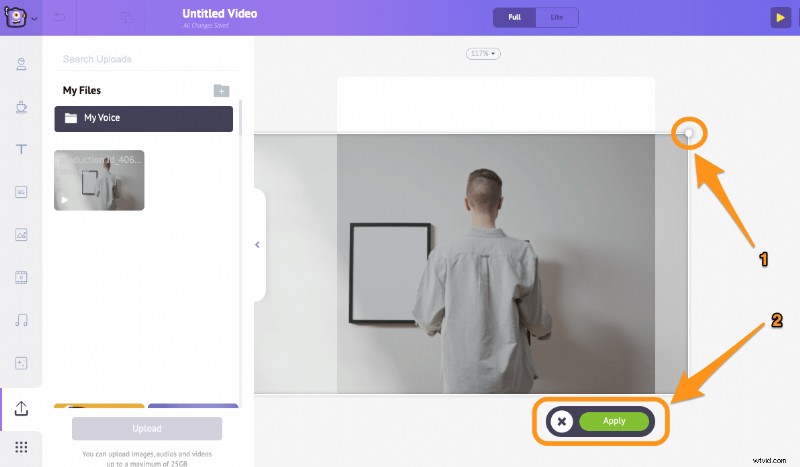
ビデオをアップロードするのと同じ方法で、独自のロゴ、画像、およびビデオをアップロードできます。 3 番目のステップ。
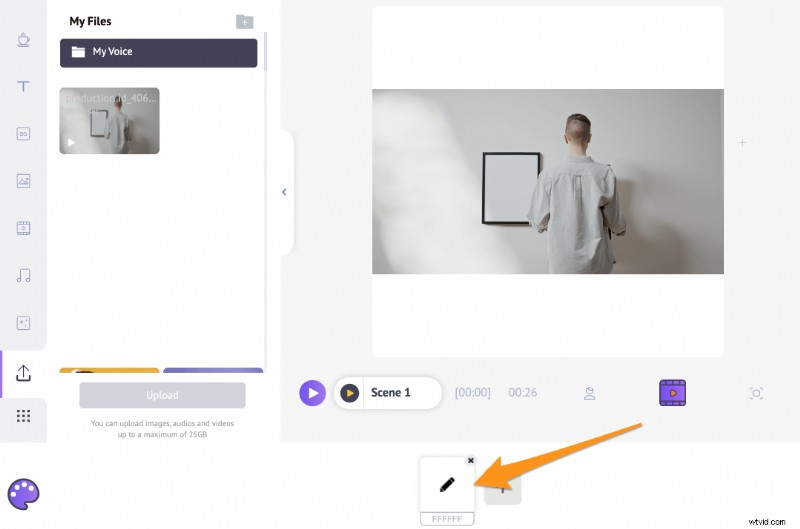
また、既製のステッカー、図形、絵文字、GIF (GIPHY から)、高Animaker の巨大な組み込みライブラリからの解像度のストック ビデオと写真。
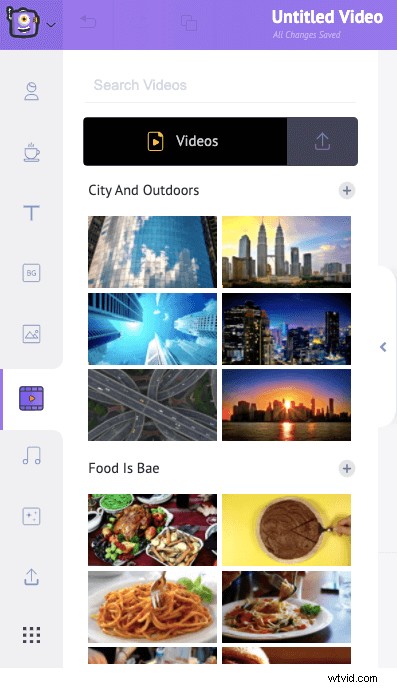
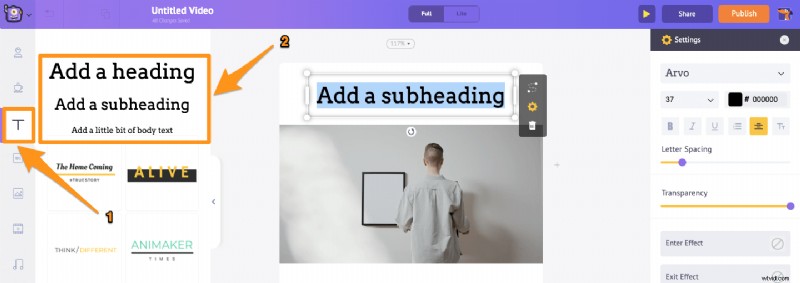
変更が完了したら、ビデオをプレビューして問題がないか確認します。 Publish の横にある再生ボタンをクリックします。 ボタンをクリックして、ビデオ全体をプレビューします。
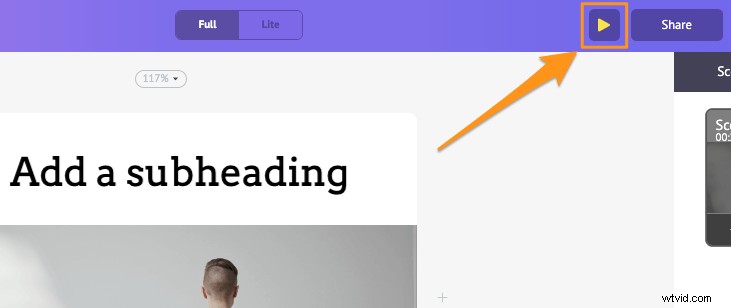
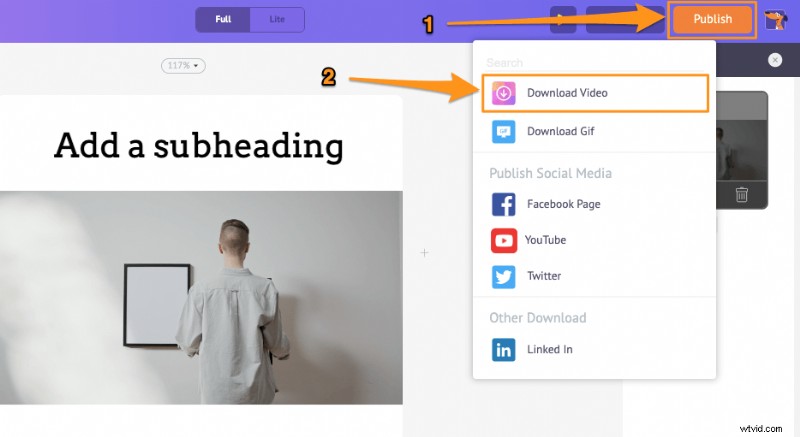
Animaker の正方形のビデオ メーカーを使用して、Mac で正方形のビデオを作成するのはとても簡単です!
オンラインまたは Mac コンピューターで正方形の動画を作成する方法について質問がある場合は、下のコメント セクションでお知らせください。
