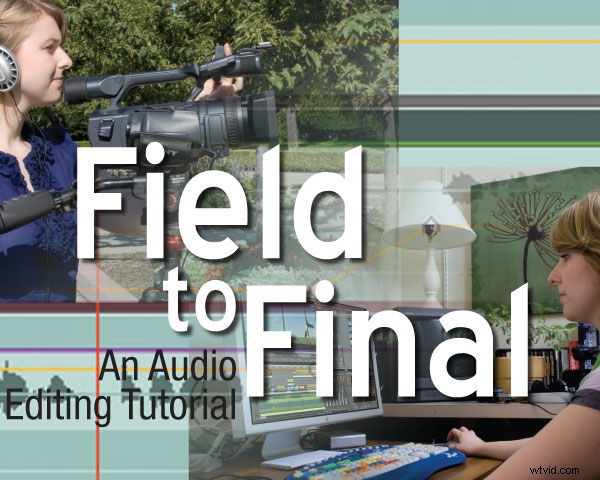
多くの場合、オーディオ編集のヒントやコツについて話し合うときは、細部を省略します。スペースを節約するための場合もありますが、ここからそこへの行き方を誰もが知っていると想定する場合もあります。このチュートリアルは、フィールドから最終製品に至るまで、非常に一般的なオーディオの問題の詳細に専念しています。ちなみに、ベースラインNLEとしてAdobe Premiere Proを使用していますが、VegasとFinalCutは同じように機能します。
シナリオ#1:イベントオーディオ
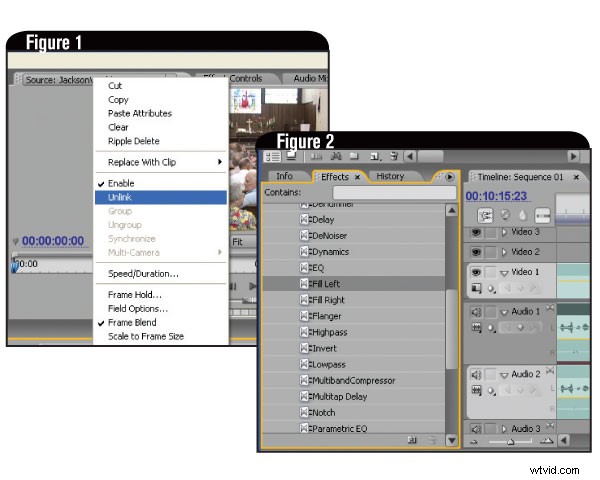
あなたは結婚式を撮影するために雇われました。カメラには2つのマイク入力があり、両方を使用します。左チャンネルはハウスサウンドシステムに接続され、大臣、ミュージシャン、録音済みの音源からオーディオを供給します。右のチャンネルにはショットガンマイクがあります。これにより、拍手や笑い声の余地が生まれ、サウンド担当者が混乱した場合のバックアップ音源として機能します。それは素晴らしいことですが、編集中に2つのチャンネルをどのように分離しますか?
ビデオがキャプチャされ、タイムライン上で、ビデオトラックを右クリックして、[リンク解除]オプションを選択します(図1)。
これにより、ビデオからオーディオが解かれ、別々に扱うことができます。次に、オーディオトラックを右クリックして、クリップボードにコピーします。オーディオトラック#2に移動し、右クリックしてトラックに貼り付けます。これで、録音の2つの同一のコピーができました。
エフェクトパネルで、[オーディオエフェクト]、[ステレオエフェクト]の順に選択します。 [左に塗りつぶし]が見つかるまでリストを下にスクロールします(図2)。
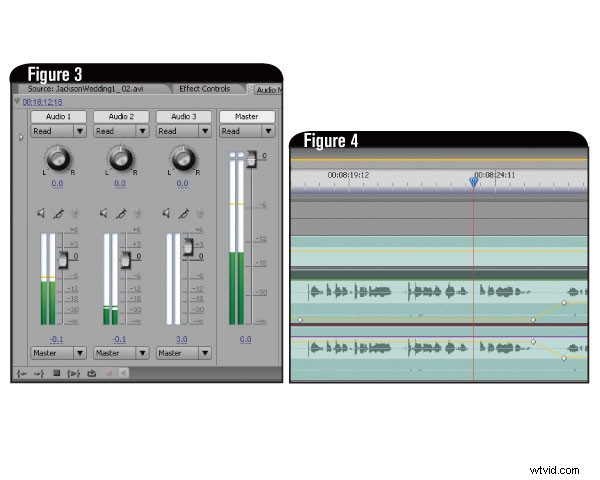
このエフェクトを最初のオーディオトラックにドラッグします。 [塗りつぶし]を2番目のオーディオトラックに右にドラッグします。現在、各オーディオトラックは互いに完全に独立しています。オーディオミキサーを使用する(図3)
それらをブレンドして味わう。キーフレームを使用して、クロスフェードやその他の修正を実行し、オーディオレベルの大幅な変化を修正することもできます(図4)。
通常どおりに最終的なビデオを出力すれば、準備は完了です。
シナリオ#2:ダイアログの編集
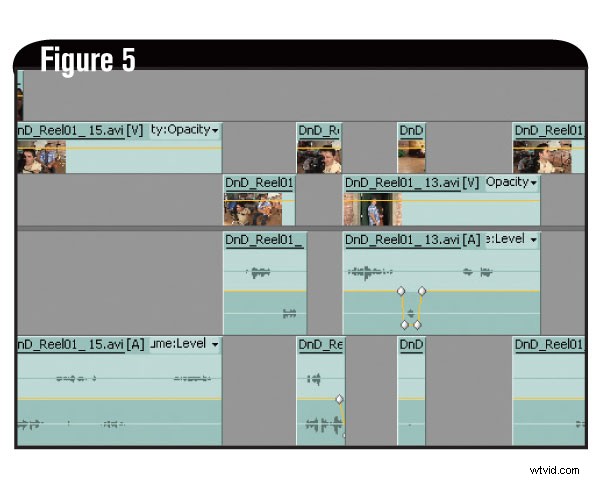
最初の手法は、時間の経過とともにあまり変化しない長編動画に最適です。しかし、編集が多いビデオはどうでしょうか?このシナリオでは、ディスカッションを行っている2人のキャラクターのダイアログを編集しています。各俳優はワイヤレスマイクを着用し、受信機はカメラの別々のチャンネルに接続されています。撮影は終了しましたが、今は何ですか?
編集では、左右のチャンネルに異なるオーディオがあるという事実を無視します。シーンを通常どおりに編集し、ロックすると、楽しみが始まります。しかし、最初に、少しのハウスキーピング。編集すると、さまざまなテイクからの張り出したオーディオに気付くでしょう。キーフレームを使用して、必要に応じてクリップの頭または尾をフェードさせて、物事を少しきれいにします(図5)。
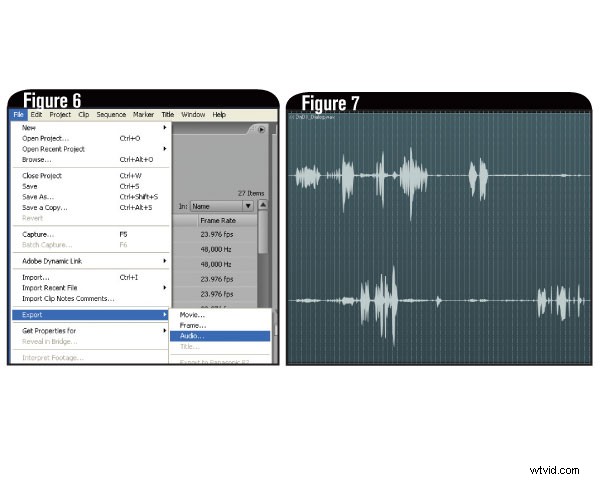
次に、[ファイル]、[エクスポート]、[オーディオ]に移動し、プロジェクトのサウンドトラックをWAVファイルとして保存します(図6)。
俳優#1の音声は左チャンネルにあり、俳優#2の音声は右チャンネルにあります(図7)。
この時点で、2つのオプションがあります。新しいダイアログファイルの2つのコピーをタイムラインにドロップし、元のトラックをミュートして、以前の「左に塗りつぶす」/「右に塗りつぶす」テクニックを使用できます。ただし、NLEは必ずしも優れたオーディオエディタであるとは限らず、ダイアログトラックにはさらに質の高い時間が必要になる場合があります。
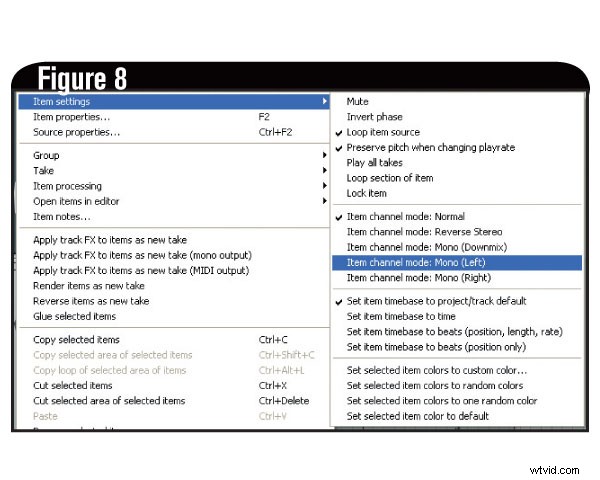
オーディオエディタはそれぞれ異なり、新しいステレオWAVファイルを2つのモノラルファイルに分割する簡単な方法を提供するものもあります。そうでない場合は、通常、前に示した「左に塗りつぶす」/「右に塗りつぶす」の例と同様のオプションがあります。 Reaperで、ダイアログの2つのコピーをそれぞれ独自のトラックにインポートします。最初のトラックを右クリックし、[アイテムの設定]セクションで[アイテムチャネルモード]を見つけます。最初のトラックにモノラル(左)バージョンを適用し、2番目のトラックにモノラル(右)バージョンを適用します(図8)。
これで、各キャラクターのダイアログをミックス、適用、完全に制御できます。ミックスに満足したら、新しいWAVファイルをレンダリングしてNLEにインポートします。必ず元のトラックをミュートし、新しいファイルのリップシンクを確認してください。オーディオをフィールドから最終製品に正常に移動しました。
寄稿編集者のHalRobertsonは、デジタルメディアプロデューサー兼テクノロジーコンサルタントです。
