ビデオ編集スキルを初心者からプロに習得したいですか?これらのヒントとテクニックは、適切なビデオエディタになるのに役立ちます。
一流のビデオエディタになるのは簡単ではありません。しかし、練習と忍耐があれば、すぐにプロのように編集できるようになります。ええと、遠くからこれをタイプしている間、私が言うのはそれほど簡単ではありません。
ほら、編集は難しい。あなたが学んだスキルは習得されます。つまり、より良くなるための最良の方法は、頭を下げて編集を続けることです。
編集者としての自信を高め、次のギグを確実に手に入れるのに役立つ、知っておく必要のある最も重要なヒントとテクニックをいくつか紹介します。
1。適切なソフトウェアを選択する
適切な編集ソフトウェアを選ぶことは、適切な車を選ぶことによく似ています。それらはすべてAからBに移動しますが、好みや好みによっては、他の1つよりも1つを好む場合があります。
以下は、世界で最も人気のあるプロのビデオ編集プログラムの簡単な内訳です。このビデオの作成以来、多くのプログラムがインターフェースと機能で更新されています。変更は重要ですが、プログラムのレイアウトは比較的同じです。
- 価格: 月額52.99ドル
- 長所: 一貫性のある更新、マルチカメラ編集、大量のオンラインサポート、カスタマイズ可能なインターフェイス、他のアドビソフトウェアとの動的リンク
- 短所: 月々の支払い、バグのあるエクスポート、カラーグレーディングワークフローが改善される可能性があります
PremiereProはしばらく前から存在しています。しかし、Creative Cloudの導入以来、Premiereは世界中のプロのビデオエディターの間で最も人気のあるNLEになりました。
Premiereは、大小のプロジェクトに最適なプログラムです。さらに、このリストにある他のプログラムとは異なり、頻繁に更新されます。
Premiereを非常に素晴らしいものにしていることの1つは、姉妹プログラムであるAfter Effects、およびMediaEncoderとの統合です。ビデオに焦点を当てたアプリに加えて、LightroomとPhotoshopもあります。これらは、AdobeCreativeCloudの世界にとどまるメリットにすぎません。
Premiereの組み込みツールでうまくいかない場合でも、ユーザーはこれらのプログラム間でPremiereのタイムラインを簡単に送信できます。
唯一のネガティブな点(または見方によってはポジティブな点)は、Premiereの最新のコピーが必要な場合は、月額52.99ドルから始まるCreativeCloudにサブスクライブする必要があるという事実です。
Photoshop、Illustrator、After Effects、Premiereなどのプログラムを頻繁に使用する可能性があるため、編集者やクリエイティブアーティストの場合、これはお得です。大量の編集を行わない場合は、他のオプションを使用するのが理にかなっている可能性があります。これについては、今すぐ説明します。
- 価格: 299ドル
- 長所: 高速ワークフロー、複合クリップ、直感的なデザイン、マルチカムサポート
- 短所: Macのみで、直感的なデザインではありません(そこで行ったことを参照してください)
FCPXは完全に機能するNLEであり、Appleから提供されると思われるよりもはるかに強力です。 FCPXには、バックグラウンドレンダリングやマルチカム編集など、編集者が役立つ機能がいくつかあります。
多くの点で、FCPXはPremiereとResolveの両方に似ています。実際、いくつかの小さな違いを除けば、FCPX、Premiere Pro、およびDaVinciResolveはすべて機能が似ています。結局のところ、これはビデオを編集できるプログラムです。
DaVinci Resolve
- 価格: 295ドル/無料
- 長所: あらゆるサイズのプロジェクト、卓越したカラーグレーディングツール、GPUベースのレンダリングに最適
- 短所: Premiereほど直感的ではない、比較的新しいプラットフォーム
Resolveはカラーグレーディングおよびカラーコレクションソフトウェアとしてスタートしましたが、Blackmagic Designはここ数年でそれをオーバーホールし、強力なNLEになりました。その結果、Resolveは現在最も人気のある編集プログラムの1つです。
Blackmagic Designは、BMPCC6KやURSAラインナップ(および多くの放送制作ツール)などの製品のワンツーパンチアプローチにより、ビデオ制作の原動力としての地位を確立しています。
他の種類のプロのビデオ編集ソフトウェアがありますが、このリストに記載されている4つが現在最も人気があります。 Lightworks、Autodesk Smoke、SonyVegasなどの他のソフトウェアはすべて人気のある代替ソフトウェアです。したがって、このリストにあるものとは異なるものを探している場合は、それらをチェックすることを強くお勧めします。
Resolveの有料バージョン(Studioというタイトル)がありますが、開始するには無料バージョンで十分です。実際、テレビや大画面で公開するコンテンツを制作しているのでない限り、Studioバージョンにある機能は必ずしも必要ではないのではないかと思います。
2。適切なコンピュータの選択
堅実なコンピューターを持っているからといって、必ずしも注目に値するビデオエディターになるとは限りませんが、コンピューターが高速であれば、コンピューターのレンダリングではなく、伝えようとしているストーリーにより多くの時間を費やすことができます。
どのコンピューターが編集に最適かについては、誰もが自分の意見を持っていますが、それはすべて自分の好みによって異なります。ここでは、ビデオ編集に適したコンピューターを最適化して選択するためのヒントをいくつか紹介します。
SSDを入手
高速ストレージドライブは、ビデオ編集のために行うことができる最も重要な投資の1つです。これには複数の理由があります。まず第一に、より高速なハードドライブはあなたのコンピュータがあなたの映像とソフトウェアに速くアクセスすることを可能にします。これにより、レンダリング、ロード、およびエクスポートの時間が短縮されます。ほとんどの場合、SSDは従来のハードドライブの2倍近くの価格になりますが、それだけの価値はあります。
メモリ(RAM)を増やす
RAMを増やすと、ほとんどの場合、編集速度が速くなります。これが、最新のNLEのほとんどが少なくとも4 GBのRAMを搭載することを推奨している理由ですが、ビデオ編集を真剣に考えている場合は、さらに多くのRAMが必要になります。 RAMが8GB未満のプロの編集者を見つけるのは難しいでしょう。 RAMが多いほど良いです。
グラフィックを多用する作業、または色の修正とグレーディングを行う場合は、GPUがこれらの効果を強化します。しばらくの間、ビデオ編集に高価なGPUは必要ありませんでした。しかし最近、多くのNLE(Premiereなど)が、CPUを介してメインライン化するのではなく、一部のワークロードをGPUにオフロードし始めています。エフェクトが処理にGPUを使用している場合、Premiereのエフェクトの横に小さなボックスが実際に表示されます。
ビデオ編集用のGPUを購入するときは、GB単位のメモリ量と、内部のCUDAコアの数に注意してください。 GPU内で使用可能なメモリが多いほど、処理できるグラフィックスを多用するワークロードが多くなります。
CPU、つまり「中央処理装置」は、操作の頭脳です。 OSとソフトウェアの実行に必要な計算とタスクを実行します。以前は、AdobePremiereやFinalCutなどのほとんどの主流のNLEは、GPUよりもCPUを多く使用していました。したがって、最大の投資はCPUであるはずですが、最近Premiereは、GPUにより多くの責任を与えるアップデートを発表しました。
プロセッサが高速になるとレンダリング時間が短縮されますが、それはすべてバランスの取れた動作です。あなたが素晴らしいプロセッサを持っているが、ストレージドライブ、RAM、またはビデオカードを無駄にすることになった場合、あなたのコンピュータは遅くなるでしょう。
i7で間違いはありませんが、ビデオカードと同じように、お気に入りのNLEが特定のプロセッサを推奨する可能性は十分にあります。購入する前に彼らのサイトをチェックしてください。
MacまたはPC?
MacまたはPCの議論は、ビデオ編集に関しては非常にばかげています。どちらのシステムも価値のあるオプションであり、長編映画はMacとPCの両方でカットされています。ただし、MacではなくPCを選択する際の最大の考慮事項の1つは、コストです。
PCを構築する場合は、安価なオプションと高価なオプションの両方があります。しかし、重要なのは、コストを自分で管理できるということです。そのため、プロセスを制御できる範囲で、独自に構築することを常にお勧めします
3。キーボードショートカットはあなたの命を救うでしょう
プロのビデオエディタと初心者のビデオエディタを区別する最も速い方法の1つは、キーボードの使用量を確認することです。しばらく業界に携わってきた編集者は、ここかそこかで数秒節約できたのは時間の経過とともに増えることを知っています。
したがって、プロジェクトの時間(数日ではないにしても)を節約することを真剣に考えている場合は、それらのキーボードショートカットの使用方法を学ぶのが最善です。幸いなことに、そこには本当に優れたキーボードショートカットリソースがたくさんあります。
初心者としてキーボードショートカットを学ぶための最良の方法の1つは、編集中に簡単に参照できる虎の巻を印刷することです。再生や切り取りなどの基本的なアクションを実行している場合は、代わりに使用できる簡単なキーボードショートカットがある可能性があります。そのマウスに触れる前に、次の無料のキーボードショートカットのいずれかを参照してください。
Final Cut Pro X
DaVinci Resolve
また、これらすべてのアプリケーションで、キーボードショートカットを好みに合わせて変更できることにも注意してください。したがって、特定の関数が気に入らない特定のキーの組み合わせを使用している場合は、それを変更するだけです!
キーボードの編集は、キーボードショートカットを学ぶのに最適です。ただし、すでに「標準」キーボードをお持ちの場合は、まったく新しいキーボードを購入する必要はありません。キーボードをすり抜けることができるアイコンが印刷されたキーボードカバーがあります。
これらは、キーボードを複数の目的で使用する場合に便利です。さらに、将来新しいソフトウェアを学びたい場合は、キーボード全体よりもキーボードカバーを交換する方がはるかに安価です。 B&Hには、ビデオ編集用のキーボードとカバーが豊富に揃っています。選択したものがキーに合っていることを確認してください!
4。リンゴを学ぶ
ビデオ編集は単なる趣味や職業ではなく、業界です。そして、他の業界と同じように、学ぶべき用語がたくさんあります。
実際には、必要はありません このリストのすべての用語を学習して、より優れたビデオエディターになりますが、概念の基本的な知識は、他のビデオエディターやクライアントとのコミュニケーションを改善するのに役立つ場合があります。
知っておく必要のある基本的な概念は次のとおりです。
ジャンプカットは、編集者が時間の一部を切り取ることができるカットです。ジャンプカットは、観客が退屈な綿毛を見る必要なしに視覚的な興味を維持することができます。
建物の上に卵を持って、歩道で飛び散った卵のクリップに切り刻む男を想像してみてください。卵が落ちるのを見ていなくても、その間に何が起こったのかは明らかです。
JおよびLカット
JカットとLカットは、2つのシーンを結び付けるために不可欠なツールです。一言で言えば、JまたはLカットは、次のシーンへのオーディオまたはビデオのオーバーラップです。編集タイムラインで作成する形状にちなんで名付けられています。
Jカットは、ビジュアルを見る前にオーディオを聞く場所です。たとえば、電車のクラクションを聞いてから電車のビデオにカットした場合、これはJカットと見なされます。
一方、Lカットは、オーディオを聞く前にビデオを見る場所です。 Lカットについて考える最良の方法は、ある男がアイスクリームについて説明しているドキュメンタリーを想像してから、誰かがまだ話している間にアイスクリームをすくうビデオにカットすることです。
JとLの用語が混同される可能性がありますが、覚えておくべきことは単に概念です。 JカットとLカットは、シーンに多くの視覚的関心を追加することができます。
モンタージュは、時間の経過を示す一連のショーです。モンタージュのアイデアに精通しているかもしれませんが、モンタージュはストーリーを進めることができる強力なツールであることを覚えておくことが重要です。
最も注目すべき例はロッキーです。 ロッキーが彼の大きな戦いのために訓練し、フィラデルフィア美術館で階段を駆け上がることになる訓練シーケンス。このシーンは、これまでで最も有名なシーンの1つです。そのシーンは時を経ただけでなく、ロッキーのキャラクターを発達させ、彼の内面の変化を見ることができました。
マッチアクション(またはマッチカット)は、編集者が視覚的に類似したシーンから別のシーンにカットする手法です。通常、試合のアクションは事前に計画する必要がありますが、正しく実行すると、2つの類似したショットを一緒にカットするだけで、魅力的なシーケンスを作成できます。
マッチアクションの最も注目すべき例は、 2001:A Space Odysseyからのボーンショットです。 似たような形の宇宙船で骨を切るところ。
アクションのカットは、より興味深いシーンを作成するために使用される手法です。コンセプトはシンプルです。 。 。アクションの途中でカットすると、不快感が少なくなり、視覚的に面白くなります。これはほぼすべてのシーンに当てはまります。被写体が動いているときにカットします。被写体がアクションを完了したときではなく、シーンがより滑らかに見えます。
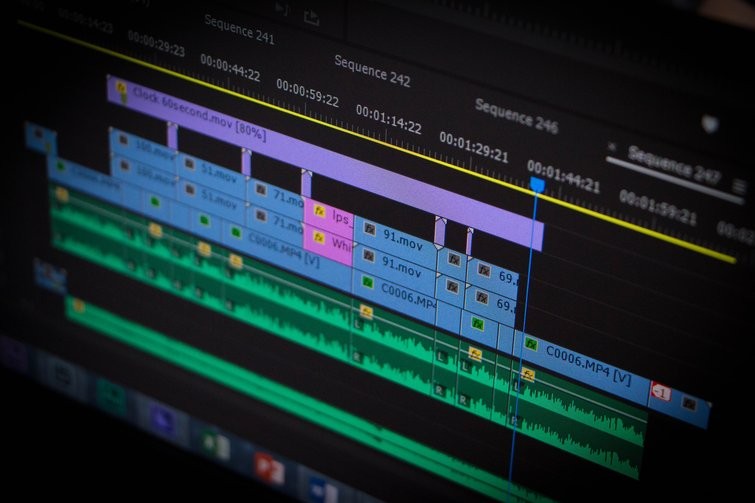
5。良い音楽はすべてを変える
親愛なる読者、引用であなたを殴らせてください。世界で最も革新的な監督の1人であるデイヴィッドリンチはかつて次のように述べています。
インディーズ映画とハリウッドの大ヒット作の違いを知る最も簡単な方法を知りたいですか?目を閉じてください。編集者として、ビジュアルに集中しすぎて、オーディオを後付けとして維持するのは簡単です。もちろん、これは間違いです。
プロジェクトのサウンドが良好であることを確認することは、使用しているカメラよりも重要です。終止符。どのマイクから始めたらよいかわからない場合は、CharlesYeagerによるこの内訳を確認してください。
最善の方法は、ロイヤリティフリーの音楽プロバイダーからオンラインで優れた音楽のライセンスを取得することです。私はあなたが何を考えているか知っています:音楽にお金を使いますか?オンラインで無料の音楽を入手できます。
これは本当ですが、フリーミュージックは理由のために無料です。可能な限り最高のオーディオを得るには、少しお金をかける必要があります。
使用しない可能性のあるトラックにお金を払うのをためらうかもしれませんが、それは現代の音楽ライセンスの仕組みではありません。ほとんどのWebサイト(PremiumBeatを含む)では、無料の透かし入りオーディオプレビューをダウンロードして、タイムラインに配置できます。これにより、完璧ではないトラックを購入するのにお金を無駄にすることがなくなります。
また、以下の素晴らしいセットのように、効果音とサウンドスケープの無料パック全体をリリースしました:
こちらからダウンロード
すべてのビデオ編集者があなたのオーディオレベルがどうあるべきかについて独自の意見を持っているように思われるので、以下の推奨事項は決して法律ではありません。ただし、オーディオを完璧にするのに問題がある場合は、これらの簡単な提案に従って、そこからオーディオの調整を開始してください。
- 全体的なミックスレベル: -10dbから-14db
- 対話: -12dbから-15db
- 音楽: -18dbから-22db
- 効果音: -10dbから-20db、時折最大-8dbのスパイク
一日の終わりに、あなたの耳は裁判官である必要があります。あなたのオーディオはこれらのヒントに完全に従うかもしれませんが、それが悪いように聞こえる場合。 。 。悪いです。
6。 Webへのエクスポート
大画面に巻き込まれるのは簡単ですが、実際には、プロジェクトのほとんどは電話、iPad、コンピューター、またはテレビで表示されるため、Webにエクスポートする適切な方法を知ることが重要です。 Web用のビデオをエクスポートするときの目標は、ファイルサイズが大きくなることなく、可能な限り最高の品質を作成することです。
完成したビデオの大きさを決定する主な要因は4つあります。ここでそれらを分解しましょう:
- コーデック: コーデックは、ビデオが保存されるファイル形式のタイプです。コーデックが圧縮されるほど、ビデオのサイズは小さくなります。ただし、ファイルサイズが小さいほど、品質が低下する傾向があります。
- 解決策: 解像度は、ビデオのピクセル数です。たとえば、4Kビデオの解像度はHDビデオの4倍です。
- ビットレート: ビットレートは、1秒のビデオ専用のデータ量です。ビットレートが高いほど、ビデオの品質が高くなり、ファイルが大きくなります。一部のプログラムでは、最小ビットレートと最大ビットレートを設定できます。
- フレームレート: 通常、ビデオはフィルム規格(24fps)またはテレビ放送規格の30fps(またはPALでは25fps)でエクスポートする必要があります。ここにはあまり余裕はありませんが、ビデオを48fpsまたは60fpsでエクスポートする場合は、ファイルサイズが2倍になる可能性があることに注意してください。
時間の経過とともに、どのエクスポート設定が最適かがわかります。ただし、始めたばかりの場合でも心配はいりません。多くのオンラインディストリビューターが推奨されるエクスポート設定を作成しているため、動画が可能な限り最高の品質であることが保証されます。
以下のこれらの推奨事項はすべて、「最小限の」推奨事項です。動画を可能な限り最高の品質にしたい場合は、その仕様が以下にリストされているものを超えていることを確認することをお勧めします。
YouTube
YouTubeはビデオ編集者と奇妙な関係を持っています。それが世界で最も人気のあるビデオサービスであることは周知の事実です。できるだけ多くの人に動画を見てもらいたい場合は、YouTubeが最適です。右?それともTikTokは新しいチャンピオンですか?言うのが難しい。
ただし、動画をYouTubeにアップロードすると、動画はより小さなファイル形式に再エンコードされます。これにより、品質が低下します。したがって、ビデオを世に出す前に、必ずプレビューしてください。
| 最大解像度 | 8K |
| 推奨コーデック | H.264 |
| オーディオコーデック | 最大96khzのAAC-LC |
| ビットレート 推奨事項 | 24fpsで4K45mbps |
| フレームレートのサポート | 24、25、30、48、50、60 |
Vimeo
Vimeoは、業界で最も愛されているビデオストリーミングサービスです。または、少なくとも以前はそうでした。人々はまだVimeoを使用していますか?うーん。
さて、Vimeoの洗練されたデザインと広告なしのモデルは、遮るもののない表示に最適です。ただし、Vimeoでビデオをエクスポートする場合も同じルールが適用されます。ビデオはVimeoで再エンコードされ、品質が低下します。動画を「公開」に設定する前に、このことを覚えておいてください。
品質が大きな問題である場合は、動画の下にあるダウンロードボタンをクリックして、元のファイルをダウンロードするよう視聴者に伝えることができます。これがVimeoの圧縮ガイドラインです。
| 最大解像度 | 8K UHD |
| 推奨コーデック | H.264、ProRes 422、H.265 |
| オーディオコーデック | 48khzのAAC-LC |
| ビットレート 推奨事項 | 30-60 |
| フレームレートのサポート | 24、25、30、60 |
FacebookとInstagram
もともとこの記事のために、Facebookビデオのアップロード仕様をリストしたグラフがありましたが、現在、FacebookとInstagramにビデオをアップロードするための10以上の異なる方法があります。したがって、すべてが完全にレイアウトされているページをチェックすると、要件に必要なものを正確に見つけることができます。
- FacebookとInstagramのビデオ要件
主要なNLEのほとんどには、YouTube、Vimeo、Facebookのプリセットが組み込まれているため、ビデオを「手動で」エクスポートする必要はほとんどありません。動画を公開する前に、必ず電話で視聴してください あなたがあなたの聴衆のためにビデオがどのようになるかについての良い考えを得ることができるようにコンピュータ。
スタジオのヘッドホンでビデオのサウンドが素晴らしかったからといって、iPhoneスピーカーからのビデオのサウンドが良いとは限りません。また、特定のモニターでは色とコントラストの処理が異なるため、可能であれば、アップロードが複数の画面でどのように表示されるかを確認することをお勧めします。
7。編集を高速化するためのヒント
より高速な編集者になることで必ずしも優れた編集者になるとは限りませんが、 より短い時間でより多くのことを試すことができ、より良い映画やビデオを生み出すことができます。より高速なビデオエディタになるためにできることはたくさんあります。
ここにそれらのいくつかがあります。 。 。

プロジェクトとファイルを適切に整理するには時間がかかりますが、フッテージのラベル付けと整理に少し時間を費やすと、プロジェクトで無駄な時間を節約できます。家のないビデオは削除される傾向があるという事実は言うまでもありません。したがって、秘訣は、プロジェクトごとに何度も使用できる単純な組織構造を作成することです。
フッテージを整理する最も一般的な方法の1つは、次のフォルダ構造を使用することです。
- 映像
- プロジェクトファイル
- タイトル/アニメーション
- オーディオ
- 画像
プロジェクトのサイズによっては、各セクションにさらに多くのサブセクションを含めることができます。たとえば、オーディオ フォルダには、音楽、SFX、マイクオーディオ、サウンドスケープが含まれている場合があります。
結局のところ、プロジェクトの編成とは、リソースを1か所にまとめることです。自分に最適なことをしてください!
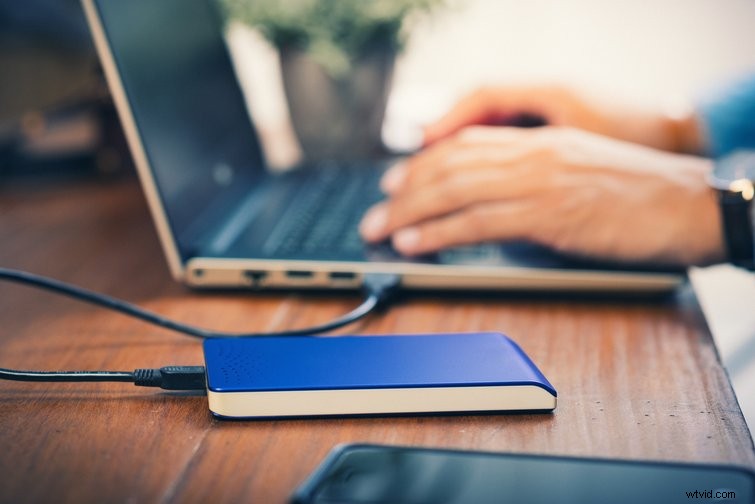
すでに述べたように、レンダリング時間を短縮するにはハードドライブの速度が最も重要ですが、編集速度を上げるためにハードドライブでできることがいくつかあります。
1つ目は、フッテージを保存するための高速外付けハードドライブを購入することです。外付けハードドライブについて話すとき、アダプターが鍵となります。ハードドライブをコンピュータに接続するには、USB3.0またはThunderboltのいずれかを使用する必要があります。
- ビデオストレージにSSDとHDDの両方を使用する理由
個人的には、USB3.0経由で接続できる外部SSDを使用することをお勧めします。ハードドライブを選ぶときは、外付けハードドライブを壁に接続する必要があるかどうかも考慮する必要があります。通常、壁コンセントベースのハードドライブの方が安価です。ただし、ハードドライブを編集ベイ以外の場所に移動することを計画している場合は、対処するのが非常に困難です。
コンピューターに32GBのRAMがあるからといって、実際に32GBすべてを使用しているわけではありません。ほとんどのNLEは、デフォルトで一度に数ギガのRAMのみを使用します。ビデオ編集アプリケーションにより多くのRAMを割り当てるには、好みに移動する必要があります。
選択したビデオ編集アプリケーションでこれらの機能を実行するには、次のリンクをたどってください。
- PremiereProでのRAMの割り当て
- FCPXでのRAMの割り当て
プロのビデオ編集者の間で人気のあるもう1つのオプションは、プログラム可能なボタンを備えたゲーミングマウスを使用することです。プログラム可能なボタンを使用すると、両手を使わずに保存や元に戻すなどの基本的なビデオ編集タスクを実行できます。
あちこちで1秒しか節約できないかもしれませんが、それらの貴重な秒数は合計されます。 Appleのマウスのラインナップが最もビデオ編集に適したオプションではないことは既知の事実だと思います。そのため、上のビデオのゲーミングマウスまたはこのLogitechマウスを使用することをお勧めします。
常識かもしれませんが、他のすべてのアプリケーションを閉じると、メモリが解放され、CPUの負担が軽減されます。何回編集しているかわからないのですが、なぜこんなに遅くなっているのかわからず、ほとんどすべてのアプリが実行されていることに気づきます。特に、Premiereの実行中にAdobeアプリのいずれかを使用している場合。コンピュータが現在実行しようとしているものに注意してください。
8。色に関する考慮事項
色補正は、フッテージをカラーベースラインに到達させるプロセスです。セットでフッテージがどれほど素晴らしいものであっても、すべてのフッテージの一貫性を保つには、ほとんどの場合、基本的な後処理を行う必要があります。
すべての主要なNLEには、基本的な色補正効果が組み込まれているため、基本的な色補正をこれまでになく簡単に実行できます。ただし、高度に圧縮されたコーデックを使用している場合は、色を操作する能力が多少制限される可能性があります。 RAWやProResなどのファイル形式は、H.264やAVC-HDよりも操作が簡単です。
カラーグレーディングは、特定の色の「外観」に一致するようにフッテージを実際にスタイル設定するプロセスです。カラーグレーディングの可能性がある方法は確かに無数にありますが、プロセスは実際には2つの異なるタイプのグレーディングに分類できます。プリセットを使用したグレーディングと手動によるグレーディングです。
カラーグレーディングのプリセットはたくさんありますが、それらのほとんどは、選択したNLEのフッテージに簡単に適用できるドラッグアンドドロップ効果です。これらのプリセットを「LUT」と呼びます。これは「ルックアップテーブル」の略です。
基本的に、これらはNLEプログラムで作成され、選択したプログラムにインポートできる.CUBEファイルとしてエクスポートされる特定の外観です。長年にわたり、多くの無料のLUTパックをリリースしてきました。
以下でそれらのいくつかをチェックしてください:
- 13個の無料のシネマティックLUTをダウンロード
- 65以上の無料の映画のようなルックス
- ビデオ用の29の無料LUT
時間に余裕がない場合は、カラーグレーディングプリセットが便利です。彼らはあなたにそれらを作るのに多くの時間を費やすことなくあなたに独特で楽しい外見を与えることができます。ただし、プリセットの外観を適用して[エクスポート]をクリックすることは決して良い考えではありません。カラープリセット、特に無料のプリセットは、奇妙な方法で色を操作する傾向があります。色の問題を探すには、フッテージをスキャンする必要があります。
時間があれば、フィルムを手作業でカラーグレーディングするのが最善の方法です。のように、入って、あなたのイメージについてのすべての小さなことを変えてください。これにはかなりのスキルが必要ですが、プロが採点したフィルムから得られる結果は、ほとんどの場合、プリセットが適用されたフィルムよりも優れています。現在、カラーグレードで最も人気のあるソフトウェアはDaVinciResolveです。
- PremiereProでのカラーマッチング
9。タイトルとグラフィック
After you’ve edited your video, added music, and color graded, it’s time to add the graphics. While it’s easy to spot superb motion graphic work when you see it, good graphics are surprisingly difficult to create yourself. It’s really best to keep things simple.
Here are a few tips for getting the best graphics possible . 。 。
Simple Is Better
When it comes to creating titles and credits, simple is always better than complex. Working with pre-built titles and animated titles should be the first step. These look good and are free, like the example above.
Once you feel more comfortable using titles, then you can start branching out and trying new things. The best thing to do is simply build up your font collection, check the link below (wink wink).
Over time, you’ll come to use one font more than others and that’s okay. I currently use “Lato” more than any other font, but there have been times in the past where I’ve used Helvetica Nueue, Avenir, or Bebas Nueue for most of my projects.
- The 101 Best Free Fonts on the Web
Learn After Effects
If you only learn one program this year, go out and learn After Effects. Not only will After Effects allow you to create amazing motion graphics and VFX work, it’s also a lot of fun to learn.
There are quite a few places out there where you can learn After Effects. The key when learning how to create and work with motion graphics is to be methodical, taking it one step at a time.
The above video I included is an awesome resource for the beginning stages of using the program. What’s even better news? There’s a part two that you can watch here.
The reason we even include “Learn After Effects” on this list is if you’re serious about video editing, this is the next logical step for you to take. You’ll need to include motion graphics at some point. Face it, it’s best to not avoid the inevitable.
Further Video Editing Resources
While you may be able to learn how to cut together footage in an afternoon, the art of video editing is a process that will take years to master. Luckily for us, there are hundreds (if not thousands) of free resources online designed to help you become the best video editor you can be.
With more than fifteen original video editing and post-production articles a week, PremiumBeat’s blog, The Beat , is one of the largest video editing blogs in the world. Another stellar place to find video editing tips is the Shutterstock Blog.
Hopefully, you now feel inspired to go out and create your own video editing projects. Go forth, editor!
For more on video editing, check out this page on the PremiumBeat Blog where new articles are added every week!
A few more gear articles for you:
- Pros and Cons:Is Drone Videography Still Viable?
- Breaking News:Sony Announces the VENICE 2 with 8.6K
- Elgato’s Master Mount System Is a Must-Have Piece of Kit
- URSA G2:The New Workhorse for Realtime Capture and Indie Filmmakers
- The 7 Best Audio Interfaces of 2021 + Bonus Video
