キーフレーミングは、ビデオおよびオーディオトラックに適用できるポストプロダクションで最も重要なコンポーネントの1つです。たとえば、Premiere Proにキーフレームを追加することで、特定のセグメントにプロパティと値を簡単に適用できます。これを行うには、選択したパーツの最初と最後にオーディオキーフレームを設定できます。
したがって、Premiere Proキーフレームオプションを使用すると、トラックを段階的にフローさせることができます。面倒なことはせずに、この投稿でPremiereProの重要な操作でオーディオキーフレームをセットアップするのを手伝います。
パート1:MacのAdobe PremiereProでオーディオキーフレームを追加する方法
前述したように、オーディオトラックの特定のポイントに調整またはプロパティを適用するには、AdobePremiereキーフレームを使用できます。現在、Adobe Premiereには、クリップキーフレームとトラックキーフレームの2種類のキーフレームがあります。 Premiere Proでキーフレームを追加する前に、それらの違いを知っておく必要があります。
- クリップキーフレーム :これにより、選択したクリップにオーディオエフェクトが適用されます(音量レベルの調整など)。オーディオキーフレームは、選択したクリップにのみ適用され、トラック全体には適用されません。
- トラックキーフレーム :Premiereのこれらのオーディオキーフレームは、オーディオトラック全体に適用されます(ボリュームやミュートなどの値があります)。
基本を説明したら、MacのPremiereでオーディオキーフレームを設定する方法を学びましょう。
ステップ1:AdobePremiereProにオーディオトラックを追加する
まず、Adobe Premiere Proを起動し、[プロジェクト]> [インポート]に移動して、オーディオトラックをロードするだけです。オーディオファイルをプロジェクトにドラッグアンドドロップすることもできます。
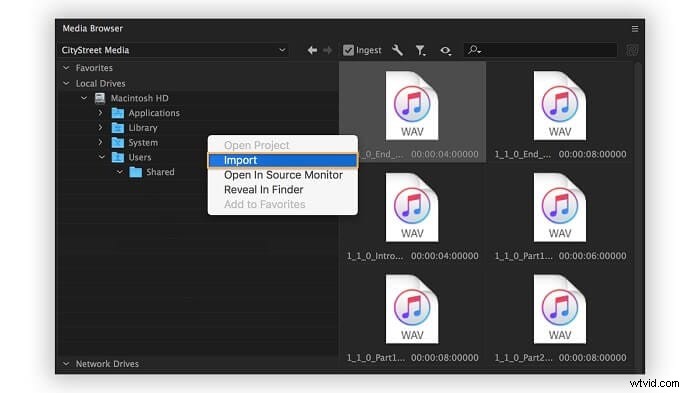
オーディオトラックがプロジェクトに追加されたら、それを下部のシーケンスセクション(タイムライン)にさらにドラッグアンドドロップできます。
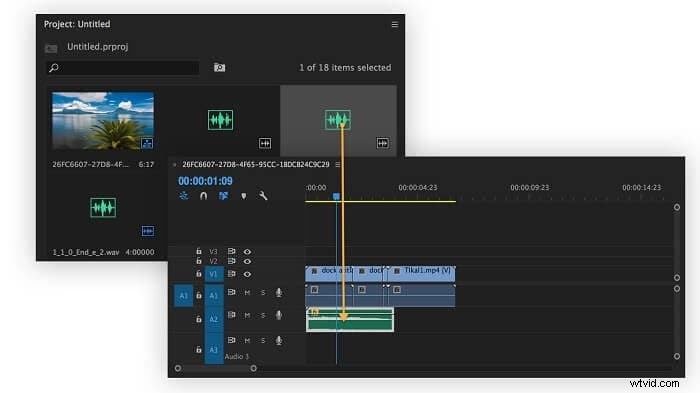
ステップ2:トラックのキーフレームを表示する
アプリケーションは、トラックにすでに存在するさまざまなキーフレームを自動的にレンダリングします。このためには、最初にタイムラインからオーディオトラックのリボンを選択する必要があります。次に、作業領域を右クリックして、コンテキストメニューから[オーディオキーフレームを表示]ボタンをクリックします。
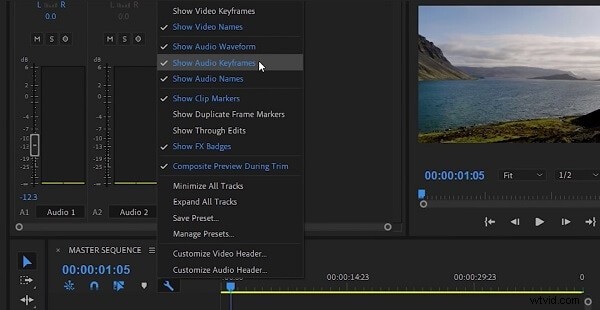
必要に応じて、タイムラインのラジオ/サークルアイコンで示されている[キーフレームを表示]ボタンをクリックすることもできます。
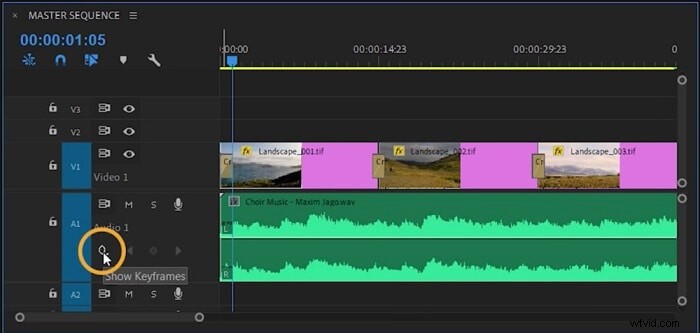
ステップ3:PremiereProでオーディオキーフレームを操作する
これで、トラックのクリップまたはトラックのキーフレームを表示できます。このためには、タイムラインのキーフレームボタンを右クリックするだけで、さまざまなオプションを取得できます。ここでは、PremiereProでクリップまたはトラックのキーフレームを取得することを選択できます。オーディオ全体をミュートするか、トラックオプションで音量を設定するオプションがあります。
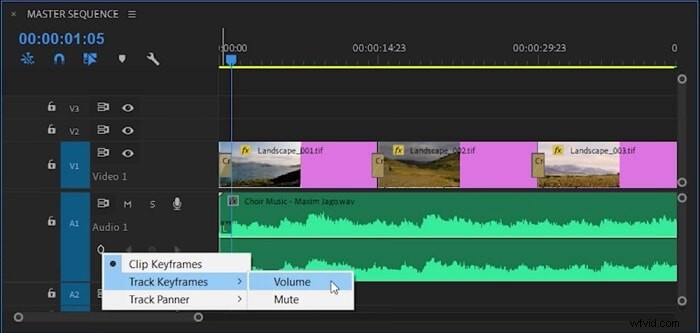
Premiere Proでオーディオキーフレームオプションを有効にすると、キーフレームを強調表示された色で表示できます。これで、ペンツールを使用するか、MacのCMDキーを押してキーフレームを選択できます。これにより、Premiere Proで開始キーフレームと終了キーフレームを選択できるため、選択したセグメントに目的の効果を簡単に適用できます。
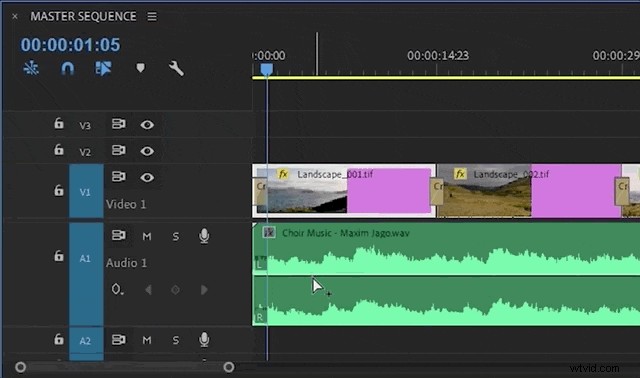
パート2:MacのAdobe PremiereProでキーフレームを使用してオーディオの入出力をフェードアウトする方法
Adobe Premiereキーフレーム機能の使用方法を学習したら、あらゆる種類のトランジションとエフェクトをセグメントに適用できます。任意のセグメントにフェードインまたはフェードアウト機能を実装したいとします。この場合、Premiere Proのクリップキーフレームオプションを使用して、これらのトランジションを希望どおりに実現します。
ステップ1:PremiereProでクリップキーフレームを取得する
まず、Premiere Proプロジェクトにオーディオトラックを追加して、タイムラインにドラッグするだけです。 [キーフレームの表示]ボタンをクリックするだけで、PremiereProでキーフレームの追加を開始できます。
必要に応じて、トラックを右クリックして、クリップキーフレームを表示に移動します。>ボリューム>レベル オプション。これにより、さまざまなキーフレームの音量レベルが表示され、適切なセグメントを選択してフェードインおよびフェードアウトできます。
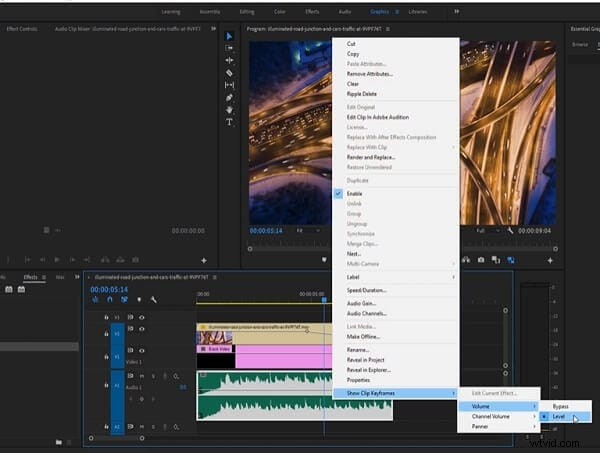
ステップ2:フェードインまたはフェードアウトオプションを適用する
トラックにクリップキーフレームを含めると、好きなことを簡単に行うことができます。 ペンを使用できます ツールを使用するか、MacのCMDキーを押して、クリップの開始と終了を選択します。
次に、タイムラインからオーディオセグメントに移動し、オーディオレベルを上(フェードイン)または下(フェードアウト)に配置します。オーディオトラックでこれらの操作をカスタマイズする方法で、さまざまなセグメントのオーディオレベルを設定できます。
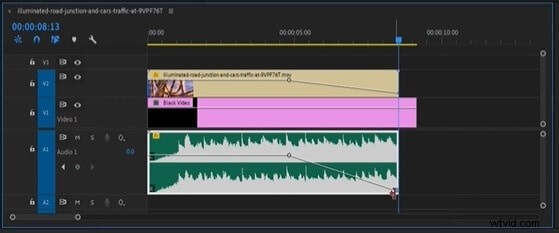
上級者向けのヒント:組み込みのフェードイン/アウトトランジションを使用する
Premiere Proのキーフレームを使用すると、フェードイン/フェードアウトオプションを確実にカスタマイズできます。ただし、時間が足りない場合は、オーディオ調整に組み込みの機能を使用できます。
このためには、その効果に移動するだけです。>オーディオトランジション オプション。クリップをフェードアウトするには、クロスフェードを選択します>指数関数的フェード 選択した場所にドラッグアンドドロップするだけです。
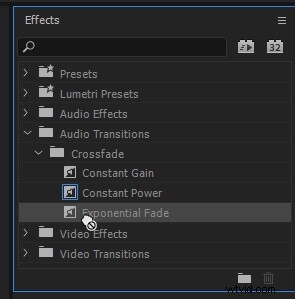
同様に、効果に移動することもできます>オーディオトランジション>クロスフェード 「コンスタントゲイン」機能を選択します。接触ゲイン効果を任意のセグメントにドラッグアンドドロップして、フェードイン効果を実装できます。
皆さん、これで終わりです。この投稿を読んだ後は、AdobePremiereProでオーディオキーフレームを設定できると確信しています。 Premiereでのキーフレームの追加は自動的に実行できるため、オーディオ編集とポストプロダクションの時間を節約できます。ほとんどの場合、クリップオーディオキーフレームはAdobeで使用され、任意のセグメントでサウンドをカスタマイズします。フェードインまたはフェードアウトとは別に、キーフレームを使用してオーディオトラックに適用できるエフェクトは他にもたくさんあります。先に進んで、Adobe Premiere Proのキーフレーム機能を試して、コメントであなたの経験を知らせてください。
