GoProおよびその他のタイプのデジタルカメラでキャプチャされたすべてのビデオファイルには音声が含まれていますが、特定の状況では、mp4、mov、およびMTSファイルをAdobe Premiereにインポートしようとすると、「ファイルにオーディオまたはビデオストリームがありません」というメッセージが表示される場合があります。プロ。
ほとんどの場合、ビデオの最終カットでカメラによって録音されたサウンドを使用しない場合でも、これは非常にイライラする可能性があります。この問題はすぐに解決できるため、この記事では、AdobePremiereProでオーディオのインポートの問題を修正するいくつかの異なる方法を紹介します。
詳細を読む: サウンドを簡単にトリミングするための最高のオーディオミキサーソフトウェア>>
AdobePremiereProでオーディオインポートの問題を解決する4つの方法
Adobe Premiere Proが正常に機能しなくなる原因は多数あります。オーディオまたはビデオのストリームがないためにアプリでプロジェクトにビデオファイルをインポートできない場合は、これを修正せずに修正できることがいくつかあります。コンピュータまたは現在使用しているAdobePremiereProのバージョンにオペレーティングシステムを再インストールする必要があります。
1。メディアファイルキャッシュのクリア
ビデオファイルをプロジェクトにインポートしようとしたときに、オーディオストリームがないためにファイルをインポートできないことがアプリから通知された場合は、[編集]メニューに移動する必要があります。 [設定]タブを選択します。 画面に[設定]ウィンドウが表示されたら、[[メディア]タブ]をクリックします。 次に、メディアキャッシュデータベースに保存されているすべてのファイルの削除に進みます。 およびメディアキャッシュファイル フォルダ。これらのフォルダを両方ともクリーンアップした後、アプリケーションを再起動し、ビデオクリップをプロジェクトにもう一度インポートしてみてください。問題が解決しない場合は、さらにいくつかの方法があります。
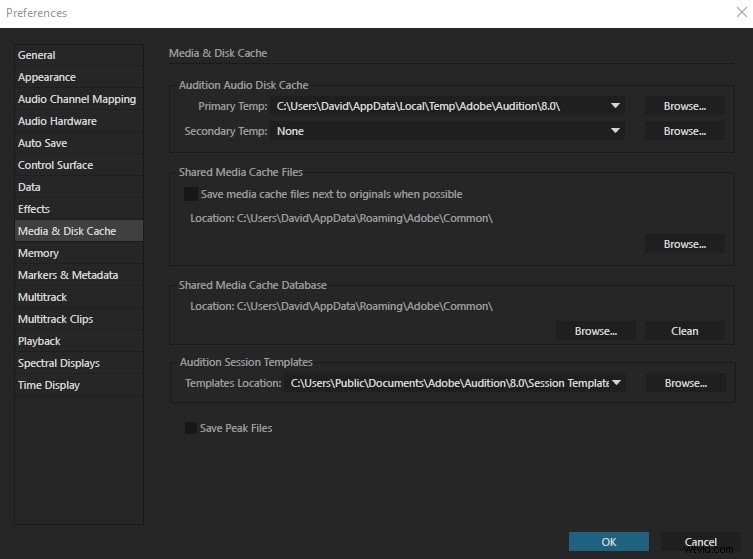
2。メディアキャッシュフォルダの名前を変更する
メディアキャッシュデータベースおよびメディアキャッシュファイルフォルダのデフォルトの場所は、 / Users / Library / Application Support / Adobe / Commonです。 Macコンピューターおよび\Users \\ AppData \ Roaming \ Adobe \ Common PCコンピュータで。したがって、Adobe Premiere Proを含むすべてのAdobeアプリケーションが閉じていることを確認してから、これらのフォルダーが保存されている場所に移動し、名前を Media Cache Files_OLDに変更するだけです。 およびMediaCache_OLD 。 Adobe Premiere Proを起動し、ビデオファイルをエディターにインポートできるかどうかを確認します。
3。メディアファイルを別のフォルダに移動する
フォルダの名前を変更してもうまくいかなかった場合は、デフォルトの場所からフォルダを移動してみてください。コンピュータ上の好きな場所に移動できますが、保存されているファイルを削除する必要がある場合にすばやくアクセスできるように、覚えやすい場所を選択することをお勧めします。
4。 QuickTimePlayerのインストール
最も単純なソリューションが最も効果的なソリューションである場合もあります。 QuickTimeがコンピューターにインストールされているかどうかを確認します。このプレーヤーをインストールすると、AdobePremiereProでのオーディオのインポートの問題を解決できるためです。さらに、コンピュータにOSを再インストールしたばかりの場合は、Adobe Premiere Proを起動する前に、QuickTimeをダウンロードしてインストールする必要があります。新しいプロジェクトを作成したら、[編集]メニューに移動します 、 [設定]サブメニューを見つけて、[メディア]オプションを選択します 。 メディアキャッシュデータベースとメディアキャッシュファイルの両方をクリーンアップします フォルダを開き、Adobe Premiere Proを再起動してから、ビデオファイルをプロジェクトにインポートします。
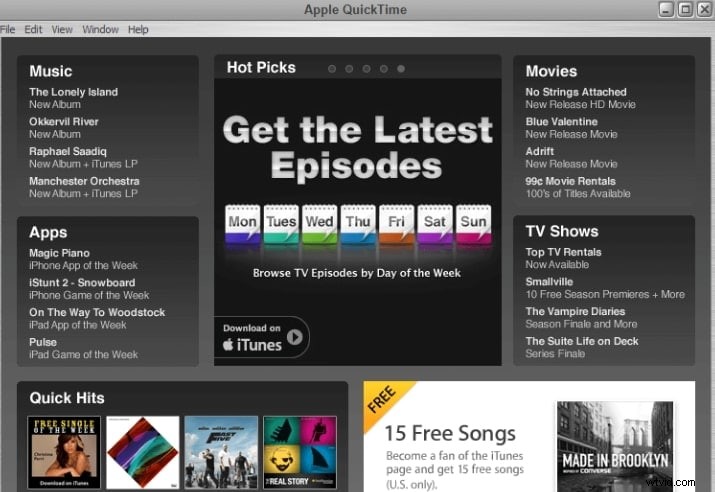
この問題なしにビデオをインポートする別の方法
Adobe Premiere Pro全体にビデオをインポートできず、ファイル全体で作業を実行したい場合は、 Wondershare Filmoraを探すことができます。 。 Filmoraは、さまざまなツールセットを提供します。複数の編集ツールを使用すると、プラットフォーム全体でオーディオを簡単に管理できます。 Filmoraは、わかりやすくクリーンなユーザーインターフェイスを提供します。
Filmoraは非常にシンプルで効果的に使用できますが、非常に強力な構造を備えているため、市場で最高の1つになっています。これは、AdobePremiereProの優れた代替手段であることが確かに証明できます。 Filmoraのユーザーエクスペリエンスを考慮すると、ユーザーはFilmoraで作業しているときに安心できます。
WondershareFilmoraに動画をインポートする手順
Filmoraは非常に優れたユーザーエクスペリエンスを提供するため、以下に示すステップバイステップガイドに従ってオーディオをインポートできます。
ステップ1:新しいビデオプロジェクトを作成する
Filmoraの公式ウェブサイトにアクセスしてソフトウェアをダウンロードする必要があります。インストールしたら、ソフトウェアを起動します。新しいプロジェクトを作成するには、[新しいプロジェクト]ボタンをタップして続行します。
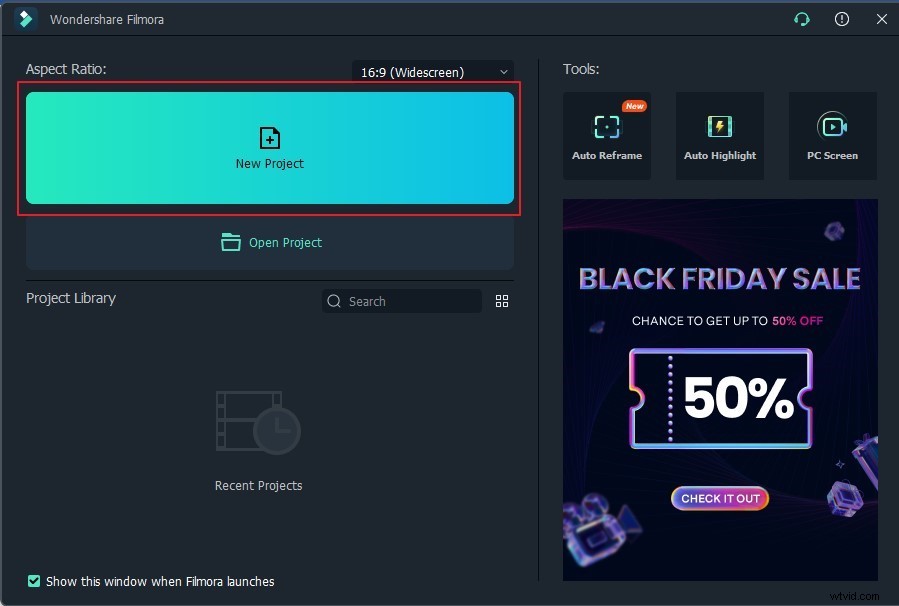
ステップ2:[ファイル]タブからインポート
新しいウィンドウが開いたら、3つの異なる方法を使用してFilmoraにオーディオをインポートできます。 [ファイル]をタップして、ドロップダウンメニューの[メディアのインポート]から[メディアファイルのインポート]のオプションを選択します。
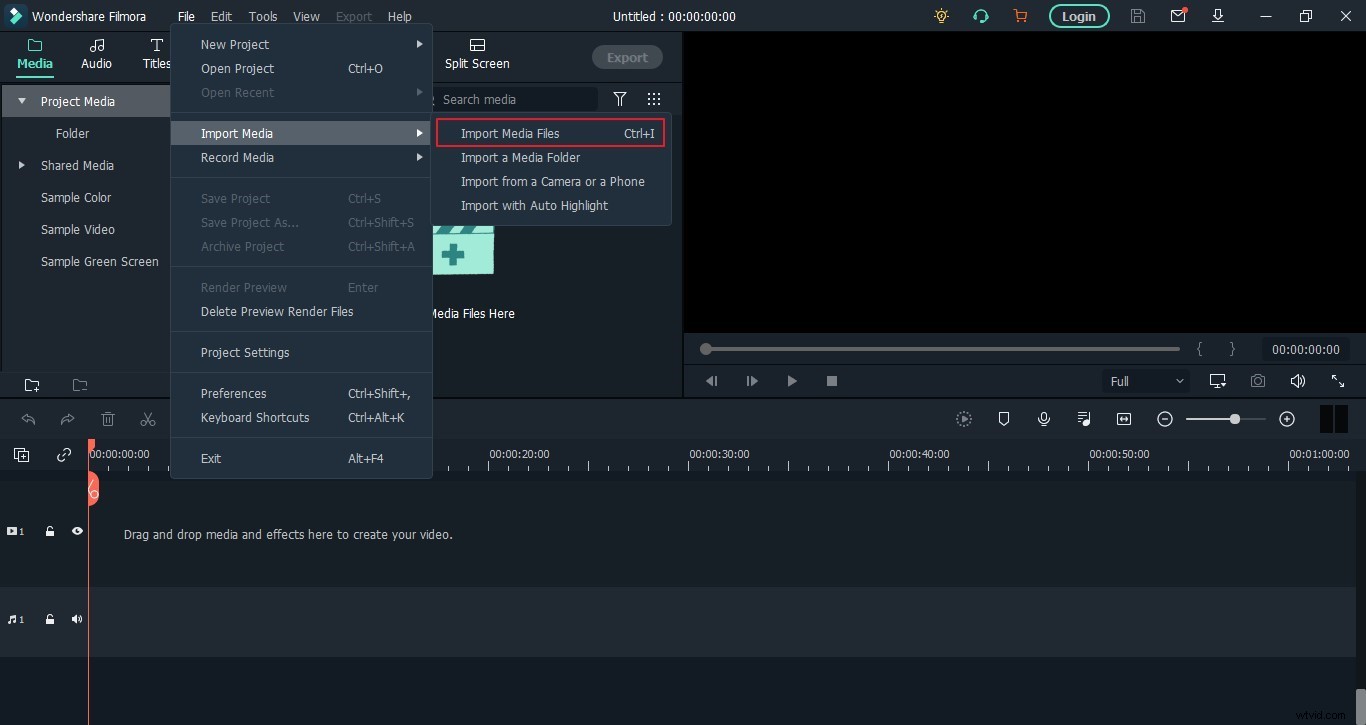
ステップ3:インポートボタンからインポート
2番目の方法では、ボタンを使用してオーディオをインポートするようにユーザーを呼び出します。 Filmoraにオーディオを直接追加するには、ユーザーは[ここにメディアファイルをインポート]ボタンをタップする必要があります。
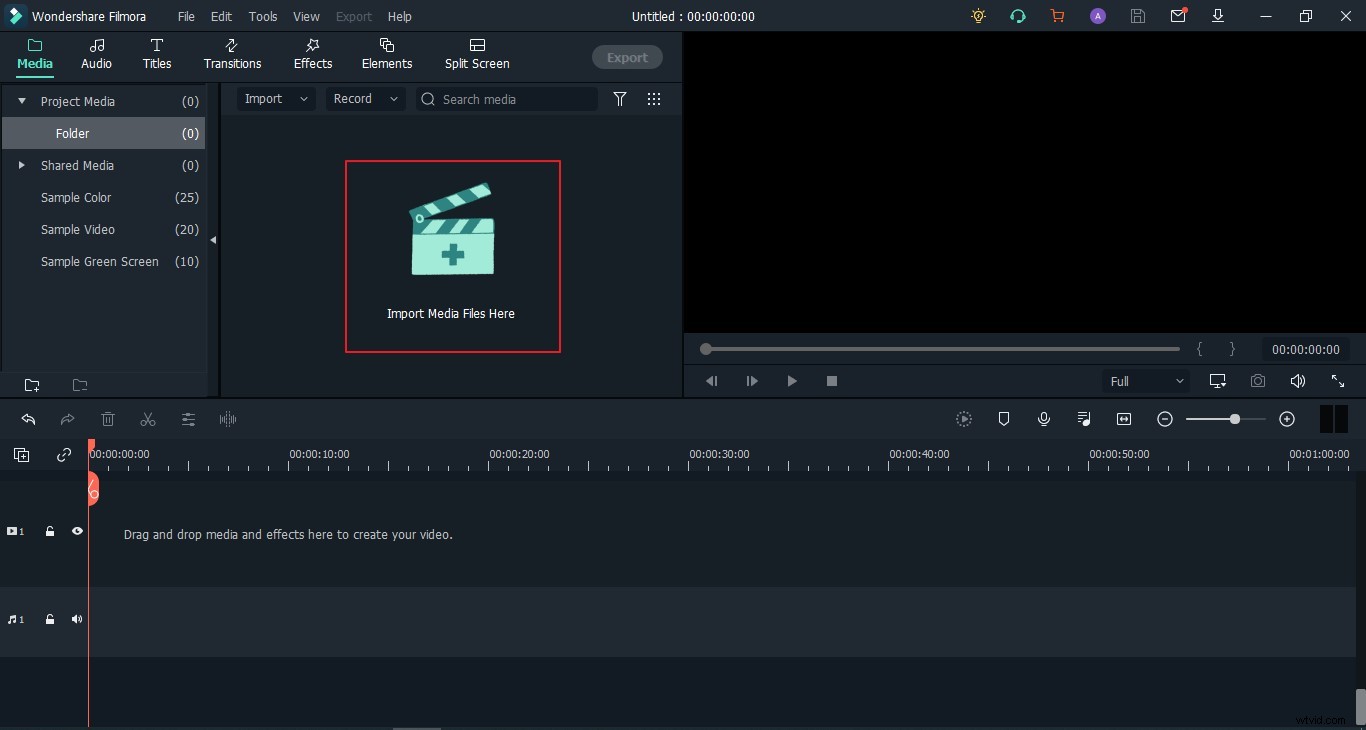
ステップ4:ドラッグアンドドロップでインポート
ユーザーは別の方法でFilmoraにオーディオをインポートできます。オーディオファイルをプラットフォームに直接ドラッグアンドドロップし、さまざまなツールを使用して機能を実行できます。
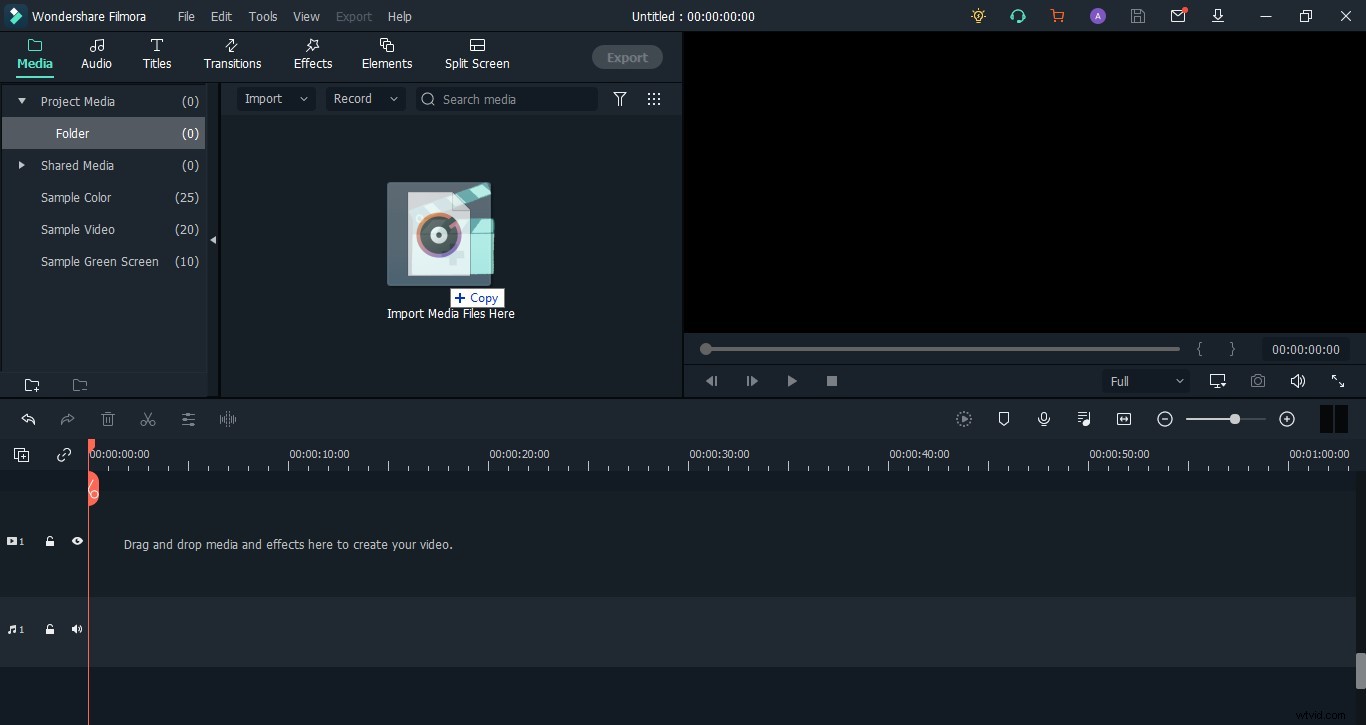
結論
この記事で紹介したAdobePremiereProのオーディオインポートの問題を修正する方法でこの問題を解決できない場合は、コンピューターにOSを再インストールすることを検討してください。この記事は役に立ちましたか?コメントを残してお知らせください。
