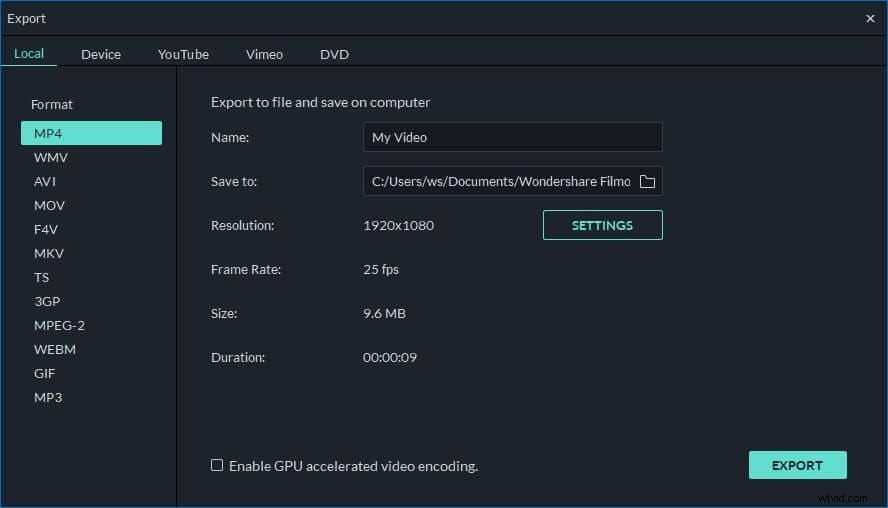オーディオは、映画、コマーシャル、またはビデオプレゼンテーションのいずれであっても、ビデオの知覚の品質を大幅に向上させることができます。したがって、すべてのビデオが無音の場合は、ビデオをオーディオに追加するだけで、より面白くなります。 Wondershare Filmora(元々はWondershare Video Editor)を使用すると、MP3、WMA、OGG、またはFLAC形式のオーディオトラックにさまざまな形式のビデオを簡単に追加して、新しいファイルとして保存できます。
無料ダウンロードWondershareFilmora (元々はWondershare Video Editor)を使用して、オーディオとビデオをいくつかの手順で組み合わせる方法を学びます。
1ビデオおよびオーディオファイルをインポートします
ビデオおよびオーディオファイルをこの編集ソフトウェアにインポートします。 Wondershare Filmora(元々はWondershare Video Editor)を使用すると、ビデオファイルとオーディオファイルを簡単に検索できます。 「インポート」ボタンをクリックしてファイルメニューを使用し、ターゲットファイルを選択するだけです。ファイルをプログラムに直接ドラッグアンドドロップすることもできます。
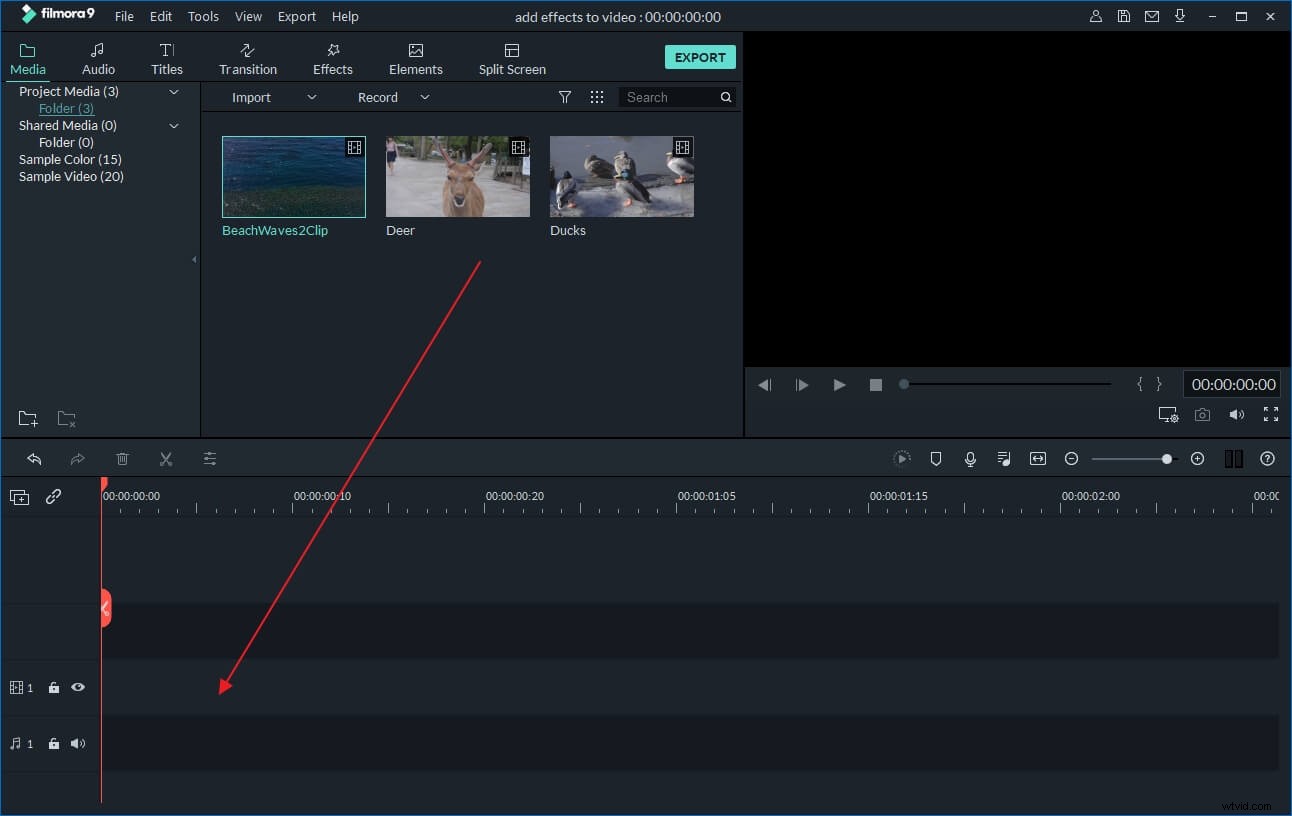
2ビデオのオーディオへの追加を開始します
ビデオファイルをビデオタイムラインにドラッグアンドドロップします。ビデオをオーディオに追加する前に、ビデオファイルを編集する必要がある場合があります。このビデオエディタを使用して、クリップを一緒に追加したり、セクションをトリミングしたり、その他の機能を変更したりできます。
次に、オーディオファイルをオーディオタイムラインに追加します。ビデオに合うように音楽をトリミングして配置します。オーディオファイルをさらに編集するには、ファイルをダブルクリックしてフェードイン/フェードアウト効果を設定し、スピードアップ/スローダウンし、ポップアップウィンドウで音量を調整します。
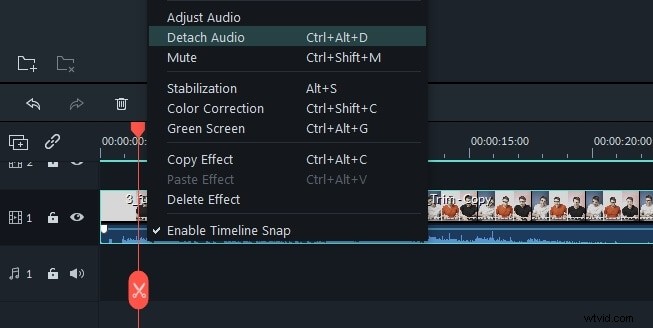
ナレーションをビデオに直接録音することもできます。ナレーションを録音するには、ツールバーのマイクアイコンで指定された[録音]ボタンをクリックして、[ナレーション]ウィンドウを開きます。次に、ドロップダウンメニューから録音デバイスを選択し、赤いボタンをクリックしてナレーションの録音を開始します。 [OK]をクリックして保存し、メインインターフェイスに戻ります。ナレーションはビデオファイルに自動的に追加され、オーディオファイルと同じように位置や音量などを調整できます。
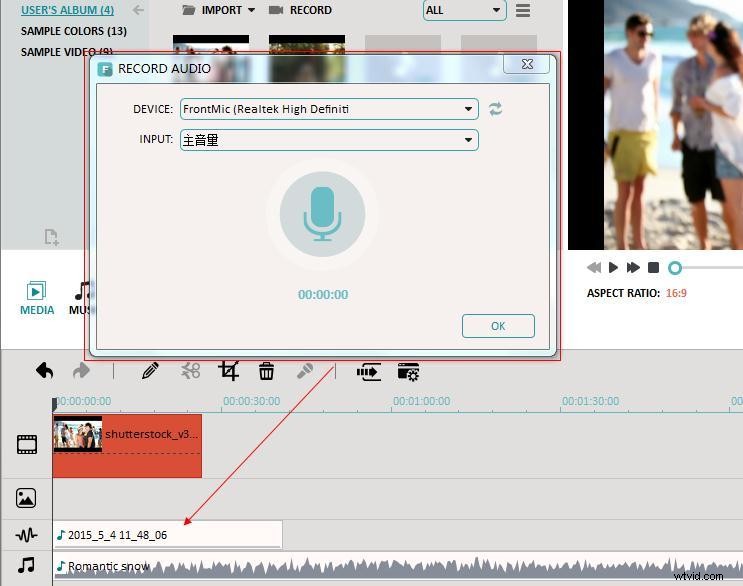
3新しいビデオを保存またはエクスポートします
「再生」ボタンをクリックして、結果をプレビューします。満足したら、「作成」ボタンをクリックして出力ウィンドウに入ります。ご覧のとおり、4つのエクスポートの選択肢が用意されています。選択した通常のビデオ形式でビデオを保存する、ビデオをエクスポートしてさまざまなモバイルデバイスで再生する、ビデオをDVDディスクに書き込む、またはビデオをYouTubeまたはFacebookに即座に共有する。出力方法を選択し、[作成]ボタンをクリックして新しいビデオをエクスポートします。