自分の声を動画に追加したい 、ソーシャルネットワークサイトにアップロードして共有するためのナレーションのデモを作成しますか、それともいくつかの重要なもののドキュメンタリーを作成しますか? Wondershare Filmora Video Editorのような優れたビデオ編集ソフトウェアがあれば、これを行うことができます。
Filmoraビデオ編集ソフトウェアのナレーション機能を使用すると、自分の声を録音したり、ボイスオーバーファイルをビデオに簡単に追加したりできます。録音されたナレーションのピッチ、速度、音量をカスタマイズしたり、フェードインおよびフェードアウト効果を適用したりすることもできます。この投稿では、コンピューターでFilmoraを使用して、ビデオにナレーションを録音して追加する方法を紹介します。
Filmoraでは、最初にビデオを編集してから、ナレーションを録音することができます。または、最初にナレーションを録音してから、ビデオを編集することもできます。いずれにせよ、窒息記録のための台本または概要を準備する必要があるかもしれません。
Filmoraでオーディオを編集する方法に関するチュートリアルを確認してください
パート1:ナレーションを録音してビデオに追加
ほとんどの場合、サウンドがより自然になるように、最初にナレーションを録音することをお勧めします。次のパートでは、Filmoraでナレーションを録音する方法を紹介します。
1。マイクをコンピューターに接続する
始める準備ができたら、マイクをコンピューターに接続します。高品質のサウンドをキャプチャするには、プロ仕様の外部マイクを使用することをお勧めします。
2。ナレーションを録音する
コンピュータにFilmoraをインストールし、WondershareFilmoraアイコンをクリックして起動します。開始インターフェイスで、[新しいプロジェクト]をクリックして新しいプロジェクトを作成します。 [録音]タブに移動し、[ナレーションを録音]オプションをクリックして、[オーディオの録音]ウィンドウを表示します。
コンピュータにFilmoraをインストールし、WondershareFilmoraアイコンをクリックして起動します。開始インターフェイスで、[新しいプロジェクト]をクリックして新しいプロジェクトを作成します。 [録音]タブに移動し、[ナレーションを録音]オプションをクリックして、[オーディオの録音]ウィンドウを表示します。
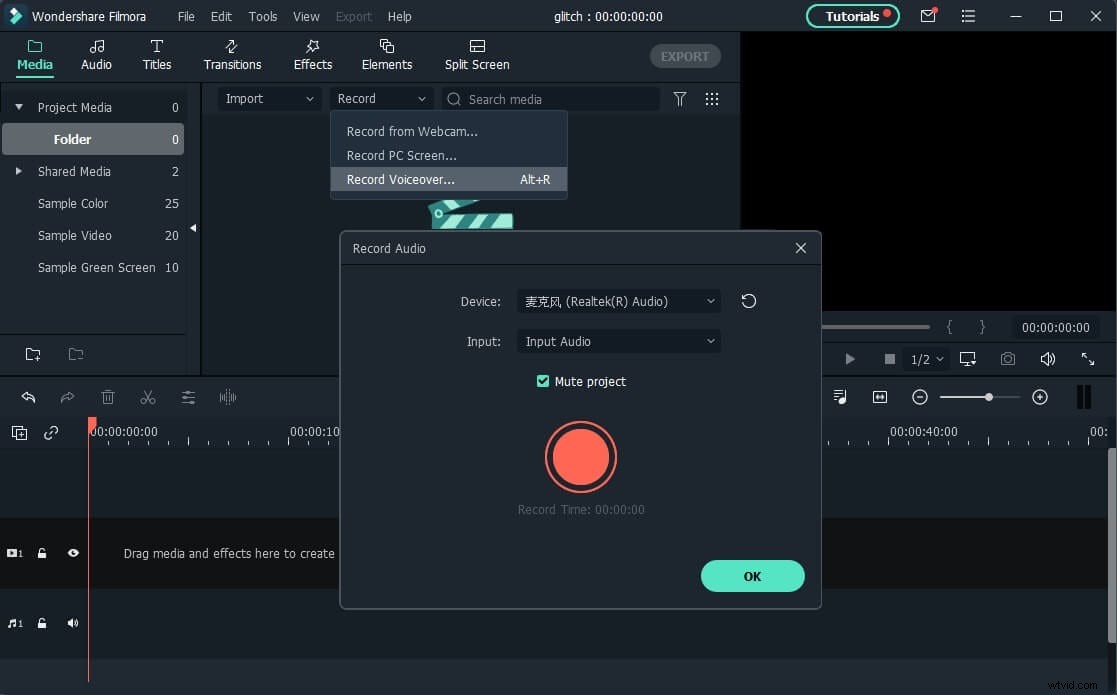
または、マイクアイコンをクリックするだけで、3秒間のカウントダウンで話し始めることができます。終了したら、マイクアイコンをもう一度クリックします。次に、オーディオトラックに新しいレコードファイルが自動的に表示されます。
3。録音したナレーションをビデオに編集
録音したナレーションを編集するには、オーディオトラックでそれをクリックすると、新しいウィンドウがポップアップ表示され、ナレーションの速度、音量、ピッチなどのオーディオ設定を調整できます。
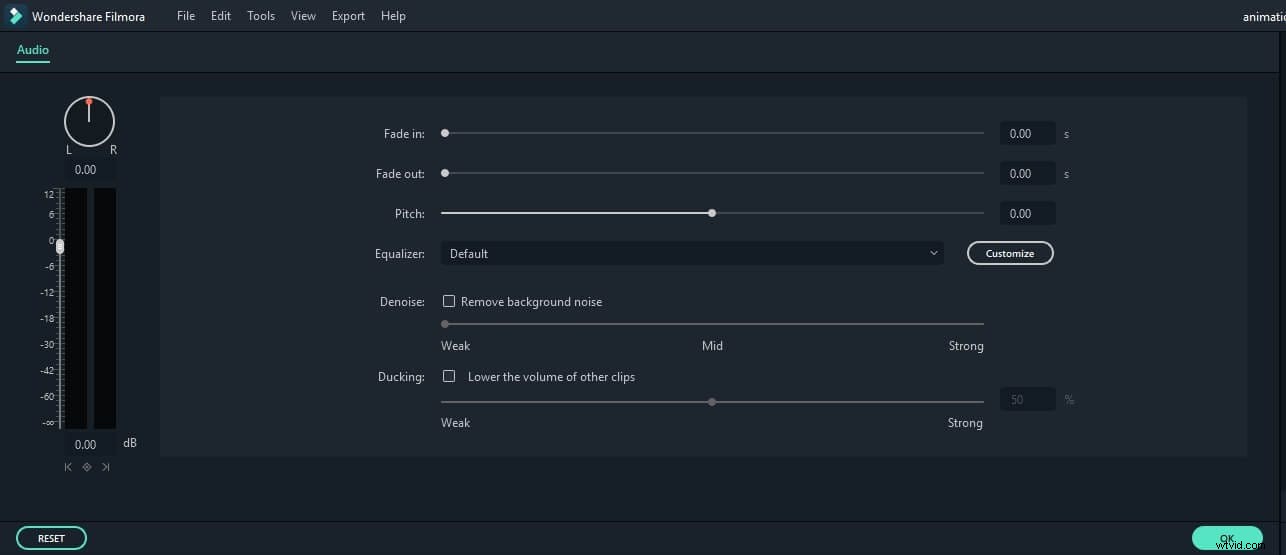
録音したナレーションから不要なサウンドセクションをトリミングしたり、切り取ったり、フェードインとフェードアウトの効果をナレーションに適用して、スマザートランジションを行うことができます。
クリエイティブなオーディオ編集:録音された音声を変更する方法
4。ナレーションをビデオに同期する
次に、録音したナレーションをビデオに同期して、ビデオを作成します。 Filmoraは最大100のオーディオトラックをサポートしているため、ナレーションにバックグラウンドミュージックを追加することもできます。
次に、ビデオフッテージをインポートしてビデオトラックにドラッグアンドドロップし、サウンドトラックをビデオに合う適切な位置にドラッグアンドドロップします。必要に応じて、オーディオトラックとビデオトラックを同じ長さに保つことができます。
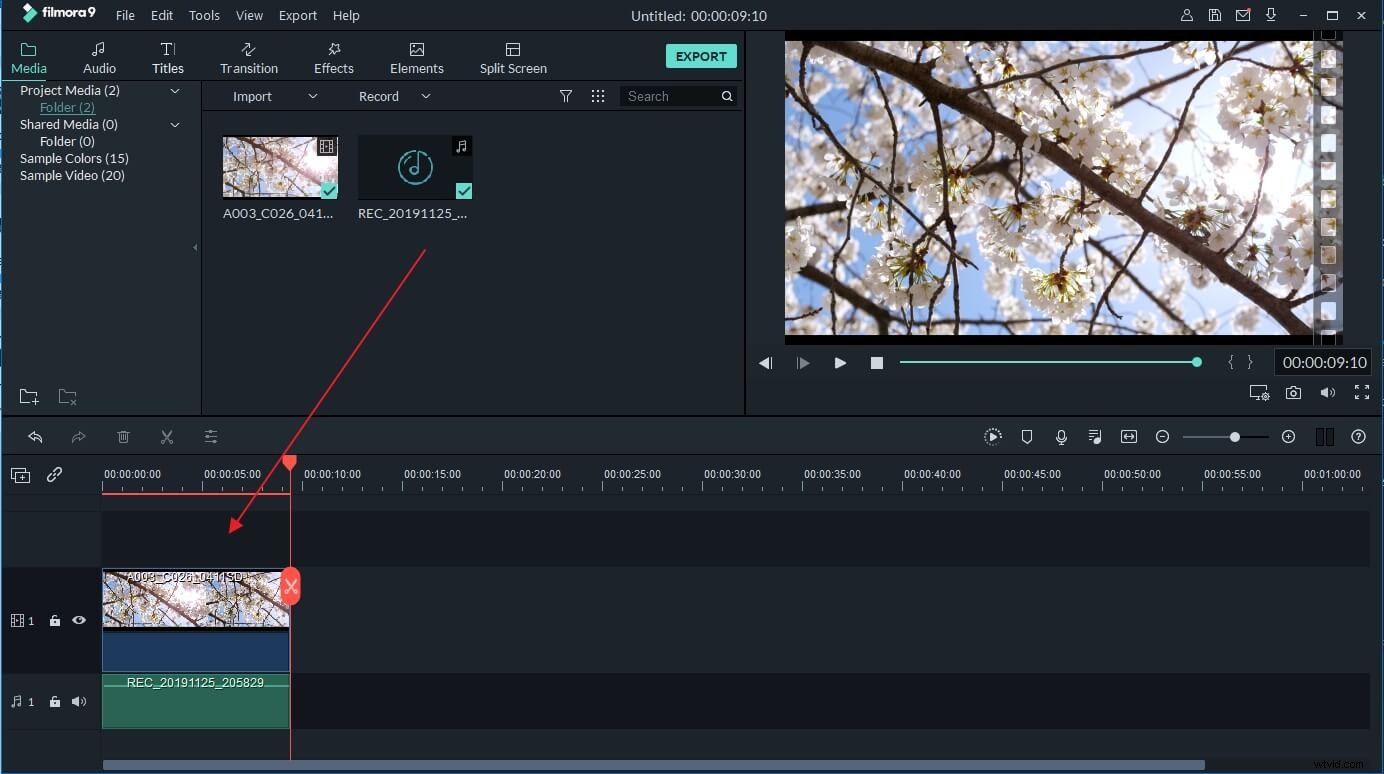
注:iPhoneまたはその他のデバイスでナレーションを録音済みで、それをビデオに追加する場合は、プロジェクトライブラリにインポートしてから、ビデオに同期できます。
視聴者の注意を引くために、重要なポイントを強調するために、タイトルや字幕を追加する必要がある場合があります。動画にタイトルを追加する方法の詳細な手順は次のとおりです。
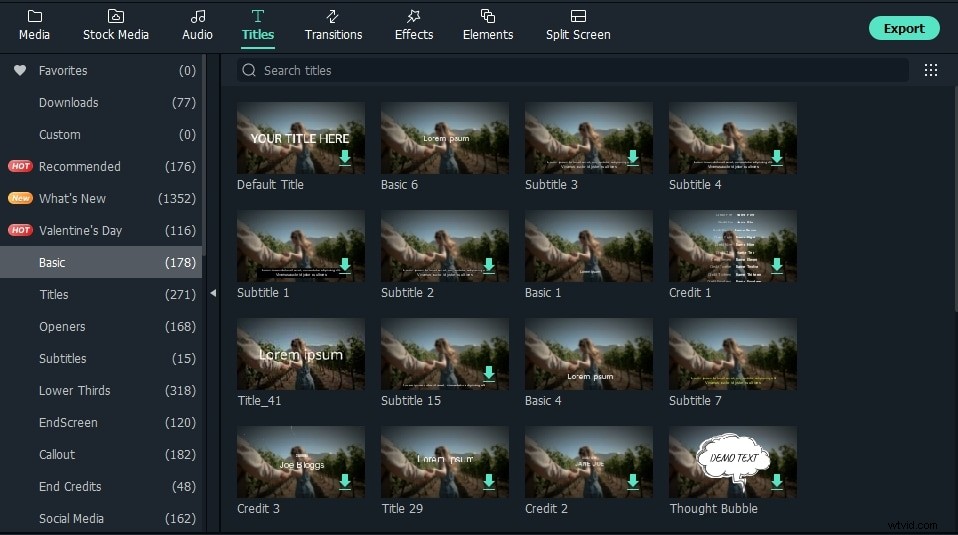
5。新しいファイルをエクスポートして保存します
右側のプレビューウィンドウでビデオを確認してください。満足したら、[エクスポート]をクリックして新しいビデオファイルをエクスポートします。ビデオをさまざまな形式で保存するか、YouTubeやその他のソーシャルメディアプラットフォームで直接共有することができます。さらに、DVDディスクを数分で書き込んでテレビで見ることもできます。
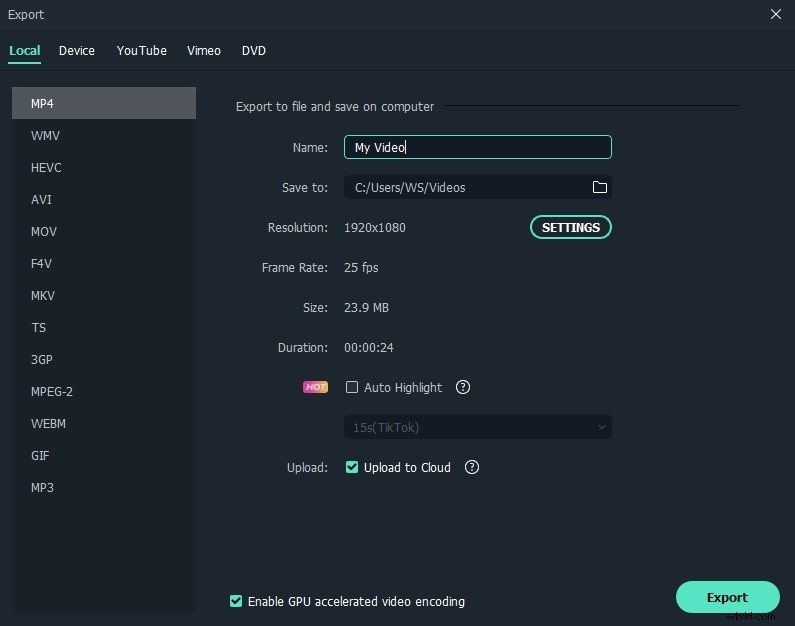
Wondershare Filmoraビデオエディタを使用すると、カスタムのナレーションをビデオに簡単に追加できます。この機能をマスターして、動画制作の新しい可能性の世界を開いてください!
パート2:Filmoraでのビデオ編集中にナレーションファイルを録音および追加する方法
iPhoneまたはその他のデバイスでナレーションをすでに録音していて、それをビデオに追加したい場合は、以下の手順に従ってください。
1。ビデオをFilmoraにインポートする
Filmoraのメイン編集インターフェイスに入ったら、[インポート]をクリックするか、ビデオとナレーションのファイルをプロジェクトライブラリにドラッグアンドドロップします。
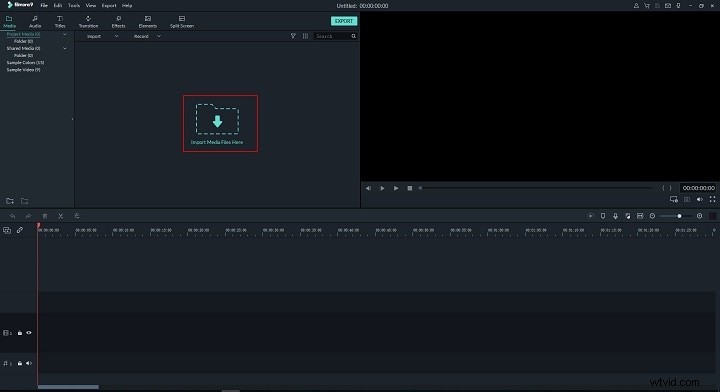
Filmoraビデオ編集ソフトウェアは幅広いフォーマットをサポートしているため、インポートする前にファイルを変換する必要はありません。すべてのファイルがインポートされたら、それらをビデオタイムラインにドラッグアンドドロップします。
2。ビデオ編集でナレーションを録音する
ビデオを編集していて、ナレーションをリアルタイムで録音したい場合は、[録音]アイコンをクリックして録音を開始することもできます。
ナレーションが必要な位置に再生ヘッドを配置し、ツールバーのマイクアイコンをクリックして開始します。
以前と同様に、録音されたナレーションは自動的にオーディオトラックに追加されます。
注:タイムラインで新しいレコードを開始するために、ダイアログを閉じる必要はありません。タイムインジケーターを別の位置に移動して、新しいナレーションを録音するだけです。
3。ナレーションの編集とエクスポート
前に述べたように、録音したナレーションを編集してビデオに完全に合わせてから、コンピューターにエクスポートするか、YouTubeに直接アップロードできます。
Filmoraは、サウンドを改善するためのより多くのオーディオ編集ツールを備えています。以下は、Filmoraでフェードインおよびフェードアウトトランジションを適用するためのビデオチュートリアルです。試用版をダウンロードして、自分でテストしてください。
