動画を作っているときに声を変えたいと思ったことはありませんか?または、既存のビデオの声を変更するだけですか?あなた一人じゃありません。 YahooAnswerで人々が尋ねたいくつかの質問があります。
- すでに録音されているオーディオまたはビデオの声を変えることができる、ダウンロードできる無料のソフトウェアはありますか?
- こんにちは、私はビデオを作っています。声の高さを高く、低く、速く、遅く変えたい。簡単でシンプルなソフトウェアを知っているかどうか知りたいです。ありがとう
今、解決策が来ます。 AdobeAfterEffectsよりもはるかに簡単な包括的なビデオ編集ソフトウェアであるWondershareFilmoraをお勧めします。 録音した音声を変更する方法を紹介します または、WondershareFilmoraを使用した既存のビデオ/オーディオの元の音声。最後に、参考になるAndroidおよびiOS向けの3つの最高のビデオボイスチェンジャーアプリもリストしました。オンラインツールを使用してオーディオを編集したい場合は、記事の最後に1つのオンラインボイスチェンジャーを見つけることもできます。
- パート1:Filmoraでビデオの音声を変更する方法は? [ピッチとスピード経由]
- パート2:AndroidとiPhoneに最適なボイスチェンジャーアプリ
- パート3:ビデオの音声をオンラインで変更する
パート1:Filmoraの動画の声を変更するためのステップバイステップガイド
Filmoraは、使いやすく、しかも十分に強力なビデオおよびオーディオ編集ツールを備えた、初心者向けの最高のビデオ編集ソフトウェアの1つです。無料試用版のユーザーの場合、Wondershare Filmoraからオーディオをエクスポートする場合、透かしや制限はありません。そのため、ダウンロードしてオーディオ編集機能を無料で体験できます。
それでは、ステップバイステップのチュートリアルを使用して、Filmoraで音声を追加および変更する方法を確認しましょう。
ステップ1:ナレーションを追加するか動画を追加する
Wondershare Filmoraを使用すると、ビデオ/オーディオの音声と録音されたナレーションを変更できます。プライマリウィンドウで[インポート]をクリックしてビデオ/オーディオファイルをユーザーのアルバムにインポートするか、タイムラインの上にあるナレーションボタンをクリックして自分の声を録音することができます。インポートされたビデオ/オーディオファイルは、編集のためにタイムラインに追加できますが、録音されたオーディオは自動的にオーディオトラックに表示されます。
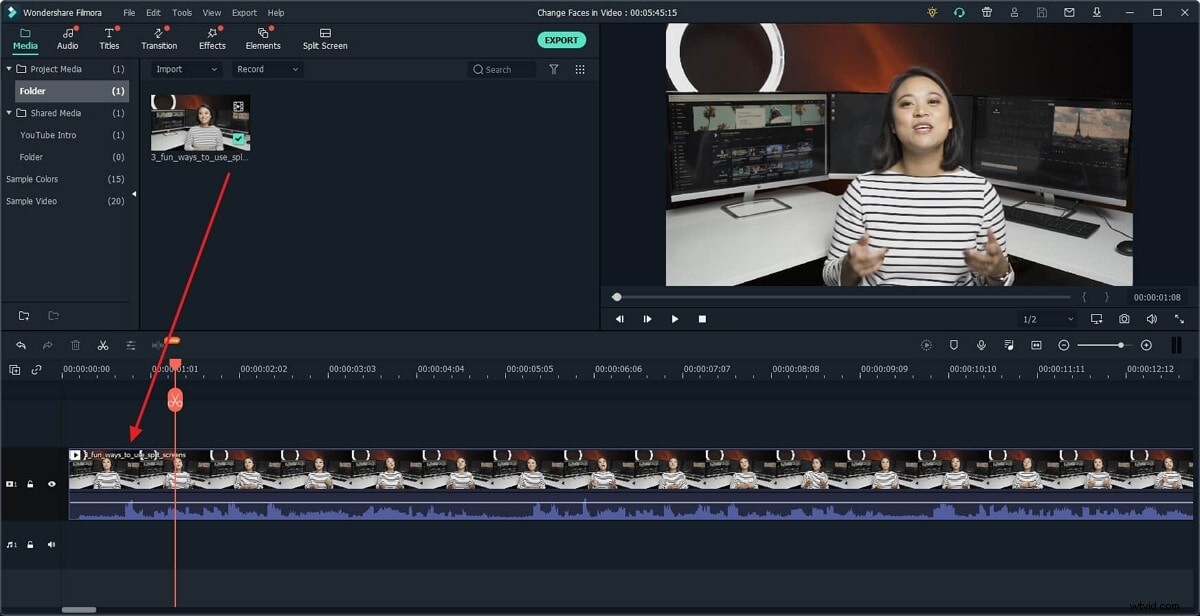
タイムラインで追加されたビデオ/オーディオまたは録音されたナレーションをダブルクリックするたびに、編集パネルが開きます。速度、音量、フェードイン、フェードアウト、ピッチなどのオプションが表示されます。
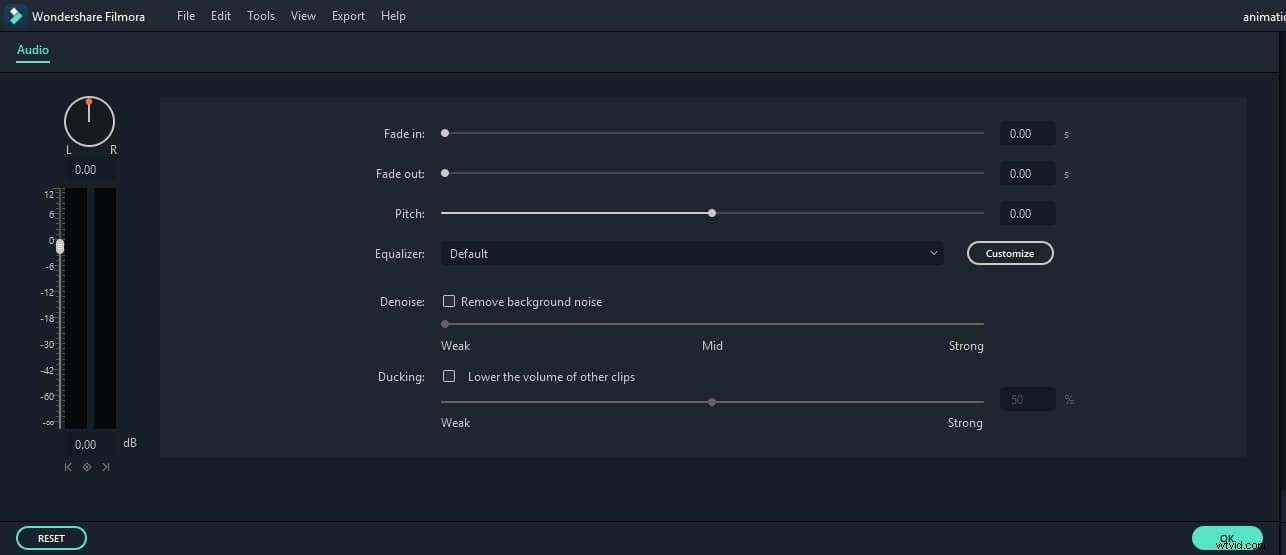
ステップ2:ピッチオプションを変更して声を変える
タイムライン上のビデオ/オーディオファイルとナレーションの両方にピッチオプションがあります。これにより、ビデオの音声や録音されたナレーションを簡単に変更できます。小さな三角形のボタンを目的の位置にドラッグするだけです。値は-12から12まで変化します。
ステップ3:速度を設定してビデオの音声を変更する(オプション)
ご覧のとおり、速度オプションには4つの設定があります。 [ビデオ速度]オプションは、選択したビデオトラックとオーディオトラックの両方で有効になります。音楽ファイルとナレーションの場合、速度オプションも機能しますが、オーディオ自体にのみ影響します。
ステップ4:変更されたビデオ/オーディオをエクスポートする
変更された音声に満足したら、ビデオまたはオーディオを保存します。すべての一般的なビデオ形式とMP3オーディオ形式がサポートされています。これを行うには、[エクスポート]をクリックして[フォーマット]を選択します。リストから希望のフォーマットを選択し、「エクスポート」ボタンをクリックします。ファイルはコンピューター上の指定されたフォルダーにエクスポートされます。
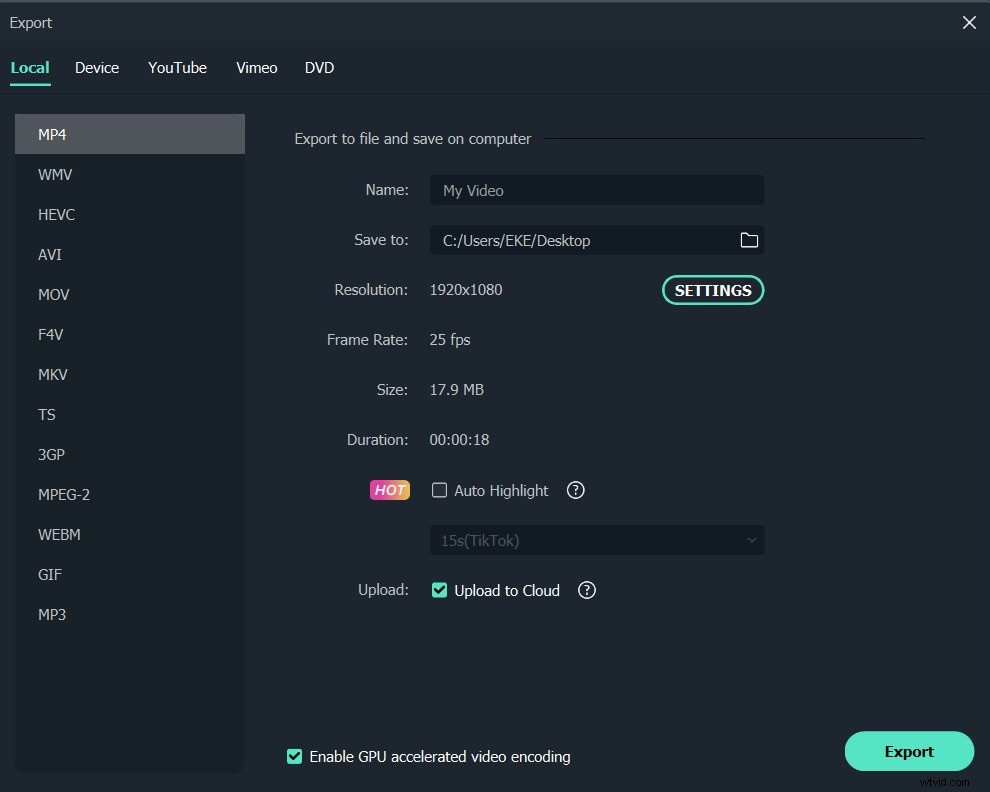
ヒント:エクスポートする前に、必ずプレビューウィンドウでビデオ/オーディオをプレビューして、希望どおりであることを確認してください。
パート2:iPhoneおよびAndroid向けの3つの最高のビデオボイスチェンジャーアプリ
Wondershare Filmoraビデオエディタなどのデスクトップソフトウェアを使用してビデオのボイスを変更するだけでなく、AndroidおよびiPhone用のビデオボイスチェンジャーアプリを試すことができるようになりました。プロセスは非常に簡単です。ビデオ全体で声を変えることができるビデオボイスチェンジャーアプリを試してみてください。
1。ビデオボイスチェンジャーおよびエディター
ビデオを選択してトリミングするか、選択したままにしておきます。ビデオをトリミングしたい場合は、ビデオが作成され、このビデオからオーディオ部分が分離されます。声の効果のリストには、さまざまな年齢の男性と女性の声とシマリスが含まれています。音声効果のリストから誰でも選択して、オーディオファイルを変更できます。次に、オーディオの変更を確認するか、直接ビデオの作成に進むように求められます。結果は確かに面白くて陽気です。
サポート :Android
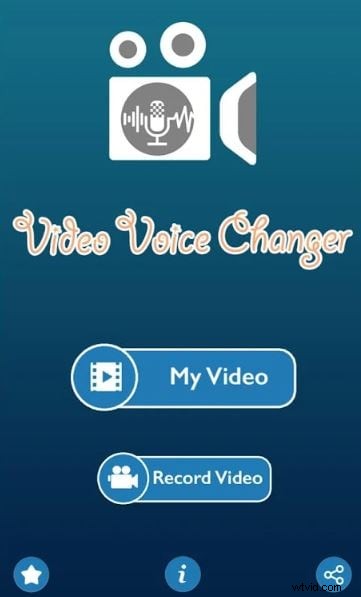
2。ビデオボイスチェンジャーFX
ビデオボイスチェンジャーアプリを使用すると、さまざまな面白い生き物の音に声を変えるときに、視聴者を完全に楽しむことができます。ビデオを録画するか、SDカードから1つを選択し、悪魔、エイリアン、ロボット、リスなどの音声効果を選択するだけで、ビデオの準備が整うので、非常に簡単です。
サポート :Android

3。 DubYou
DubYouビデオボイスチェンジャーアプリで友達を笑わせましょう。写真を背景の解説と共有することから、ペットの話をすること、エコーサウンドの作成、ビデオの完全なサウンドを変更することまで、このビデオボイスチェンジャーですべてを試して、FacebookやVimeoなどのソーシャルネットワークで共有できます。
サポート :iOS
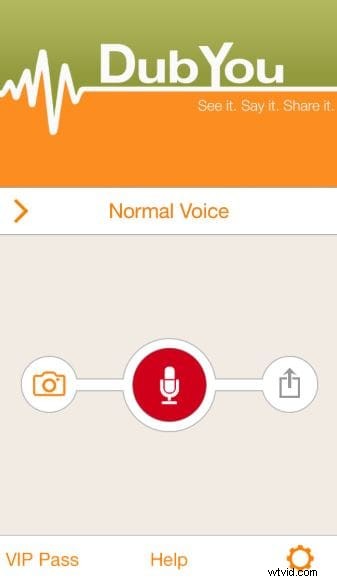
また、iOSとAndroid向けの最高のピッチ変更アプリをいくつか選択しました。これらの最高のピッチチェンジャーアプリを使用して、ビデオでピッチを変更して楽しんでください。
パート3:オンラインボイスチェンジャーでビデオボイスを変更する
1。 Media.io
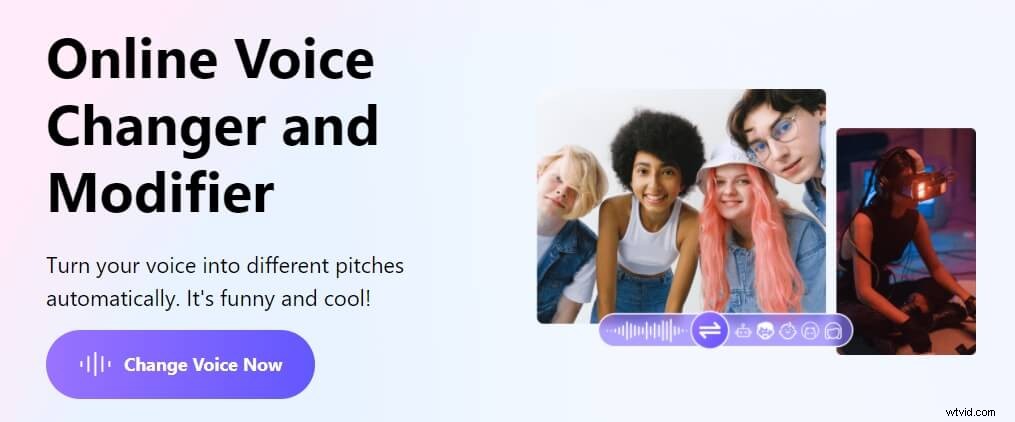
ボイスチェンジャーは今のところ本物であり、音声出力の全体的な品質を向上させることを目指しています。さらに、ゲーム、ズーム会議、およびその他の同様の状況で広く使用されています。 Media.ioのオンラインボイスチェンジャーツールは、オーディオボイスを変更する簡単な方法を提供します。このオンラインツールを使用すると、適用する音声プリセットを選択するだけで、音声が自動的に変更されます。
はっきりと見栄えのする声が聞こえます。また、media.ioを使用して、音声を変更および操作した優れたオーディオビデオ素材を正常に作成するのにも役立ちます。以下の手順に従ってください:
ステップ1 :オーディオファイル(最大10MB)をこのボイスチェンジャーにアップロードします。このオンラインボイスチェンジャーツールは、MP3やWAVなどのさまざまなビデオ形式をサポートできることに注意してください。
ステップ2: 状況に適した音声効果を決定します。 処理開始をクリックします このツールは音声を変更し、新しい音声を自動的に生成します。
ステップ3: 音声を事前に聞いて気に入ったかどうかを判断してから、音声ファイルをダウンロードします。
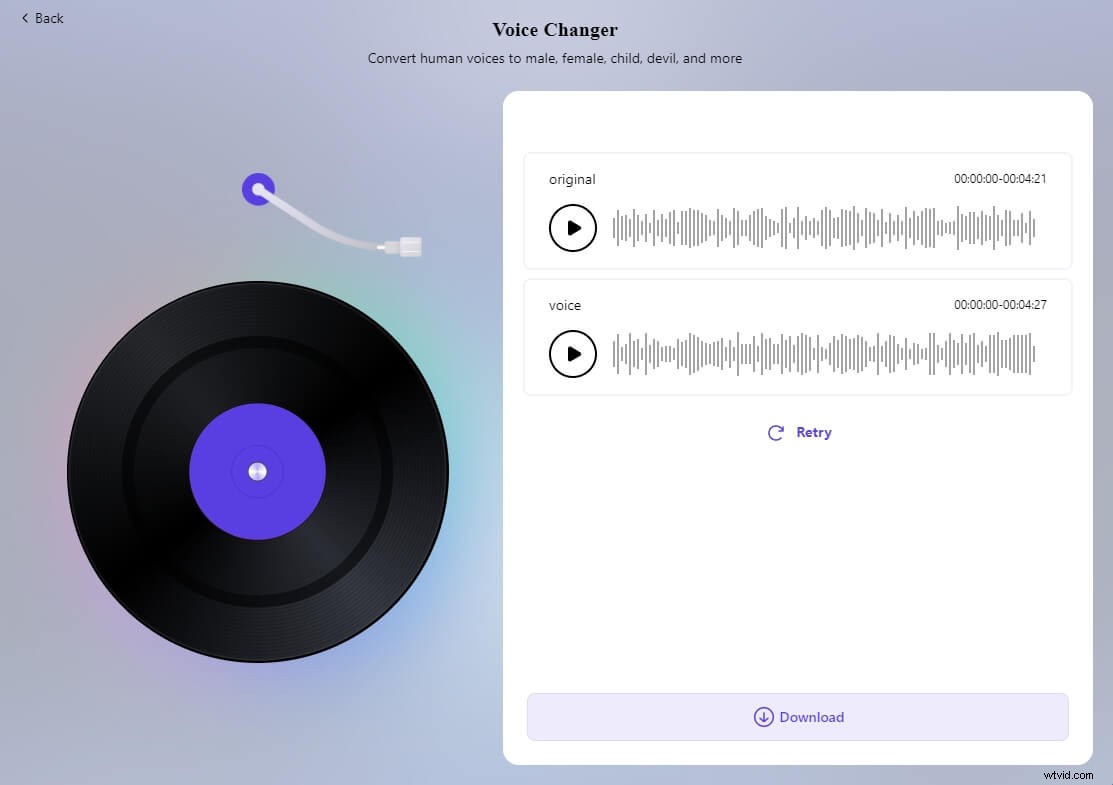
2。 voicechanger.io
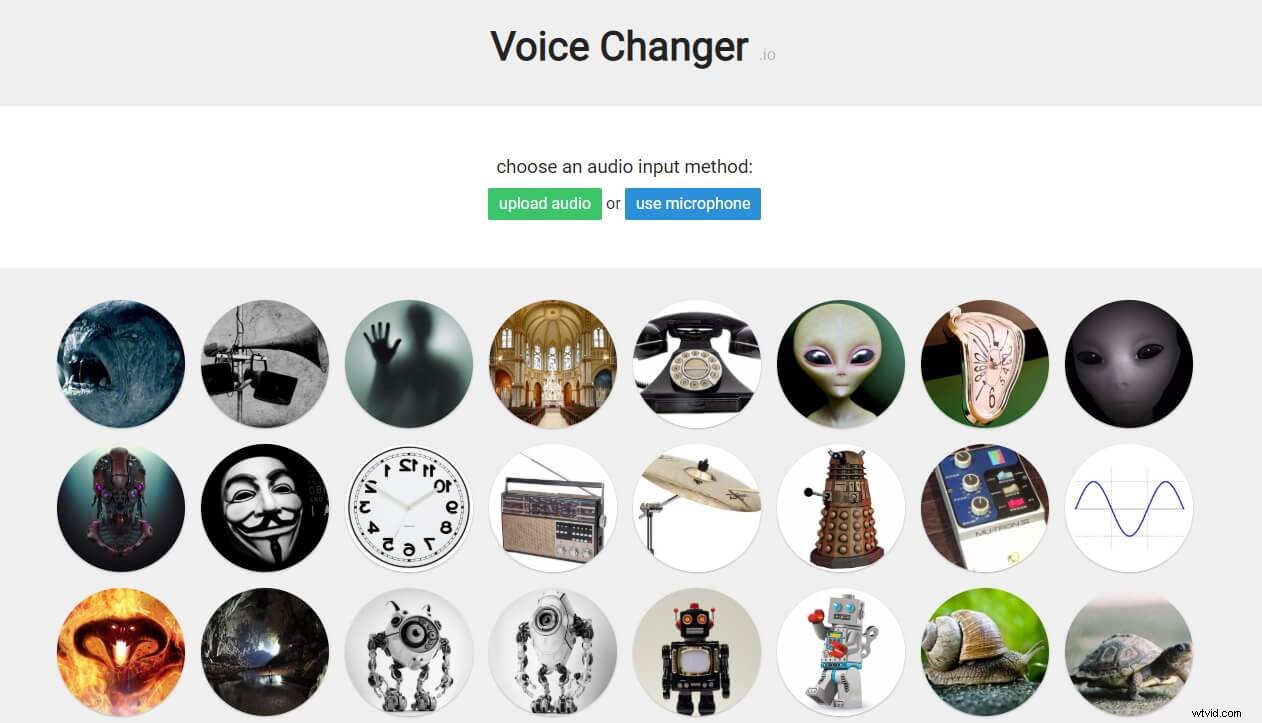
コンピューターからオーディオをアップロードするか、マイクを使用して自分のボイスオーバーを録音することができます。オーディオファイルは100MBに制限されていることを忘れないでください アップロード時。このオンラインボイスチェンジャーは、約50のボイステンプレートを提供します Dalek Robot、Alien Robot、Frog Robot、Ghost、chipmunkなどを使用できます。
変更された音声は.wav形式でダウンロードできます 何の問題もなく。さらに、voicechanger.ioでは、ピッチシフト、フェイザー、スピード、エイリアンロボットなどのオーディオ効果を追加して、カスタマイズ可能な音声を作成することもできます。また、自分の音声ファイルをアップロードしたくない場合に試す女性と男性の音声も提供します。
結論
上記は、ビデオの音声を変更できる簡単な無料の方法です。 Filmoraなどのデスクトップビデオ編集ソフトウェアまたはオンラインビデオチェンジャーツールを使用して、ボイスチェンジャーを完了することができます。いくつかの優れたボイスチェンジャーアプリは上記にリストされていない可能性がありますが、コメントでお気に入りを共有し、私にあなたの選択を知らせてください。
