動画で声を変えることは、面白い動画にユーモアのセンスを加えたり、声を深くしたり鋭くしたり、動画にミステリアスなタッチを加えたり、ソーシャル メディアで匿名のままにしたりするのに適しています。理由が何であれ、ビデオの音声を変更することは、必須の編集スキルです。このガイドを読んで、ビデオの声を無料で簡単に変更する方法を学んでください。
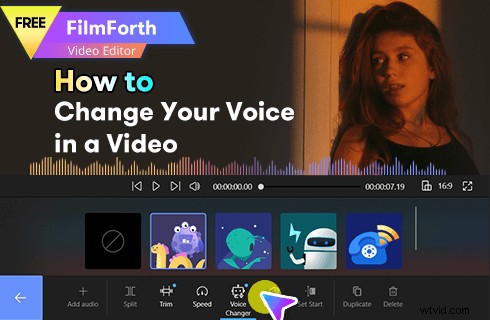
動画の声を変える方法
ビデオの音声を変更することは、今日のビデオ編集では一般的な方法です。家族のビデオから、彼らが期待していた馴染みのある声ではなく、独特の声を聞いて、あなたの友人や家族がどれほど驚くか想像してみてください.それに加えて、ビデオの声を変えることは、面白いビデオを作る上で実際に良い要素になることがあります.
次のチュートリアルでは、無料で簡単な方法でビデオの声を変更する方法を順を追って説明します。
動画編集の最新のヒント :PC で CapCut を使用する方法、ビデオにステッカーを追加する方法、Ken Burns エフェクトを実行する方法
透かしのない最高の無料ビデオ ボイス チェンジャー
ビデオの音声を変更する前に、まず最高の無料のビデオ ボイス チェンジャー プログラムに出会う必要があります。最高の無料ビデオ音声編集ソフトウェアである FilmForth を使用すると、クリックするだけで、ビデオ内の自分の声を自由に編集および変更できます。さらに、ビデオへの音楽の追加、ビデオからの音声の削除、ボイスオーバー ビデオの作成なども FilmForth で実行できます。
下の Microsoft Store ダウンロード ボタンをクリックして、Windows 10 または Windows 11 PC で FilmForth を無料で入手してください!
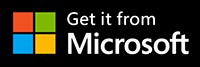
ビデオの音声を変更する方法のステップバイステップ ガイド
ステップ 1. FilmForth でプロジェクトを作成する
FilmForth でビデオの声を編集するには、FilmForth が完全にインストールされていることを確認してください。 Windows のスタート メニューから FilmForth を起動し、プログラムの [新しいプロジェクト] ボタンをクリックします。
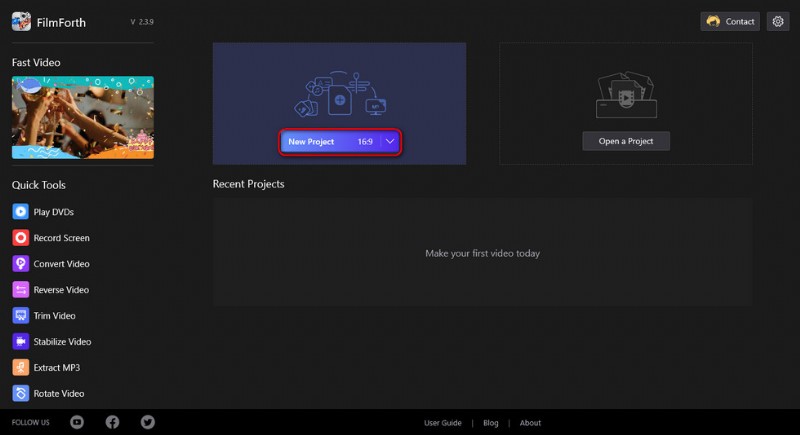
新しいプロジェクトを作成
ステップ 2. ビデオ クリップを FilmForth にインポートする
ファイルをプログラムにドラッグ アンド ドロップするか、[ビデオ/写真クリップを追加] ボタンをクリックして、音声を変更するビデオ クリップをロードすると、これらのビデオがタイムラインに並んで表示されます。ドラッグ アンド ドロップで簡単に位置を変更できます。
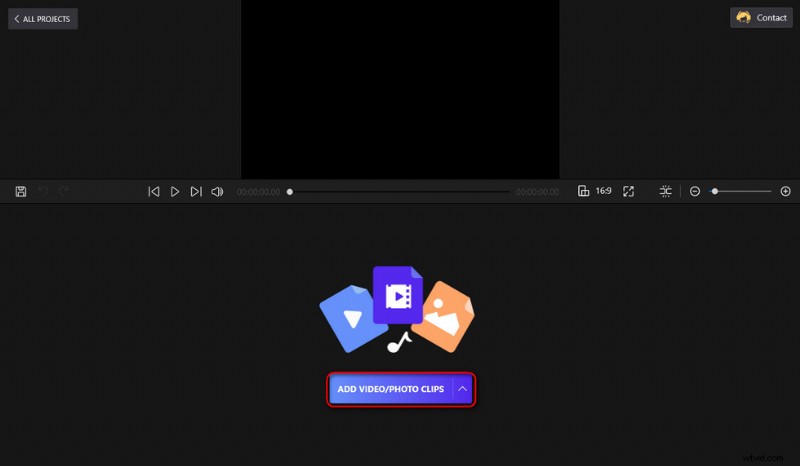
メディア ファイルをプログラムにロード
ステップ 3. タイムラインでビデオ クリップを選択する
タイムラインでオーディオ トラックをクリックして選択し、対応するビデオ クリップの音声を変更します。次に、下部のポップアップ パネルから、分割、トリム、再生速度の変更、音量の変更など、さまざまなオーディオ編集オプションを表示できます。[ボイス チェンジャー] ボタンをクリックします。
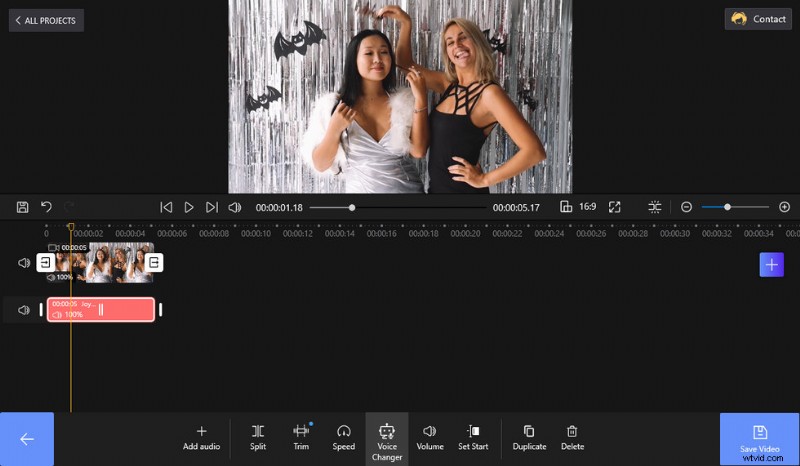
ボイスチェンジャーをクリック
ステップ 4. 動画の音声を変更する
ボイス チェンジャー画面から、モンスター、エイリアン、ロボット、電話などからボイス フィルターを選択します。クリックするとボイス エフェクトが再生され、テストできます。決心がつき、動画に適した音声タイプを選択したら、左下のバックスペース ボタンを押して、メインの作業場所に戻ります。
動画の音声を変更すると、ボイス チェンジャー ボタンに青色の通知ドットが表示され、選択した動画に音声フィルターが適用されたことを示します。
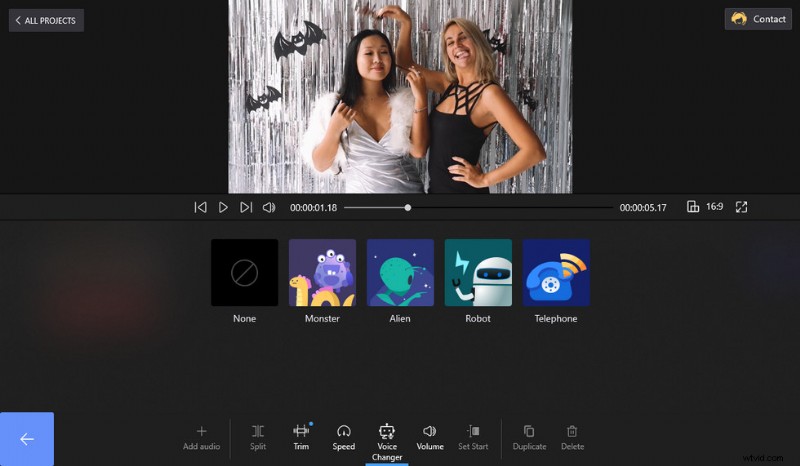
ビデオ音声の変更
ステップ 5. ビデオ クリップの保存とエクスポート
メインの編集作業場から、上部のウィンドウから再生ボタンを押して作品をプレビューできます。すべてが完了したら、右下の [ビデオを保存] ボタンをクリックし、ビデオ品質、オーディオ品質、オーディオ サンプル レートなどのビデオ パラメータをカスタマイズしてから、ビデオ クリップをエクスポートする出力ファイル フォルダを定義します。
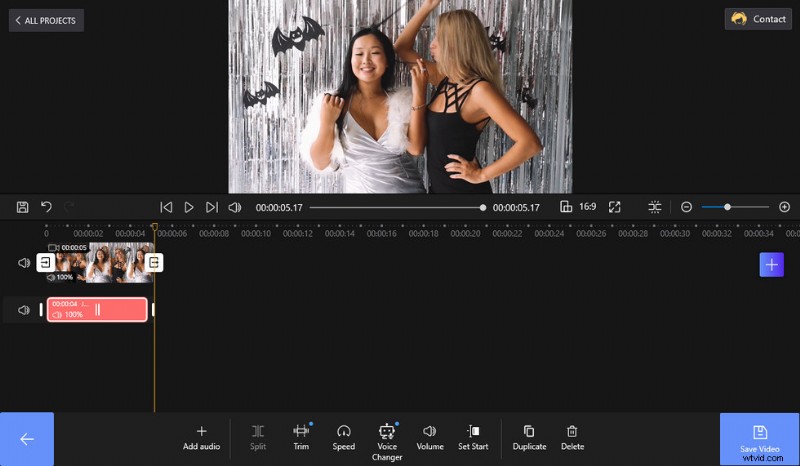
声を変えた動画のエクスポート
動画の声を変える方法に関するよくある質問
最高の無料ボイス チェンジャーは?
FilmForth は、最高の無料ボイス オーディオ チェンジャーであり、無料のオーディオ エディターでもあります。これにより、ビデオ内の声を簡単に変更でき、多くの実用的なオーディオ/ビデオ編集機能が提供されます。
ビデオで自分の声を変更するにはどうすればよいですか?
ライブ チャンネルでの声の変更とは異なり、ビデオでの声の変更ははるかに簡単で、必要なのは無料のビデオ ボイス チェンジャーだけです。上記のチュートリアルに従って、無料で FilmForth を使用して声を変更する方法を学んでください。
TikTok ビデオの音声を変更する方法
TikTok アプリは、さまざまな音声変更オプション用にいくつかの音声効果を提供します。 TikTok ビデオの音声を変更するには、まず TikTok を使用してビデオを録画し、次に右上から [音声効果] に移動して、指定されたオプションから好みの効果を選択する必要があります。
YouTube の動画の音声を変更するにはどうすればよいですか?
YouTube にアップロードする前に動画の声やピッチを変更するのは素晴らしいアイデアです。それとは別に、それはあなたを匿名に保ち、特別な音声効果はあなたのビデオをユーザーにとってより魅力的にします.たとえば、ロボットの音声効果は技術者のチャンネル用です。 FilmForth は、YouTube のビデオ音声を変更するための優れたボイス チェンジャーであり、YouTube と互換性のある完全なデフォルトのエクスポート設定を備えています。
ここでは、YouTube に最適なボイス チェンジャーについて学ぶことができます。
ビデオ エディタで音声を変更する方法
現在、多くのビデオ編集ツールがビデオ音声変更機能を提供していますが、FilmForth もその 1 つです。 FilmForth を試してみる価値があるのは、完全に無料で、使いやすく、実用的で、軽量であり、透かしなしでビデオをエクスポートできることです.
ついに。
上記のチュートリアルに従った場合、FilmForth は、ビデオの音声編集だけでなく、トリミング、トリミング、ビデオへのオーディオの追加、オーディオの切り離し、ボイスオーバー ビデオの作成などのビデオ/オーディオ編集機能を提供する非常に用途の広いプログラムであることに気付いたに違いありません。フェードイン/フェードアウト効果の追加など。これらの機能はすべて、メイン ワークスペースの下部パネルにあります。繰り返しますが、FilmForth は完全に無料です。今すぐダウンロードして試してみてください!
