写真の編集を開始する前に、写真をカメラから安全にコンピューターに移す必要があります。残念ながら、このプロセスは、あなたに代わって作業を行うことを目的とした(誤った方向に進んだ場合は意味のある)ソフトウェアによってハイジャックされることがよくありますが、写真が実際にどこにあるのか疑問に思います。そこで、写真をコンピュータに取り込むためのオプションを理解しやすくするために、これが私がお勧めするものです。
まず第一に:担当してください!
カメラカードまたはカメラからコンピュータに写真を取り込むことについて最初に理解することは、あなたが担当しているということです。開いて写真を取得しようとするアプリケーションはすべて閉じることができます。使用したいアプリケーションでない場合は、それを実行してください–閉じてください。
これで、自分にとって意味のある方法でプロセスを担当および管理できるようになりました。
アプリケーションを選択してください
Photoshopを使用している場合は、Bridgeを使用して写真をインポートできます。 Lightroomを使用している場合は、Lightroomを起動し、それを使用して写真をインポートできます。どちらのプログラムもお持ちでない場合、またはプロセスを自分で管理したい場合は、MacのFinderまたはPCのWindowsエクスプローラを使用して管理できます。最初にこのプロセスについて説明し、次にBridgeとLightroomについて説明します。
FinderまたはWindowsエクスプローラーを使用したインポート
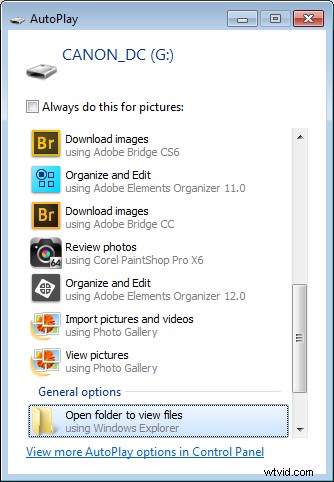 コンピュータに接続すると、カメラまたはメモリカードは他のドライブと同じように機能するため、その内容を表示できます。 ExplorerまたはFinderを使用して、メモリカードからコンピュータのハードドライブに写真を手動でコピーすることもできます。
コンピュータに接続すると、カメラまたはメモリカードは他のドライブと同じように機能するため、その内容を表示できます。 ExplorerまたはFinderを使用して、メモリカードからコンピュータのハードドライブに写真を手動でコピーすることもできます。
PCで、カメラカードを挿入したとき、またはカメラを接続したときに[自動再生]ダイアログが表示された場合は、[フォルダを開いてファイルを表示する]オプションを選択します。
ダイアログが表示されない場合は、Windowsエクスプローラーを起動し、カメラまたはメモリカードを表すドライブを選択するだけです。
写真が含まれているフォルダに移動します。カメラがカードに画像を保存する方法によっては、複数のフォルダが存在する場合があります。写真を選択して、選択したフォルダにドラッグアンドドロップできます。多くの場合、最初に2番目のWindowsエクスプローラウィンドウでターゲットフォルダを開いて、一方から他方にドラッグできるようにすると簡単になります。
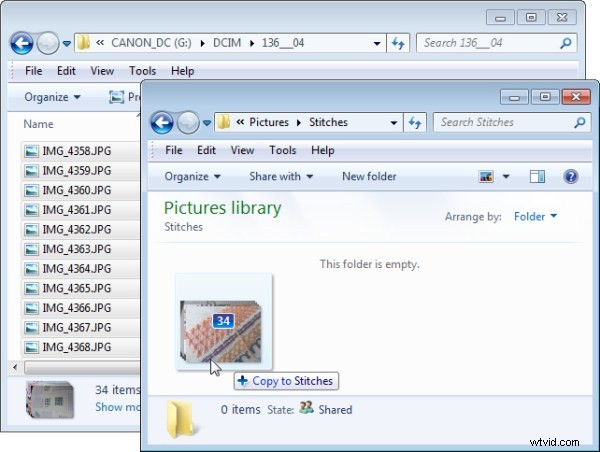
このプロセスは、MacでFinderを使用した場合と同様です。 iPhotoが起動した場合は、写真のダウンロードを停止して閉じます。次に、1つのFinderウィンドウで開いているカメラカードから、2番目のウィンドウで開いている選択したフォルダに写真をドラッグできます。
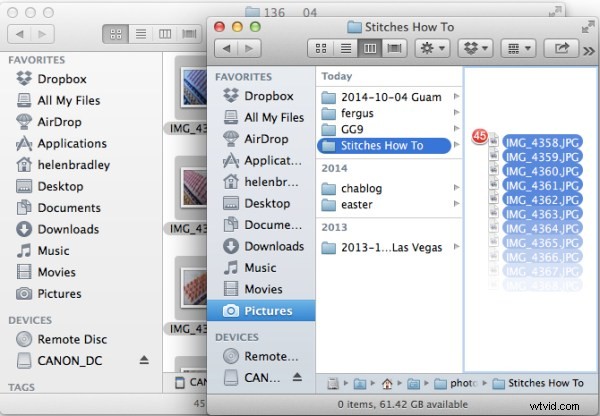
ブリッジを使用した写真のインポート
Photoshopを使用している場合は、Adobe Bridgeを起動し、[ファイル]>[カメラから写真を取得]を選択します。ボタンをクリックして、詳細ダイアログを開きます。
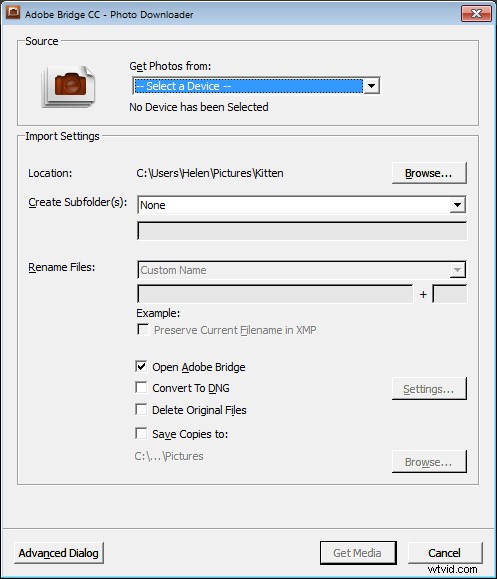
[写真を取得]ドロップダウンリストから、カメラまたはカードに対応するドライブ文字を選択します。
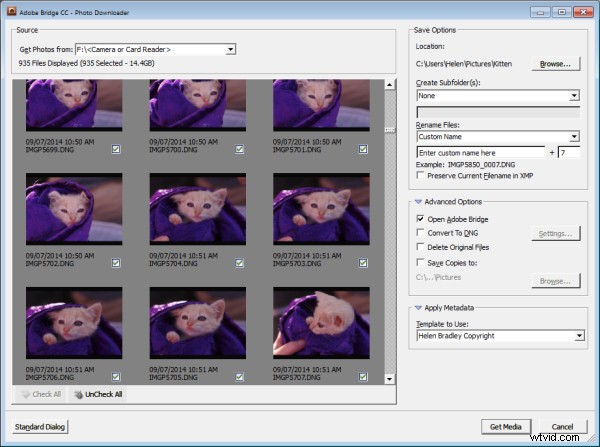
これで、インポートする写真を表示して選択できます。これは、Bridge over Windows Explorerを使用する利点の1つです。生のファイルのサムネイル画像が表示されるので、インポートしているものを確認できます。
ダイアログの右側で、画像を配置するフォルダを選択します。通常、これはコンピュータのマイピクチャフォルダ内にありますが、適切な場所を選択できます。ただし、後で写真を見つけたい場合は、ここでの選択に注意を払うことが不可欠です。 。
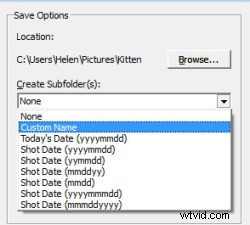 画像をインポートするフォルダーを選択したら、必要に応じてサブフォルダーを選択できます。このようにして、撮影、日付、または自分にとって意味のあるもので写真をグループ化できます。 Bridgeは、フォルダーが存在しない場合はフォルダーを作成するため、[サブフォルダーの作成]リストからオプションを選択し、必要に応じて、フォルダーの名前を入力するか、使用する日付(キャプチャー日付または今日の日付)を選択します。 。サブフォルダに写真を整理したくない場合は、[なし]をクリックします。
画像をインポートするフォルダーを選択したら、必要に応じてサブフォルダーを選択できます。このようにして、撮影、日付、または自分にとって意味のあるもので写真をグループ化できます。 Bridgeは、フォルダーが存在しない場合はフォルダーを作成するため、[サブフォルダーの作成]リストからオプションを選択し、必要に応じて、フォルダーの名前を入力するか、使用する日付(キャプチャー日付または今日の日付)を選択します。 。サブフォルダに写真を整理したくない場合は、[なし]をクリックします。
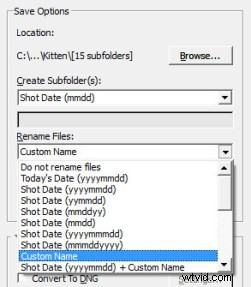 インポート時にファイルの名前を変更するかどうかを選択することもできます。ファイルの名前を変更したくない場合は、[ファイルの名前を変更しない]を選択するか、リストから命名規則を選択します。
インポート時にファイルの名前を変更するかどうかを選択することもできます。ファイルの名前を変更したくない場合は、[ファイルの名前を変更しない]を選択するか、リストから命名規則を選択します。
ダイアログに適切な選択肢が表示されない高度な命名要件がある場合は、リストの一番下までスクロールし、[高度な名前変更]をクリックして[高度な名前変更]ダイアログを開き、非常に複雑な命名規則を作成できます。どちらを選択する場合でも、Bridgeが適切な命名規則の例を示しているダイアログのすぐ下のエントリを確認して、希望どおりかどうかを確認してください。
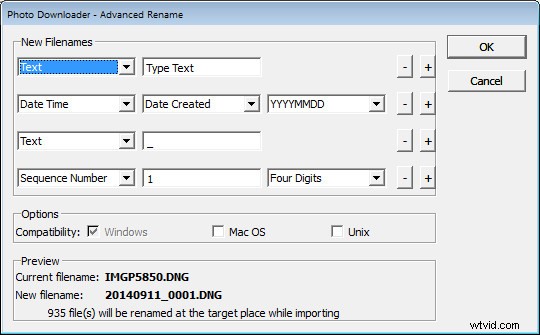
[詳細オプション]領域では、[DNGに変換]などの他のオプションを選択できます。これは、カメラがCRW、NEF、PEFなどのメーカー固有の形式でキャプチャする場合に便利ですが、DNGファイルを使用する場合に便利です。このオプションを選択すると、Bridgeが変換を行います。
[元のファイルを削除]を選択することもできますが、これはお勧めしません。元の画像を削除する前に、画像がコンピュータに正しくコピーされていることを確認することをお勧めします。このオプションを無効のままにしておくことをお勧めします。
Bridgeはバックアップオプションを提供しているため、インポート時に写真のコピーを作成します。これを行うには、[コピーの保存先]チェックボックスをクリックして、写真のコピーを保存する別の場所(外付けドライブなど)を選択します。
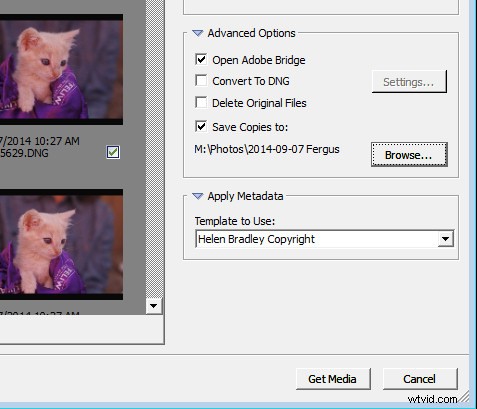
メタデータテンプレートがすでに作成されている場合は、[メタデータの適用]ドロップダウンリストからこれを選択できます。
将来的には、[ツール]> [メタデータテンプレートの作成]を選択して、Bridgeでそのようなメタデータテンプレートを作成できます。クリエイター向けのIPTCコアデータと、著作権表示、著作権ステータス、および権利使用条件を完了することをお勧めします。また、IPTC拡張グループの[ソースの種類]エントリに入力します。これが完了すると、すべての画像に適用するための優れたオールラウンドメタデータプリセットが提供されます。 IPTC著作権メタデータの詳細については、次の記事を確認してください:Lightroom:インポート時にIPTCメタデータを追加します。
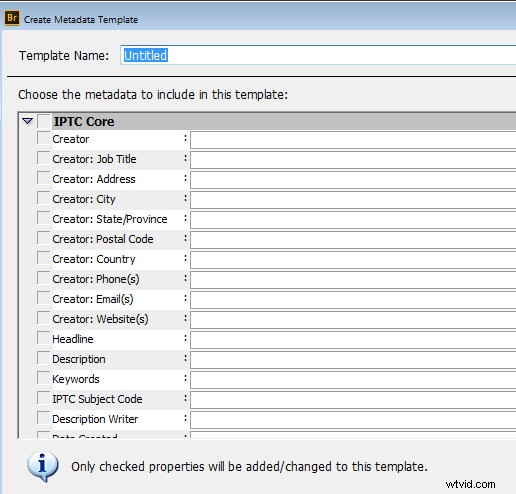
インポート設定を選択し、ニーズに合わせて構成したら、[メディアを取得]をクリックして画像をインポートします。
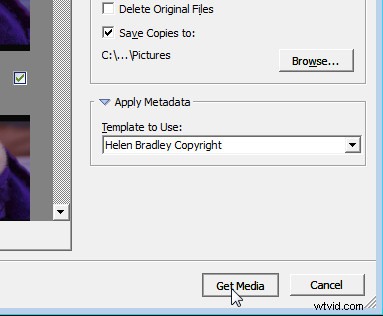
インポートプロセスの進行状況を示すダイアログが表示されます。
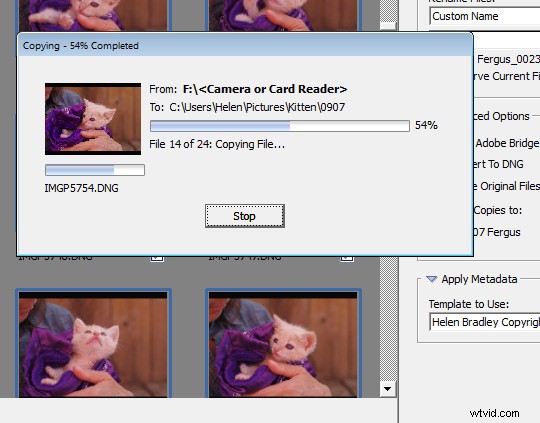
Lightroomを使用した写真のインポート
Lightroomを使用している場合は、カメラまたはメモリカードから写真をインポートするプロセスを管理するための当然の選択です。ライブラリモジュールから[インポート]をクリックし、[インポート]ダイアログの左上隅にあるソースを選択します。
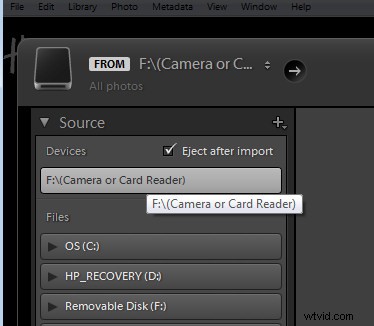
画面の上部には、[DNGとしてコピー]と[コピー]の2つの選択肢しか表示されません。これは、カメラカードまたはカメラから画像をインポートしているという事実を反映しています。このプロセスでは[移動と追加]オプションを使用できません(使用可能なオプションとして[移動と追加]が表示されている場合は、Lightroomがカメラを認識していないようです。またはカメラカードが正しく、利用できる場合でも、これらの選択肢のいずれも使用しないでください。
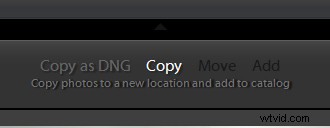
次に、画面の右側にある[ファイル処理]パネルを開き、作成するプレビューの種類を選択します。標準が適切な選択です。 [スマートプレビューの作成]を選択するかどうかを選択できます(不明な場合は、[スマートプレビューの作成]をオンにしてください)。
重複の疑いがあるものをインポートしないをオンにすると、Lightroomが以前にインポートした画像を再度インポートしないようになります。これはLightroomで利用できる機能の1つであり、Bridgeでは利用できません。
Lightroomでは、写真をインポートするときに、写真の2番目のコピーを別の場所に作成してバックアップを作成することもできます。
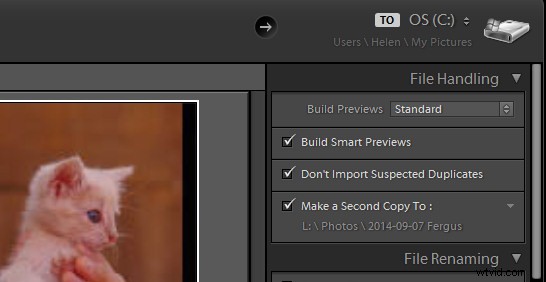
[ファイルの名前変更]パネルでは、インポート時に画像の名前を変更できます。さまざまな名前付けテンプレートから選択したり、独自のテンプレートを作成したりすることもできます。ここでは、カスタム名–シーケンステンプレートを使用することを選択したので、カスタム名を入力し、シーケンスは1から始まるように設定されています。
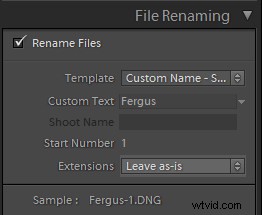
[インポート中に適用]パネルには、インポート時にメタデータを画像に適用するためのオプションがあります。 Bridgeとは異なり、メタデータプリセットのドロップダウンリストには、独自のメタデータプリセットを作成するために使用できる[新規]オプションも含まれています。 IPTCCopyrightとIPTCCreatorの詳細を入力し、IPTC Extension Administrativeで、[DigitalSourceType]ドロップダウンリストから[Originaldigitalcapturefrom thereallivescene]を選択することをお勧めします。プリセットの名前を入力し、[現在]ドロップダウンリストから[現在の設定を新しいプリセットとして保存]をクリックします。
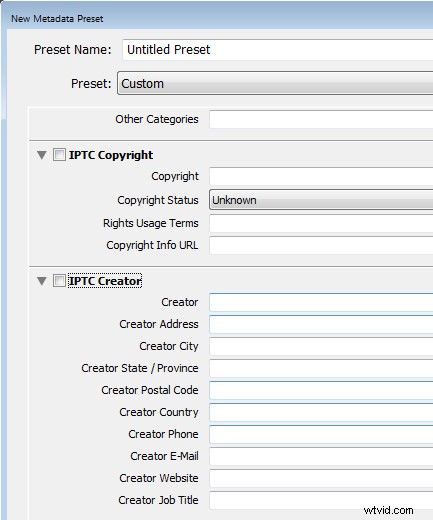
[宛先]パネルで、画像のコピー先の場所を選択する必要があります。それらをハードドライブにコピーする場合は、通常、Cドライブを選択し、次に[ユーザー]領域にある[マイピクチャー]フォルダーを選択します。
イメージを外付けドライブに保存する場合は、外付けドライブと、イメージをインポートするフォルダーを選択します。
フォルダが存在しない場合は、[サブフォルダに入れる]チェックボックスをオンにして、インポート時にサブフォルダを作成し、Lightroomが画像をインポートするために作成するフォルダの名前を入力できます。
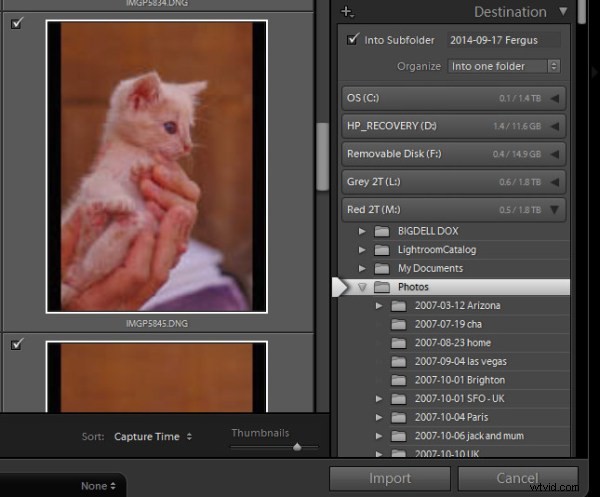
[整理]ドロップダウンリストから、画像をこのフォルダー(1つのフォルダーに)に入れるか、日付で整理するかを選択できます。どちらを選択しても、フォルダリストで何が起こるかをプレビューできます。これにより、先に進んでインポートプロセスを完了する前に、すべてがインポートされ、要件に合わせて配置されることを確認できます。
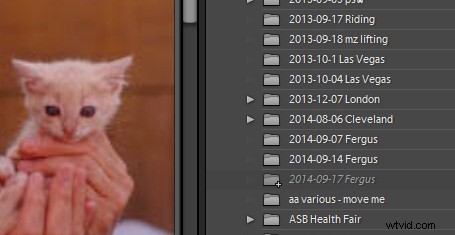
画像をインポートする準備ができたら、[インポート]をクリックします。
カメラカードからコンピュータに画像を取り込むために使用するプロセスが何であれ、それが優れたシステムであるかどうかの酸テストは、後で画像を見つけることができるかどうかになります。また、コンピュータの盗難、損傷、またはハードディスクのクラッシュに備えて、イメージのバックアップコピーを作成することをお勧めします。このため、リムーバブル外付けドライブにバックアップするのが賢明な選択です。
あなたが理解し、確実に実行できるインポートルーチンを持つことは、どんな写真家にとっても必要な最初のステップです。考えられる最悪のシナリオは、カメラカードからコンピューターに画像をコピーし、カードから画像を消去して、画像が見つからないことを発見することです。これは、あまりにも多くのユーザーが遭遇したシナリオです。あなたにそれを起こさせないでください!
このブログ投稿のビデオバージョンをここで見つけてください:
他にコピーとインポートのヒントはありますか?以下のコメントで共有してください。
