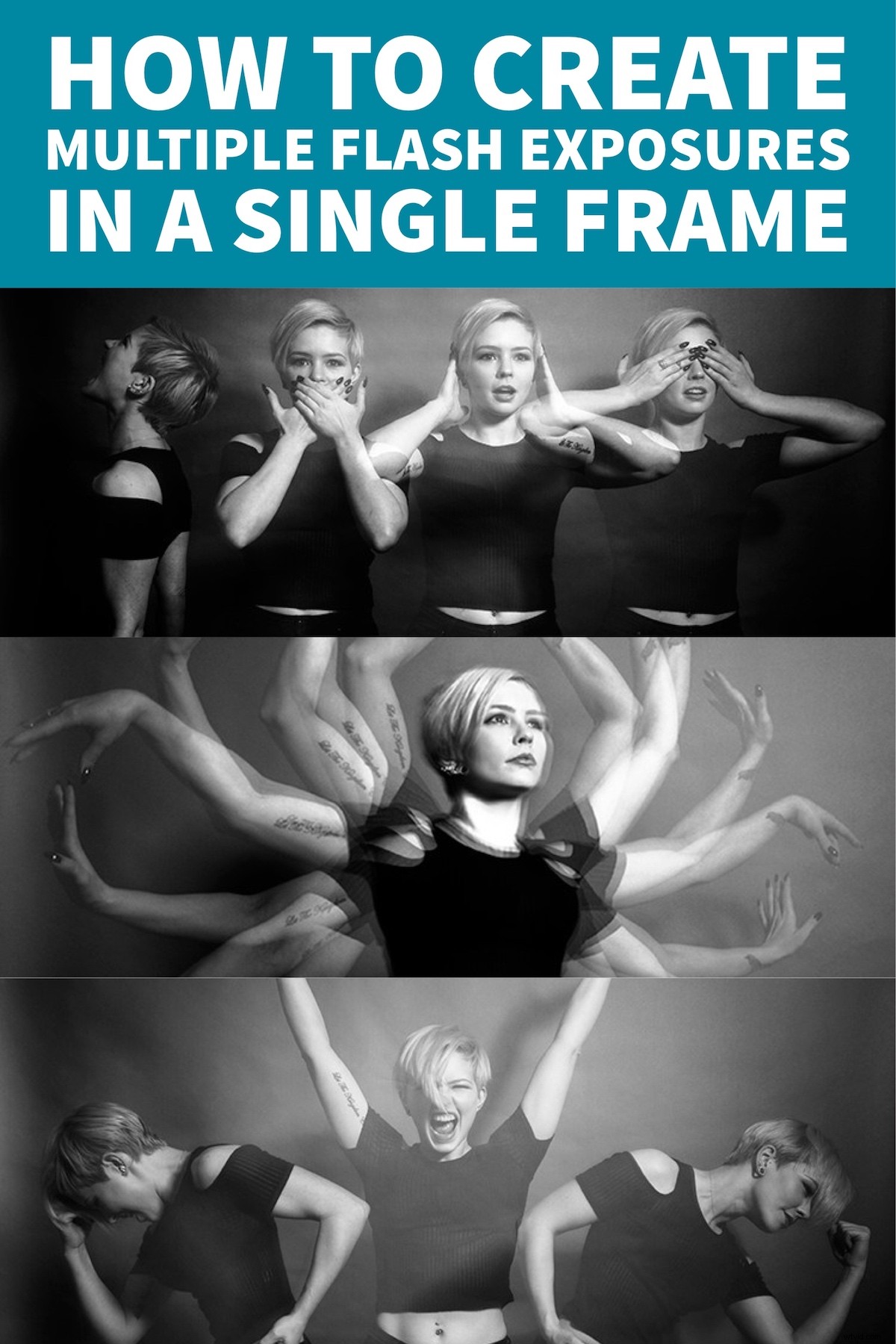多くの写真技法は、当然のことながら、洗練された画像に焦点を当てる傾向があります。それらは、より鮮明な画像の取得から正確な肌の色調のキャプチャまで、スペクトルのどこでも異なります。これらのテクニックは重要です。ただし、あまり面白くない場合もあります。時には、それがまさにあなたが持っている必要があるものであり、まさに写真がどうあるべきか–楽しいです。
この記事では、ストロボまたはフラッシュガンのテストボタンを使用して、1つのフレームで複数の露出をキャプチャできる楽しい特殊効果テクニックについて説明します。この方法を使用すると、スタジオ写真に動きとアクション感を追加するための新しいツールが得られます。

必要なもの
- 手動設定のdSLR(2-10インチまたは電球の露出から設定)
- 非常に暗い部屋(または屋外の夜間)
- 三脚
- 人間の被験者
- テストボタン付きのストロボまたはフラッシュガン(スピードライト)(手動でフラッシュを発光させるため)
- 追加の手のペアとして機能する人(必須ではありませんが、大いに役立ちます)
設定
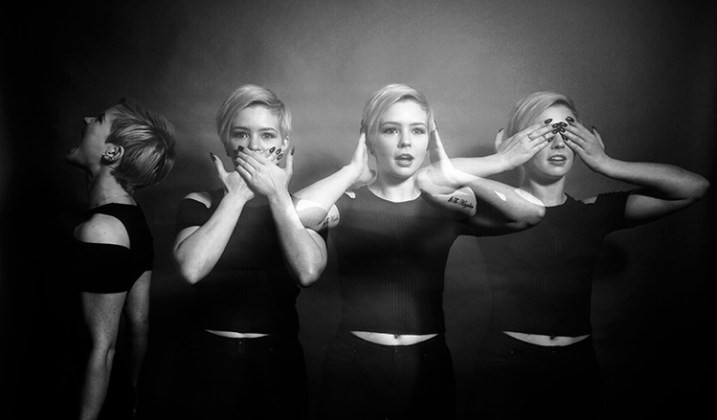
アパーチャ
フラッシュを使用しているため、この手法では絞り設定が最も重要です。シャッタースピードがカメラのフラッシュシンクロ速度よりも遅い限り、絞りはフラッシュ露出の記録方法を制御し、フラッシュに設定する出力も決定します。最良の結果を得るには、f/8からf/16の間のどこかに絞りを使用することをお勧めします。絞りを小さくすると、画像内の周囲光の影響を最小限に抑えることができます。
カメラ設定
カメラを三脚に取り付けた状態で、ダイヤルを手動モードに設定し、ISOを100に設定し、シャッター速度を2〜6秒に設定します。シャッタースピードが適切かどうかをテストするには、フラッシュなしでテストショットを撮ります。露光の最後に画像が完全に黒である限り、この手法で機能します。
この時間は、キャプチャする動きの数に応じて、後で変更および延長できます。
照明
まず、照明をシンプルに保つようにしてください。単一の光源はあなたに無限の可能性を与えます。このテクニックは複数のライトで機能しますが、テクニックの仕組みに慣れてきたら、時間をかけてそれを積み上げるのが最善です。
照明の配置に関しては、選択はあなた次第です。照明は、作成しようとしている画像の最終的な意図に依存します。ただし、確信が持てない場合は、被写体の真上と正面にあるライトから始めてみてください。それはそこから調整を行うための良い出発点を提供します。
露出計を使用するか、露出を手動で計算して、選択した絞りに一致するようにフラッシュ出力を設定します。
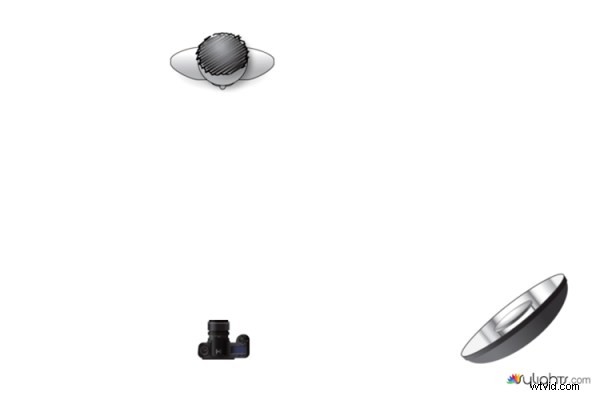
これらの画像で使用されているような単純な照明設定が最も効果的です。
方向
すべての準備が整ったら、被験者に移動方法を説明する必要があります。これを説明する最も簡単な方法は、「ポーズをとって、フラッシュを待って、ポーズをとって、フラッシュを待って、もう一度ポーズをとる」です。
詳細–被写体が最初のポーズを採用するのを待ち、焦点を設定して、露出を開始します。ストロボのテストボタンを押して、フラッシュを発光させます。この最初のフラッシュの後、被験者はできるだけ早く2番目の位置に移動し、そこでもう一度テストボタンを押します。必要な回数だけ繰り返します。
試してみてください
このテクニックの最も難しい部分は、それが信じられないほどヒットしてミスすることです。被写体を、それが起こっている間に評価することができずに、心地よい構図を作成する位置に移動させるのは難しいことです。時間と忍耐が必要です。たくさんのフレームを撮影する必要があり、それらのほとんどは不適切です。何かがあると思うまで、できるだけ多くの試みを続けてから、もう少し取ってください。

ヒント
試行を容易にするために覚えておくべきことがいくつかあります。
小さく始める
最終的な画像で動きがどのように表示されるかを判断するのが難しい場合があります。押し込みすぎると、画像が乱雑になる可能性があります。 2つか3つの動きから始めて、物事がどこにあるかを測定し、そこから積み上げていきます。

あまりにも多くの動きを含めようとすると、この画像のように乱雑になる可能性があります。
リモートトリガー
手動ボタンが付いたストロボのリモートトリガーがある場合は、それを手に持ってフラッシュを発光させることができます。これは、各フレームでカメラと光源の間を移動するよりもはるかに望ましい方法です。
リサイクル率
2〜3回以上の動きを6秒間の露出に絞りたい場合は、フラッシュがフルパワーに設定されていないことを確認してください。電力出力を減らすことで、フラッシュの更新にかかる時間も短縮されます。これにより、短い時間枠でより多くのストロボを発射できるようになります。
明確さ
この手法で画像を処理する方法は1つではなく、すべてはあなた次第です。ただし、被写体の輪郭をより鮮明ではっきりさせたい場合は、LightroomまたはAdobeCameraRAWの透明度スライダーが大いに役立ちます。
ニュートラルな背景

色付きの背景は、この手法を使用して画像を圧倒します。
カラー画像の場合は、黒または灰色の背景に固執してみてください。被写体が別の位置に移動しているため、被写体が移動すると背景が露出し続けます。これらの画像で行ったように、色付きの背景を使用すると、その色が露出を支配します。もちろん、これは必要に応じて画像の特徴として慎重に使用できます。
2秒タイマー
その日のアシスタントになることができない場合は、2秒のタイマーを使用するようにカメラを設定して、カメラとストロボの間を移動する時間を確保してください。
続行
このテクニックを人々と一緒に試した後は、他の科目でこのテクニックを使用する方法を自由に考えてみてください。たとえば、スイングのさまざまなポイントでハンマーをキャプチャしたり、アークのさまざまな部分でバスケットボールをキャプチャしたりするために使用できます。選択肢は無限大です。クリエイティブになって楽しんでください。試してみる場合は、以下の画像と質問を共有してください。
これは、今週dPSで特撮に関する一連の記事の3番目です。ここで他の人をチェックしてください:
- 天の川の全帯域を撮影する方法
- スチールウールを使用した火の回転–特殊効果のチュートリアル
ピン留め :Pinterestを使用していて、このチュートリアルを保存または共有したい場合は、こちらのグラフィックをご覧ください。