Affinity Photoは、強力な画像編集ソフトウェアです。手頃な価格で楽しく使用できます。
ただし、写真をカスタム操作するためのプログラムと同様に、かなり急な学習曲線が必要です。 Adobe Photoshopで画像を編集することに慣れている場合は、インターフェイスが異なることに気付くでしょう。これには少し慣れるだけです。
私はAffinityPhotoを長い間使用していませんが、直感的に使用できるように設計されていることがわかりました。画像編集プログラムを切り替えることは、私が軽く行うことを選択することではありません。コンピュータプログラム内の特定のワークフローに慣れている場合は、変更するための合理的な動機が必要です。
私の動機は部分的に価格でした。 Affinity Photoは、月額購読料なしで完全に購入できる製品です。また、時々割引され、さらに手頃な価格になります。それでも、定価で、あなたが受け取る製品の品質にとって非常に合理的です。
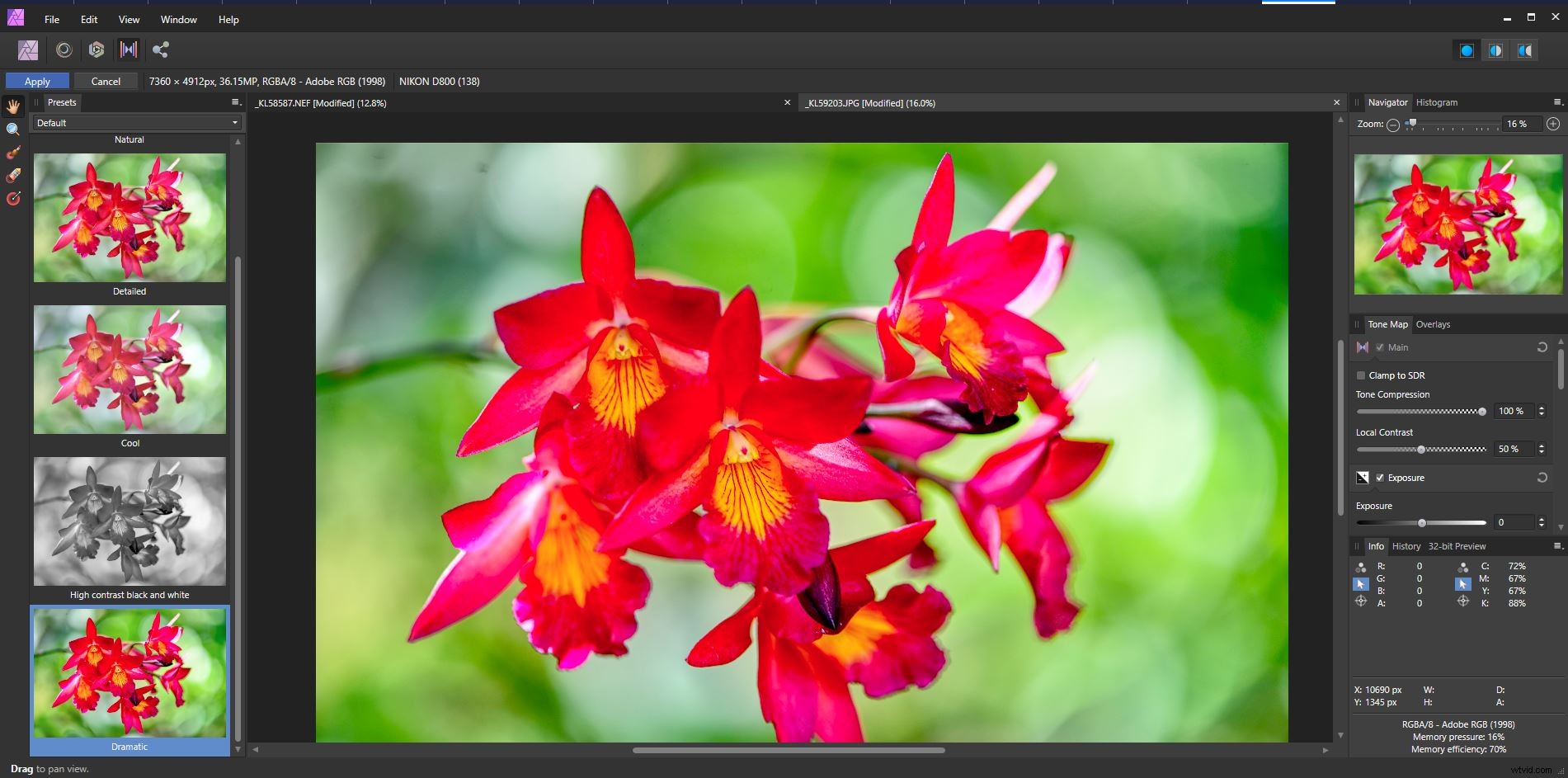
AffinityPhotoでファイルを開く
最初のステップは、編集する写真ファイルを開くことです。これは非常に簡単で、それを実現するためのいくつかのオプションがあります。
Windowsユーザーの場合、ファイルマネージャーで画像ファイルを右クリックし、リストからAffinityPhotoを選択できます。 Affinity Photoがリストにない場合(そしておそらく初めて使用することはないでしょう)、別のアプリを選択をクリックします。 。次に、C:/ドライブでAffinityPhotoを見つけて選択する必要があります。ここでは、パネルの下部にあるチェックボックスをオンにして、常にAffinityPhotoを使用して選択したタイプの画像ファイルを開くこともできます。
Macを使用すると、Affinity Photoを開いて、ファイルに移動できます。 トップメニューで、[開く]をクリックします 。これはPCでも機能します。
実行中に、ファイルマネージャーからAffinityPhotoに写真をドラッグアンドドロップすることもできます。
Affinity Photoは、RAWファイルを含むすべての標準画像タイプを開きます。 RAWファイルを開いて編集するために2つの別々のプログラムは必要ありません。 Affinity Photoは、LightroomとPhotoshopの両方を必要とする機能を組み合わせたものです。これは素晴らしい画像編集ワークフローに役立つと思います。
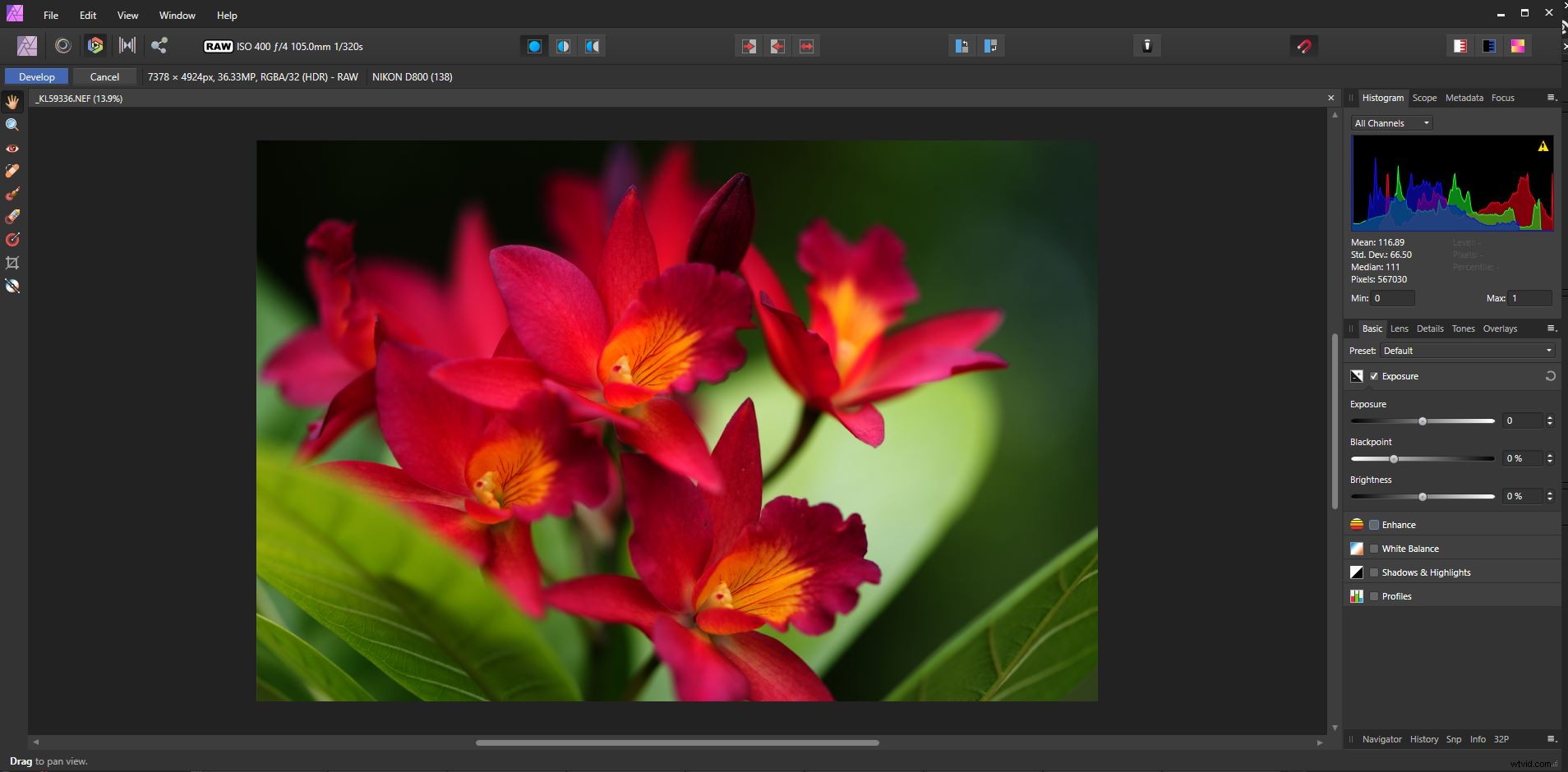
インターフェースに慣れること
最初の写真を開くと、操作できるオプションが多数あります。最も重要な機能のいくつかと、ユーザーインターフェースのどこにそれらを配置するかを見ていきましょう。
上部のメインメニューの下に、ペルソナツールバーとコンテキストツールバーがあります。ここには、次のようなさまざまなペルソナのボタンがあります。
- 写真ペルソナ(写真編集用)
- ペルソナを液化する(歪みを操作するため)
- ペルソナの開発(RAW画像の開発用)
- トーンマッピングペルソナ(画像トーンのマッピング用)
- ペルソナのエクスポート(画像をエクスポートする準備ができている場合)
ペルソナを選択すると、コンテキストツールバーが変更され、そのペルソナで必要なツールのみが含まれるようになります。
ペルソナの開発を選択すると、コンテキストメニューにさまざまなツールのセットが表示されます。

これらのツールを使用すると、作業中の写真の見え方を制御できます。画像の単一のインスタンスを表示できます。分割画面とミラーリングオプションもあります。ミラーリングされたオプションを以下に示します。
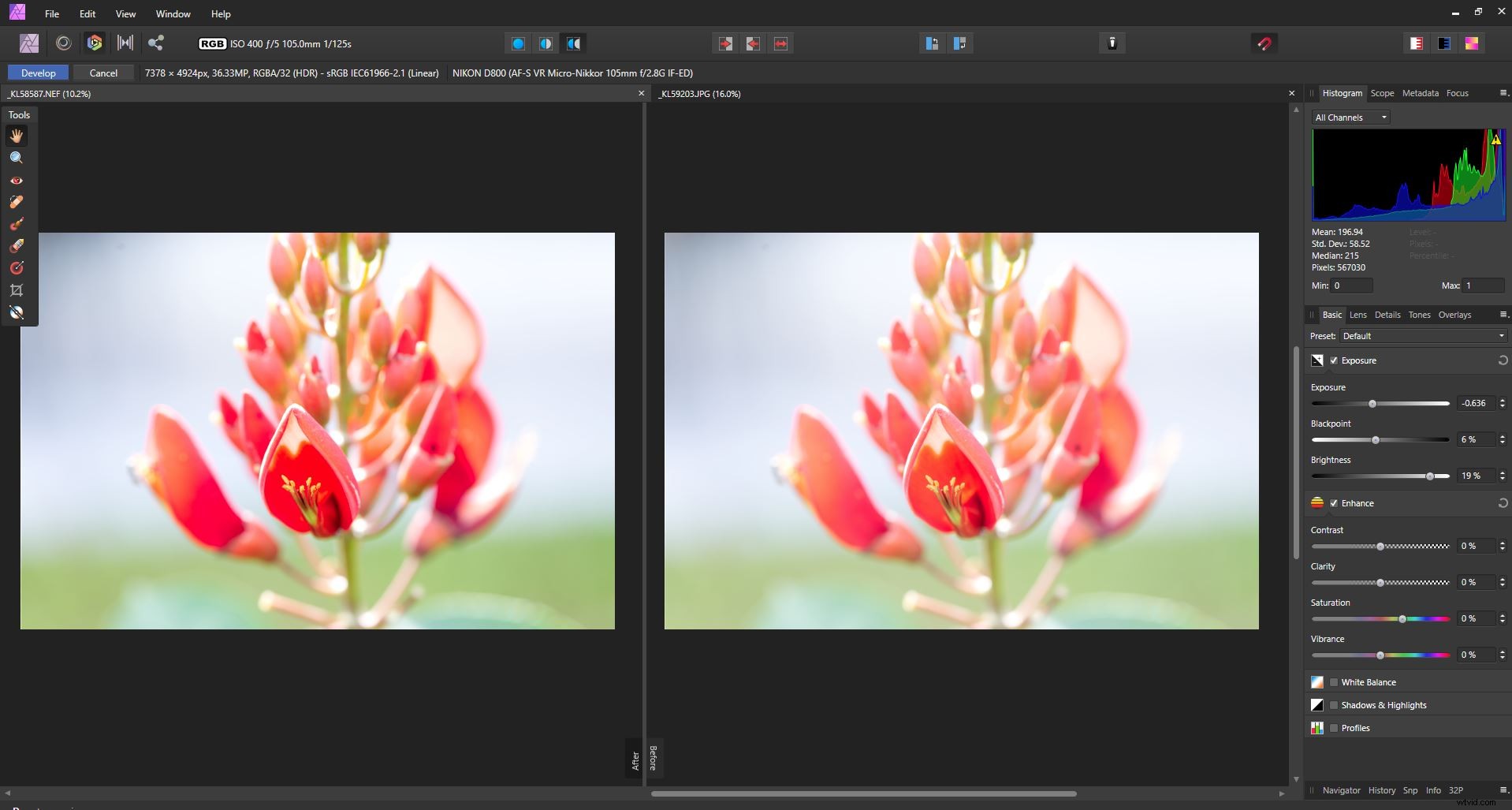
このペルソナ内には、右側のパネルに一連の調整ツールがあります。これらを使用すると、Lightroomでできるのと同じようにRAWファイルを調整できます。
RAW画像の調整が完了したら、左上隅にある青い[現像]ボタンをクリックします。インターフェースがフォトペルソナに変わり、画像の編集を引き続き調整できます。
写真の編集中にフォトペルソナを選択した場合のコンテキストツールバーの外観は次のとおりです。

レベル、コントラスト、色、ホワイトバランスを自動調整するためのボタンがあります。
Photo Personaで写真を編集するときは、関連するパネルの特定のセットも開いています。これらのパネルセットは、編集ツールのスタジオを構成します。それらはまた高度にカスタマイズ可能です。さまざまなパネルを表示または非表示にするには、トップメニューの[表示]に移動し、[スタジオ]を選択します。
ここで、レイヤーと調整のパネルを開いています:
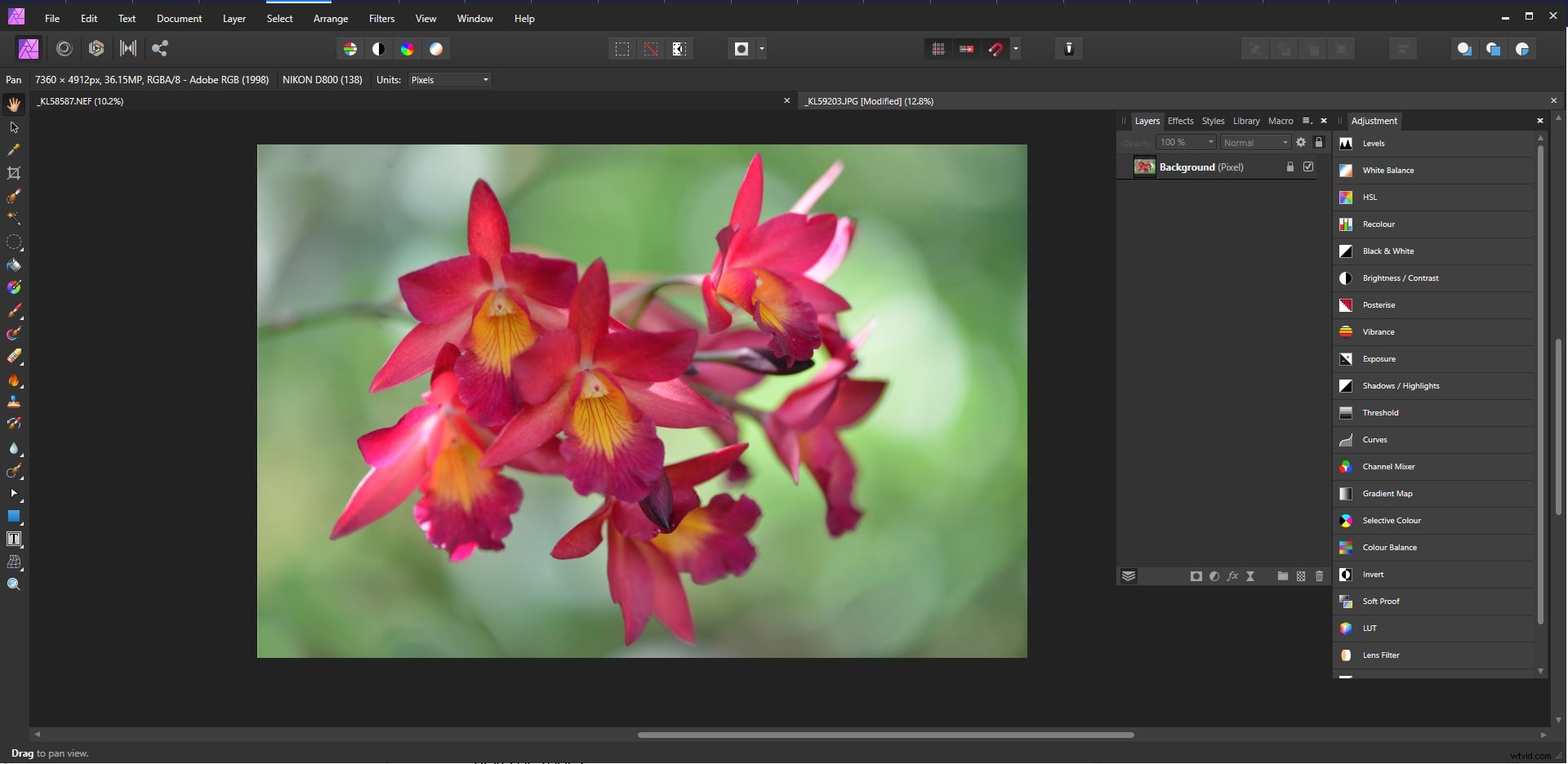
アフィニティフォトの感触をつかむ
ご覧のとおり、AffinityPhotoと他の画像編集ソフトウェアには多くの類似点があります。 Photo Personaでの作業は、Photoshopでのワークフローと非常に似ていることがわかりました。
Develop Personaは、もう少し慣れました。しかし、それは非常によく設計されたインターフェースを提供し、それがどのように機能するかに慣れれば、RAW画像での作業を簡単にします。
新しいものと同様に、Affinity Photoに慣れるには、ある程度の取り組みと実践が必要です。これは、写真編集を初めて使用する場合でも、他のソフトウェアを使用して画像を操作した場合でも同じです。
複数のレイヤーを使用するオプションを含め、RAW画像を最初から最後まで編集するために必要なものがすべて揃っていることは、非常に満足のいくものです。
画像オーガナイザーが含まれていないということは、オペレーティングシステムのファイルマネージャーを操作するか、追加のプログラムを使用する必要があることを意味します。写真を整理するために使用できる無料で安価なデジタル資産管理プログラムがたくさんあります。
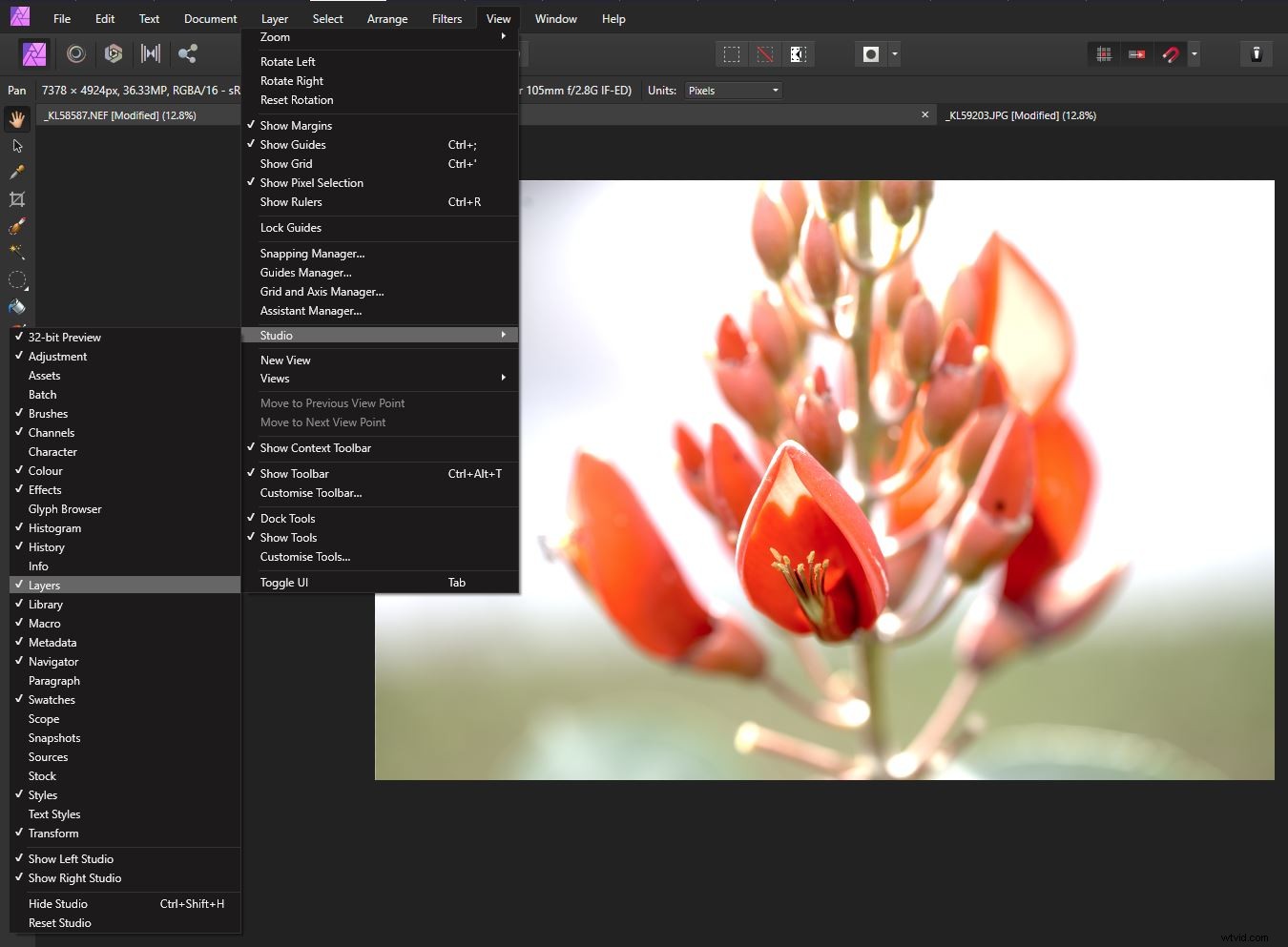
結論
特定のブランドの編集ソフトウェアを長年使用した経験を持つ写真家にとって、変更は大きな一歩です。写真編集に慣れていない場合は、写真画像ソフトウェアを手動で使用する方法を学ぶことも大きな一歩です。
Affinity Photoは、印象的な写真編集ツールのセットをすべて1つのアプリケーション内に提供します。アドビ製品を長年使用した後は、レイアウトが適切で直感的に使用できることがわかりました。
写真編集に不慣れな人は、時間をかけてAffinityPhotoを学びましょう。これを使用して、他の利用可能なソフトウェアと同様に写真を編集できます。
