この記事では、時間を節約して整理された状態を維持するのに役立つ、基本的なポートレート後処理ワークフローを設定するためのヒントをいくつか紹介します。
問題
写真を初めて使用するときは、すべてがエキサイティングです。フルメモリカードを持って帰宅するたびに、キャプチャしたものを確認するためにコンピュータに急いで行きます。あなたはすべての画像を見たいと思っており、それぞれが出くわしたすべてのテクニックで別々のエンティティとして扱われます。これは素晴らしい。その興奮はあなたが写真を前進させ続けるものであり、それはあなたが写真家として急速に学び成長する方法です。とにかく、それが私にとってのやり方でした。
しかし、ますます多くの画像を撮り始めるとどうなりますか?たとえば、週に2、3回の定期的なポートレートセッションは、圧倒的な量の写真につながる可能性があります。個人としてすべてのフレームにアプローチすることは、時間がかかり、非効率的になります。注意しないと、数か月前から数か月前の画像のバックログが発生します。多くの場合、あなたの写真の多くは道端で忘れられます。
この問題の解決策は、縦向きの後処理ワークフローを開発することです。
ワークフローの定義

LightroomまたはPhotoshopで調整する前に、カメラからまっすぐに出してください。

この記事のポートレート後処理ワークフローの手順が適用された後。
可能な限り簡単に言えば、ワークフローは、タスクを実行するときに実行する反復可能なアクションのチェックリストです。それが役立つ場合、ビジネスではシステムと同等であり、製造では、組立ラインと比較することができます。
セッションの計画と調整から、機器のセットアップと分解、そして最後に後処理段階まで、写真プロセスのあらゆる部分のワークフローを作成できます。
この記事では、私が数年間ポートレートに使用してきた後処理ワークフローの手順の概要を説明します。
開始点
すべての写真家は、Lightroom(およびその他のソフトウェア)で画像をインポート、整理、編集する独自の方法を持っているため、この記事は、個々の画像の後処理段階の最初から始まります。写真をLightroomにインポート済みで、キーパーまで編集(カリング)していることを前提としています。
Lightroom
このワークフローでは、AdobeLightroomとPhotoshopの両方を使用します。各プログラムには独自の長所があります。それらを利用するには、AdobePhotographerメンバーシップで両方を使用することを検討してください。
色補正
最初のステップは、画像の色補正を行うことです。私はこれを2つの方法のいずれかで行います。 1つ目は、ColorCheckerパスポートです。お持ちでない場合は、スキップしてください(または、Amazon.comで購入してフォローしてください)。
XriteColorCheckerパスポート
Lightroomカタログで、ColorCheckerパスポートを使用して撮影した写真を見つけます。 [ファイル]>[エクスポート]に移動し、画像をDNGとして見つけられるフォルダにエクスポートします。
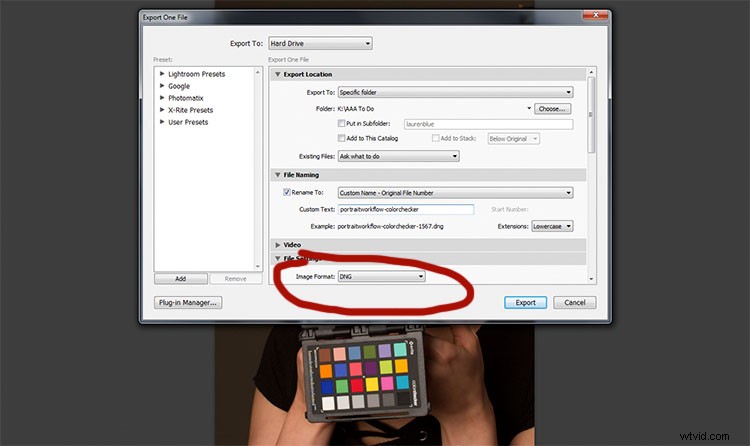
ColorChecker Passports独自のソフトウェアで作業するには、画像をDNGとしてエクスポートする必要があります。
次に、Xrite ColorChecker Passportに付属のソフトウェアを開き、エクスポートしたばかりのDNGをインポートします。
このソフトウェアは、写真をColorCheckerに合わせるのに非常に優れていますが、失敗した場合は、画面の指示に従ってください。
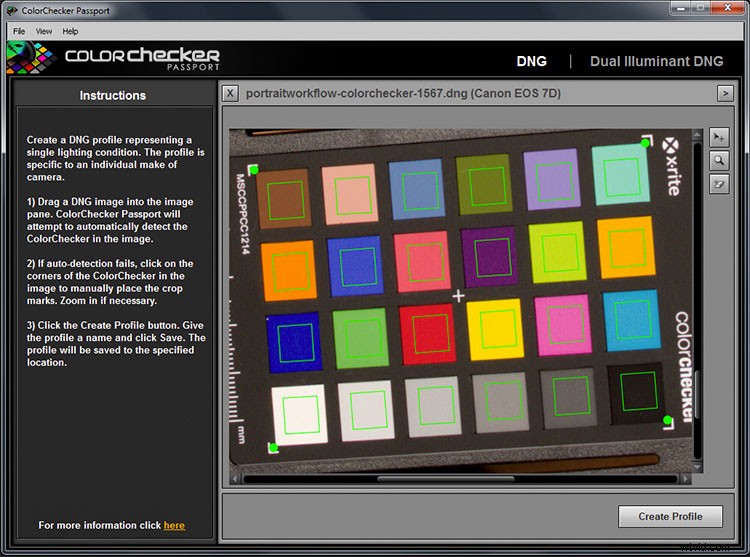
Xrite ColorChecker Passportのソフトウェアを使用すると、各照明設定に固有のカスタムカラープロファイルを作成できます。
[プロファイルの作成]ボタンを押して、作業する画像と関係のある名前を付けます。たとえば、2017年4月15日に撮影したウェディングドレスを着たジェーンドゥの肖像画に取り組んでいる場合は、プロフィールにJaneDoeWeddingDress041517という名前を付けることができます。もちろんこれはオプションですが、6か月後にこれらの写真を再訪することにした場合に役立ちます。
ここで、Lightroomを再度開き、ColorChecker Passportの画像を見つけて、開発モジュールで開きます。 [キャリブレーション]タブが見つかるまで、右側のパネルを下にスクロールします。
上部には、プロファイルという単語の後にAdobeStandardが続きます。そこをクリックして、外部ソフトウェアで作成したプロファイル名を選択します(以下の例では「PortraitWorkflow」と呼んでいます。
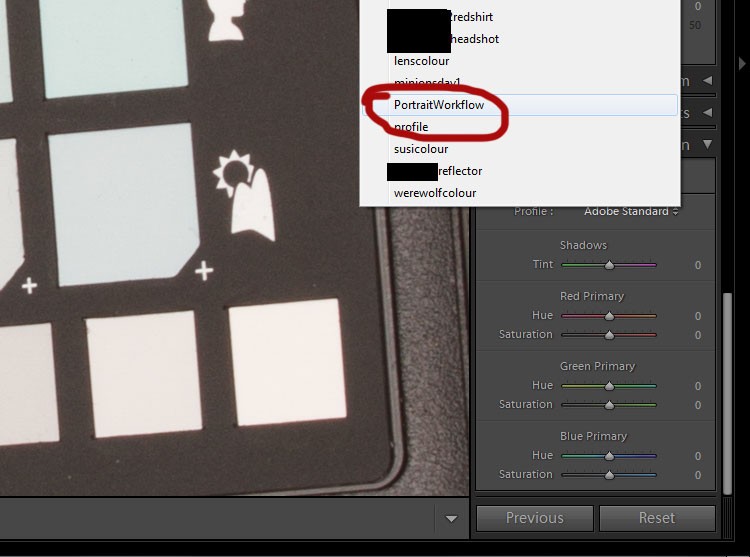
作成してLightroomにインポートすると、カラープロファイルは将来いつでも元に戻すことができます。
このプロセスにより、シーンに存在する照明に応じたカスタムカラープロファイルが作成されました。写真で最も正確な色を取得したい場合、これは重要なステップです。
ColorCheckerパスポートを使用したホワイトバランス
右側のパネルで、一番上の基本パネルまでスクロールして戻ります。スポイトを選択します。画像のホワイトバランスを修正するには、画像のColorCheckerの白または灰色のボックスのいずれかをクリックします。ホワイトバランスが自動的に修正されます。各ボックスは画像に異なる影響を与えるため、それらすべてを自由に調べて、どれが最も効果的か、またはどれが好きかを確認してください。
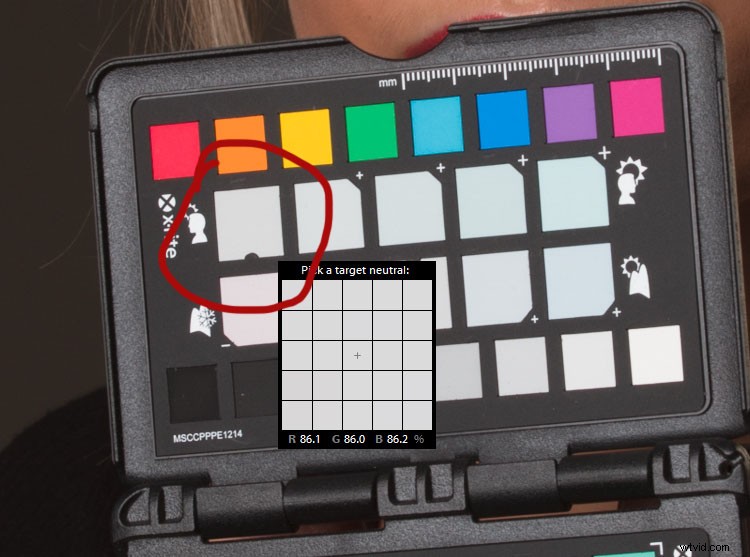
白と灰色の正方形のいずれかを使用して、ホワイトバランスを設定できます。それらはすべて異なる効果を持っているので、満足するまで実験してください。
Ctrl / CMD + Shift + Cを押し、ダイアログボックスで[チェックなし]ボックスをクリックします。 [キャリブレーション]と[ホワイトバランス]のチェックボックスをオンにして、[コピー]をクリックします。
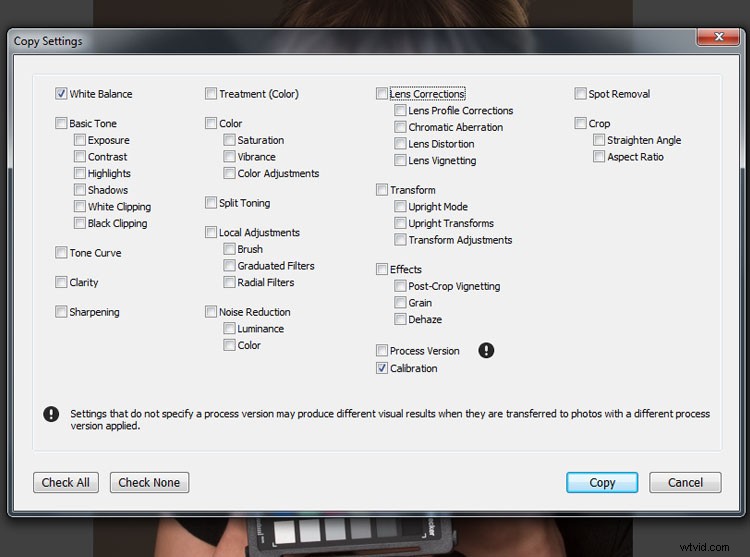
カラープロファイルとホワイトバランスを一度に画像セット全体に設定すると、時間を大幅に節約できます。
設定をコピーしたら、ライブラリモジュールに戻って、これらの設定を適用するすべての写真を選択できます。それらを選択し、CTRL / CMD + Shift+Vを押してこれを行います。
後でCTRL/CMD + Dを押して、画像のグループの選択を解除してください。
Lightroomのホワイトバランス
ColorCheckerパスポートをお持ちでない場合は、スポイト(画像のニュートラルなものをクリック)と[基本]タブの上部にあるスライダーを使用して、ホワイトバランスを手動で設定できます。完了したら、上記のように設定をコピーしてセット内の他の画像に貼り付けることができます。
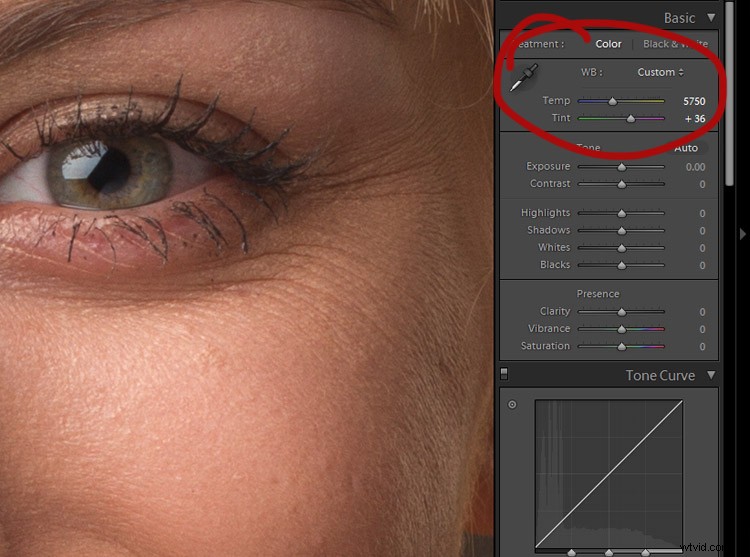
ホワイトバランスを手動で調整するには、基本パネルの上部にあるスポイトとスライダーを使用します。
レンズ補正
次のステップは、[レンズ補正]タブを見つけて、[プロファイル補正を有効にする]ボックスと[色収差を削除する]ボックスの両方をクリックすることです。
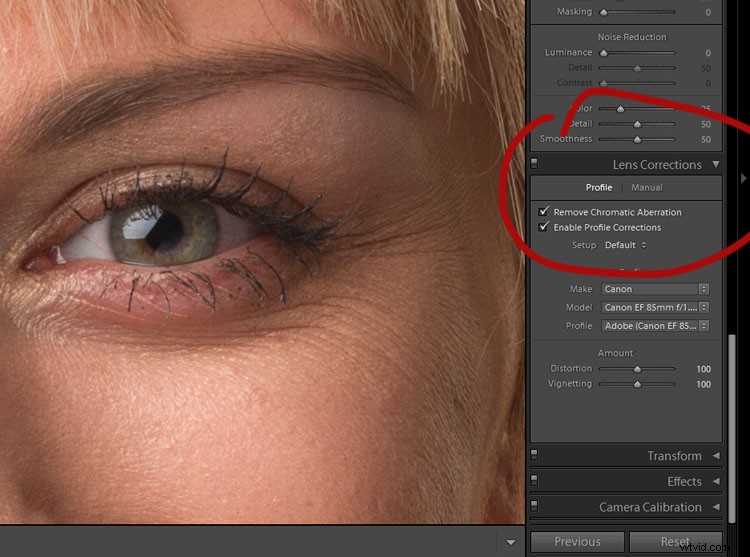
レンズ補正を有効にすると、画像の歪み、ケラレ、色収差が補正されます。
これを行うと、レンズによって引き起こされる歪みが修正され、通常は色収差が処理されます。簡単な手順ですが、最終的な画像に世界を変えることができます。
ただし、先に進む前に、常にズームインして画像内を移動し、ソフトウェアが修正できなかった色収差を探します(画像の端を見てください)。通常は非常に優れていますが、逆光が多いトリッキーな照明状況では失敗することがあります。ポートレートの場合は、目の光をキャッチするように細心の注意を払ってください。そこに色収差が見つかった場合は、[レンズ補正]タブの[手動]セクションに移動し、スポイトを選択して、見つかったカラーハローをクリックします。
基本的な調整
ポートレートの場合、この段階での基本的な調整を最小限に抑えるようにしています。必要に応じて露出スライダーを使用し、白と黒のスライダーを最小限に抑え、クラリティスライダーを+ 15〜-15に保ち、多くの場合、バイブランスを-10に下げます。
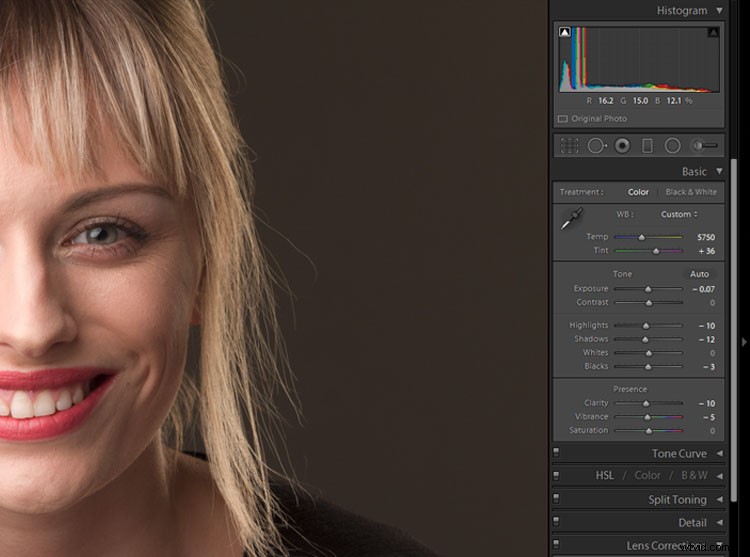
より自然なポートレートを得るには、調整を微妙に保ちます。
これらの調整を最小限に抑える理由は、これらがグローバル調整であるためです(画像全体に適用されます)。私はPhotoshopでローカル調整を使用することを好みます。これにより、画像をより細かく制御できます。ただし、必要に応じて、調整ブラシ、ラジアルフィルター、段階的フィルターを使用して、Lightroomでローカル調整を行うこともできます。
クライアントの証明
注: クライアントが最終的な画像を選択できるようにクライアントに送信するプルーフに取り組んでいるとき、私は通常ここで立ち止まります。日の光が見えない写真をレタッチするのに最大1時間かかる必要はほとんどありません。この時点では、ほとんどの場合、色補正といくつかの小さなコントラスト調整で十分です。
白黒(オプション)
黒と白で作業する予定で、Lightroomで変換を行うのが好きな場合は、これが黒と白のスライダーを使用して変換プロセスを実行する段階です。
Photoshopで変換を行う予定または希望する場合は、この部分をスキップして、Photoshop内で画像を開いたら最初のステップにします。
エクスポート
Raw処理が完了したら、画像をPhotoshopにエクスポート(または開く)します。 Ctrl / CMC + Shift + Eを押して、[エクスポート]ダイアログボックスを表示します。独自の組織システムに適した場所と名前を選択し、画像をTIFまたはPSDとしてエクスポートします(これらの形式のいずれかは、作業を保存するときにすべてのレイヤーを保持します)。 Lightroomを閉じて、Photoshopで画像を開きます。
注: または、画像を右クリックして[編集]> [Adobe Photoshopで編集]または–[編集]>[Photoshopでスマートオブジェクトとして開く]を選択することで、RAWファイルをLightroomからPhotoshopに直接開くことができます。
フォトショップ
傷
Photoshopでのこのワークフローの最初のステップは、被写体の肌から一時的な傷を取り除くことです。 Ctrl / CMD + Shift + Nを押し、[OK]を押して、新しい空のレイヤーを作成します。
スポット修復ブラシツールまたは修復ブラシツールのいずれか、または両方の組み合わせを使用できます。ツールを選択したら、[サンプル]というラベルの付いたドロップダウンメニューで[すべてのレイヤー]オプションが選択されていることを確認します。また、物事を非破壊に保つために、(上で作成したばかりの)新しい空のレイヤーで作業していることを確認してください。
修復ブラシを使用している間、画像を少なくとも200%拡大し、除去しようとしている傷よりわずかに大きいブラシを使用します。修復ブラシツールを使用している場合は、Alt / Option +クリックを押してクリックするたびに新しいサンプルを取得し、最良の結果を確認します。
どこまで行くかは個人的な好みの問題になります。私はこのステップを一時的な傷だけに限定し、傷跡や美しさの痕跡を残しておくのが好きです。ただし、被験者からそれらを取り除くように求められた場合を除きます。

傷を取り除く前。

傷を取り除いた後。
注: Lightroomで傷を取り除くことは可能ですが、私の意見では、Photoshopに比べて時間がかかり、厄介なプロセスです。 Lightroomの方が適している場合は、先に進んで使用してください。
色かぶり
最初のステップで色補正についてはすでに説明しましたが、この段階で再検討したいと思います。たとえば、この画像では、背景がまだ暖かくて私の好みには合いません。新しい色相/彩度調整レイヤーを作成します。
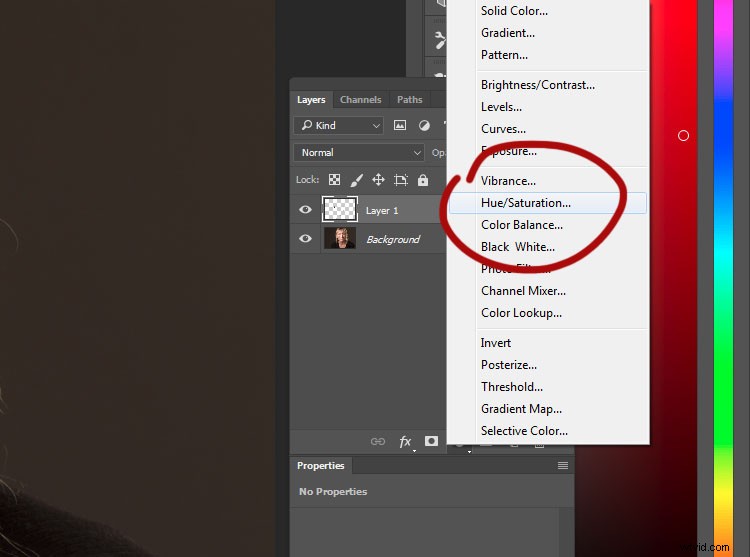
[プロパティ]タブで、ポインティングハンドのようなアイコンを見つけます。それをクリックして、色を調整したい場所を画像内で見つけます。この画像では、背景にあります。
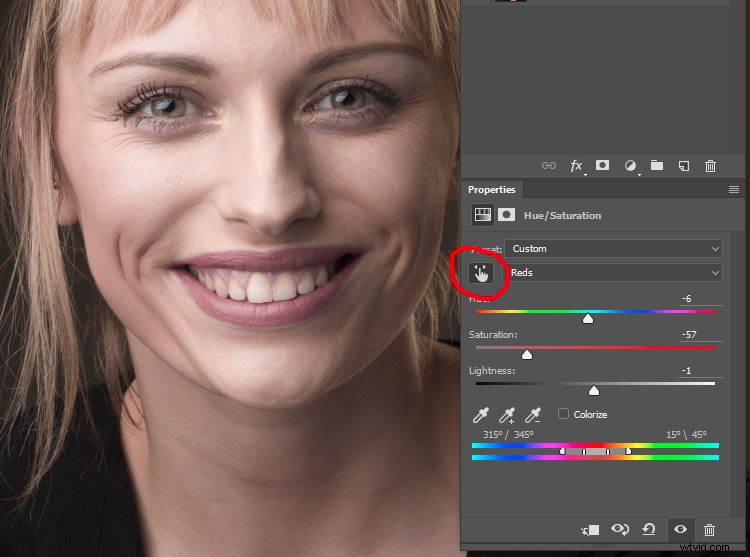
ポインタを選択した状態で、変更する色かぶりの任意の領域をクリックします。
次に、変更しようとしている色に目的の効果が得られるまで、色相/彩度レイヤーのスライダーを調整します。
この画像では、背景と被写体が同じ暖かさを共有しています。それらを分離しておくには、レイヤーマスクを使用します。色相/彩度レイヤーのレイヤーマスクをクリックし、CTRL / CMD + Iを押して反転します(すべて非表示にします)。
次に、ブラシツール(B)を選択し、前景色を白に設定し、不透明度とフローを100%に設定します。色相/彩度レイヤーの影響を受けたい領域(レイヤーではなくマスク上)にペイントします。混乱した場合は、前景色を黒に切り替えて、間違いを塗りつぶしてください。

色相/彩度調整前

色相/彩度調整後
覆い焼きと焼き込み
次のステップは、コントラストに対処することです。生の処理段階でコントラストスライダーを使用する代わりに、画像を最大限に制御するために、小さなローカル調整のために覆い焼きや焼き込みなどの手法を使用するのが最善です。覆い焼きと焼き込みにはさまざまな方法がありますが、私はグレーレイヤー法を好みます。
複数のレイヤーを使用することで、わずかな労力で画像の特定の部分のコントラストとトーンを非常に細かく制御できます。たとえば、肌の色調のレイヤーのセット、衣服のレイヤーのセット、髪の毛のセット、目のセットをすべて個別に調整することができます。ここで回避して燃やす方法を学ぶことができます。

かわして燃やす前に。

かわして燃やした後。
ハイパスフィルター
保存する前のワークフローの最後のステップは、ハイパスフィルターを使用して物事を少しシャープにすることです。ハイパスフィルターを使用するには、CTRL / CMD + alt + Shift + Eを押して、既存のすべてのレイヤーを新しいレイヤーにマージします。 100%にズームインし、作成したばかりのレイヤーを選択して、[フィルター]>[その他]>[ハイパス]に移動します。
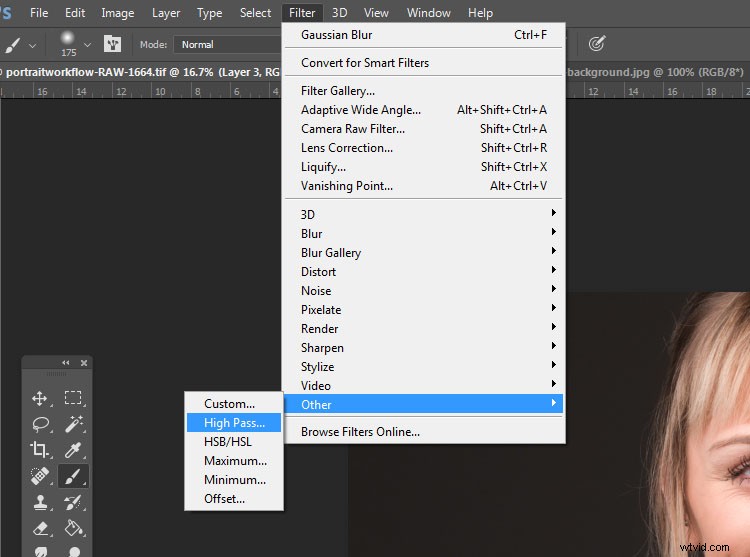
高解像度のファイルで作業している限り、半径を2から5の間に設定します。小さいファイルで作業している場合は、プレビュー画像が元の画像のかすかな輪郭のように見えるまでスライダーを左に動かします(以下を参照)。 [OK]を押します。
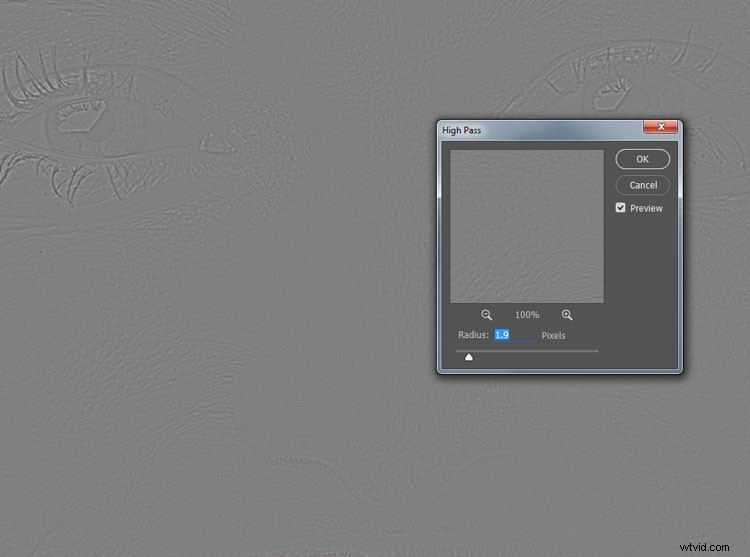
ハイパスフィルターを使用すると、船外に出るのは非常に簡単です。できるだけ微妙に保つようにしてください。
レイヤーパレットで、ブレンドモードをソフトライトまたはオーバーレイに変更します。これは何よりも個人的な好みですが、オーバーレイはソフトライトよりもはるかに顕著な効果をもたらします。ポートレートにはソフトライト、その他の被写体にはオーバーレイが好きです。最後のステップは、ハイパスレイヤーの不透明度を下げることです。 100%にズームインし、効果がほとんど見えなくなるまで不透明度スライダーを左に動かします。
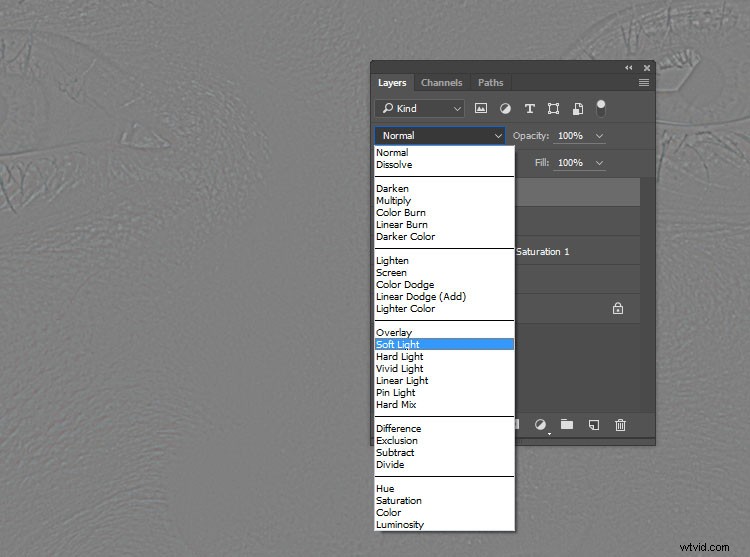
ハイパスレイヤーには、ソフトライトまたはオーバーレイブレンディングモードのいずれかを使用します。ソフトライトはより繊細になり、オーバーレイはより顕著になります。
画像を保存する
画像が完成したら、保存します。これは、組織のシステムによって異なりますが、ファイルを16ビットTIFFとして保存し、レイヤーはそのままにしておくことをお勧めします。これを行うことは、いつでも戻って任意のパーツの後処理を調整できることを意味します。また、いつでもフル解像度のファイルに戻って、Web用などの小さな画像を失うことなく作成できることも意味します。これの欠点は、16ビットTIFFファイルが非常に大きくなる可能性があり、かなりの量のハードドライブスペースを占有することですが、私にとっては、安心する価値があります。
最後に

カメラから出して、LightroomとPhotoshopで調整する前。

LightroomとPhotoshopで調整とレタッチを行った後。
このワークフローを完了するのにかかる時間は、画像ごとに異なります。 5分かかる写真もあれば、1時間近くかかる写真もあります。全体として、このようなワークフローを使用すると、数え切れないほどの作業時間を節約できます。座る前にどのような手順を踏むかを正確に知ることで、多くの当て推量を排除し、時間を節約できます。これは、週に2、3回セッションを開始するときに非常に役立ちます。
明らかに、この正確なワークフローはあなたには合わないかもしれません。ただし、試してから、自分のスタイルや既存のスキルに合った独自のワークフローを開発することをお勧めします。
